このガイドでは、 Gnome Boxsとは何かについて説明します。 さまざまなLinuxディストリビューションにBoxesをインストールする方法と、LinuxデスクトップオペレーティングシステムからGnomeボックスを使用してリモートマシンと仮想マシンを管理する方法。
GnomeBoxesの紹介
Boxesは、GNOMEによって開発されたシンプルなグラフィカル仮想マシン管理アプリケーションです。 Boxesを使用すると、リモートシステムと仮想システムを表示、アクセス、および管理できます。
また、ローカルまたはリモートの仮想マシンを参照し、VMのプリファレンスを設定し、ボックスのダッシュボードからそれらのパフォーマンスを監視することもできます。コマンドを覚える必要はありません!ほとんどの操作は、マウスを数回クリックするだけで簡単に実行できます。
Boxesは、他の高度なVMマネージャー( Virt-manager など)の実行可能な代替手段ではないことに注意してください。 。 Virt-managerは、本格的な仮想化ソリューションをセットアップしたいシステム管理者および経験豊富なユーザーを対象としています。
Virt-managerとは対照的に、Boxesは、新しいオペレーティングシステムを試すための非常に簡単で安全な方法を望んでいる一般的なデスクトップユーザー向けに特別に設計されています。
内部的には、Boxesはvirt-managerプロジェクトと、主にlibvirt、libosinfo、qemuの形式で多くのコードを共有しています。 Cを使用して記述されています およびVala プログラミング言語であり、GPLでリリースされています。
LinuxにGnomeBoxesをインストールする
Gnome Boxesは、多くの一般的なLinuxディストリビューション用にパッケージ化されており、公式リポジトリで入手できます。
Arch LinuxにGnomeBoxesをインストールするには およびそのバリアント、実行:
$ sudo pacman -S gnome-boxes
Debian、Ubuntu、Linux mint、Pop OS:
$ sudo apt install gnome-boxes
Fedora、RHEL、CentOS、AlmaLinux、Rocky Linux:
$ sudo dnf install gnome-boxes
openSUSE:
$ sudo zypper install gnome-boxes
GnomeBoxesはflatpakとしても利用できます 応用。 Linuxシステムにflatpakコマンドラインインターフェイスをまだインストールしていない場合は、次のリンクを参照してください。
- LinuxでFlatpakをインストールして使用する方法
flatpakをインストールした後、次のコマンドを実行してGnomeBoxesをインストールします。
$ flatpak install flathub org.gnome.Boxes
Gnome Boxesを実行するには、次のようにします。
$ flatpak run org.gnome.Boxes
Gnomeボックスを使用してリモートマシンと仮想マシンを管理する
Linuxシステムには少なくとも8GB RAM が必要です および20GBの空きディスク容量 ボックスを効率的に実行します。また、プロセッサがハードウェア仮想化(VT)をサポートしていることを確認してください よりスムーズな体験を得るために!
CPUがVTをサポートしているかどうかを確認するには、次のコマンドを実行します。
$ gnome-boxes --checks
The CPU is capable of virtualization: yes 出力では、準備ができています!
(gnome-boxes:27364): Boxes-WARNING **: 18:39:29.108: util-app.vala:347: Failed to execute child process ?restorecon? (No such file or directory)
• The CPU is capable of virtualization: yes
• The KVM module is loaded: yes
• Libvirt KVM guest available: yes
• Boxes storage pool available: no
Could not get “gnome-boxes” storage pool information from libvirt. Make sure “virsh -c qemu:///session pool-dumpxml gnome-boxes” is working.
• The SELinux context is default: no
Report bugs to <http://gitlab.gnome.org/gnome/gnome-boxes/issues>.
Boxes home page: <https://wiki.gnome.org/Apps/Boxes>.
flatpakを使用してBoxesをインストールした場合は、gnome-boxes --checksに注意してください。 コマンドが使用できない場合があります。
Gnomeボックスダッシュボード
アプリケーションランチャーまたはメニューからボックスを起動します。 Boxesのデフォルトのインターフェースは次のようになります。
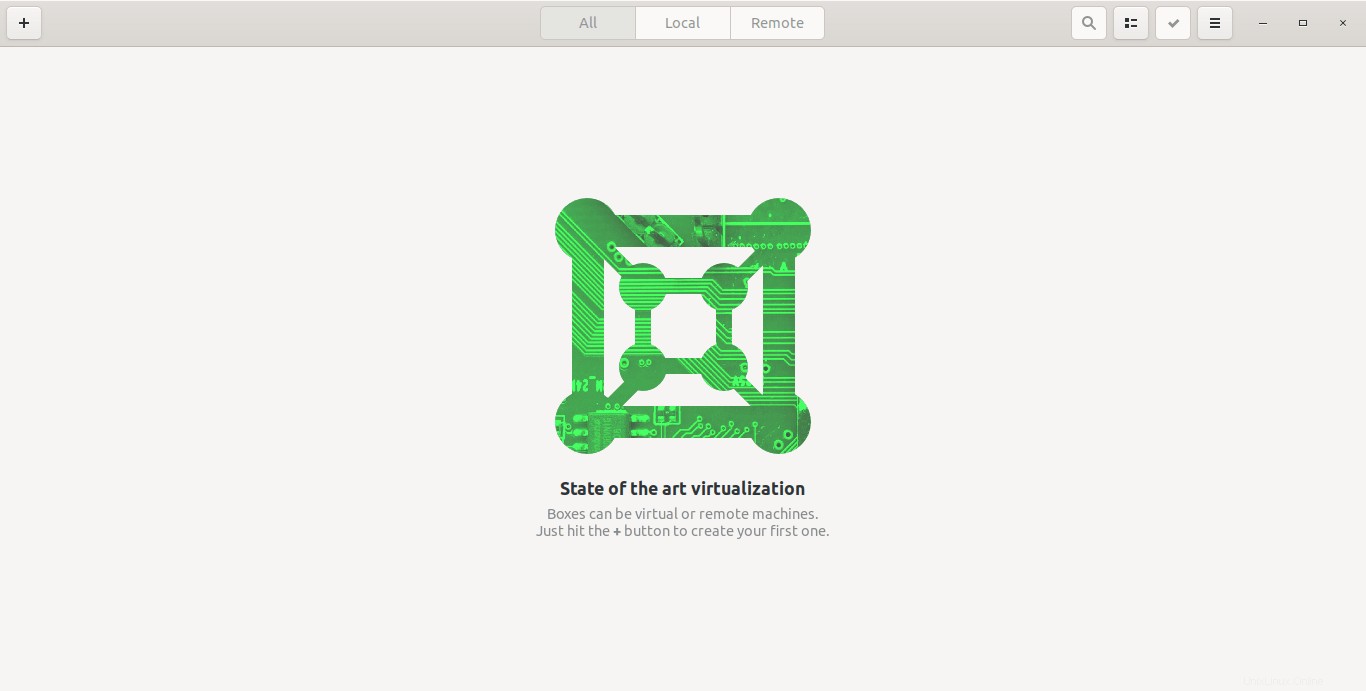
ご覧のとおり、Boxesダッシュボードは非常にシンプルで整理されています。
+(プラス)があります 左上に署名します。これにより、新しい仮想マシンを作成したり、リモートVMに接続したりできます。
中央には、すべてのマシン、ローカルのみ、またはリモートのみのマシンを表示するオプションがあります。
ボックスダッシュボードの右側には、ローカルまたはリモートのVMを検索するための検索ボックス、表示ボタンの切り替え、キーボードショートカット、ヘルプセクション、およびバージョン情報を一覧表示するハンバーガーメニューがあります。
新しい仮想マシンを作成する
+(プラス)をクリックします 左上に署名して、新しい仮想マシンを作成します。 Boxesダッシュボード内に新しいウィンドウが開きます。開始するには、オペレーティングシステムを選択する必要があります。
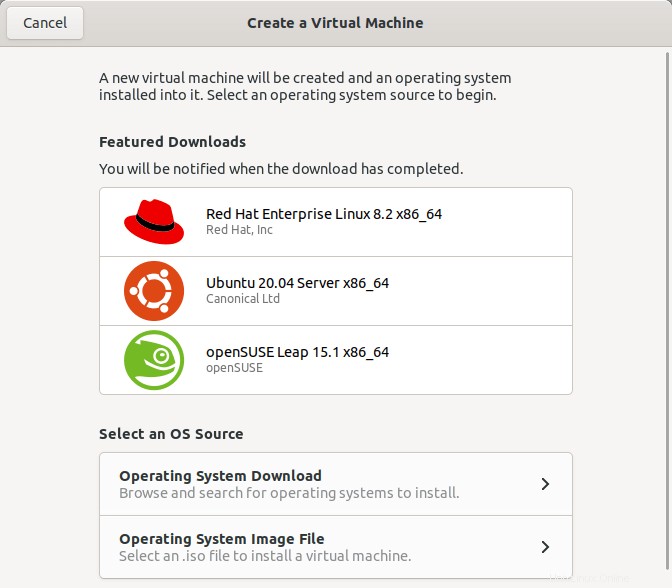
[OSソースの選択]セクションで2つの選択肢が表示されます。次のいずれかを実行できます:
- インストールするゲストオペレーティングシステムを参照して検索します。
- または、ローカルドライブから.isoファイルを選択してVMをインストールします。
最初のオプションを選択すると、次のウィンドウに利用可能なOSバージョンのリストが表示されます。そこにリストされているOSを選択すると、Boxesがインターネットから自動的にダウンロードします。ダウンロードが完了すると通知が届きます。
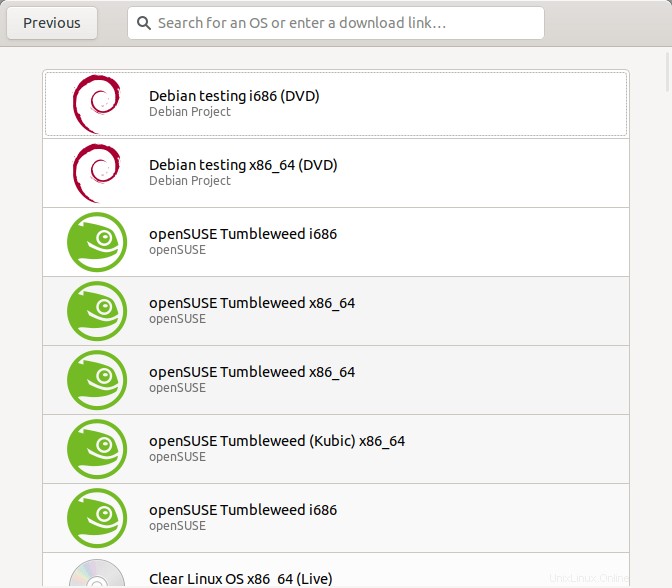
上記のウィンドウにある検索ボックスを使用して、ご希望のOSバージョンをすばやく見つけてください。
2番目のオプションは、ローカルドライブに保存されているISOファイルからオペレーティングシステムをインストールする場合です。 BoxesホームウィンドウのSelectOSSourceセクションの下にある「OperatingSystemImageFile」をクリックし、ローカルディスクからISOファイルを選択します。
ISOファイルを選択すると、BoxesはOSバージョンに基づいて必要なRAMとディスクサイズを自動的に割り当てます。 CentOS 8の最小ISOを選択し、Boxesは2 GB RAM21.5GBのディスクスペースを割り当てました。
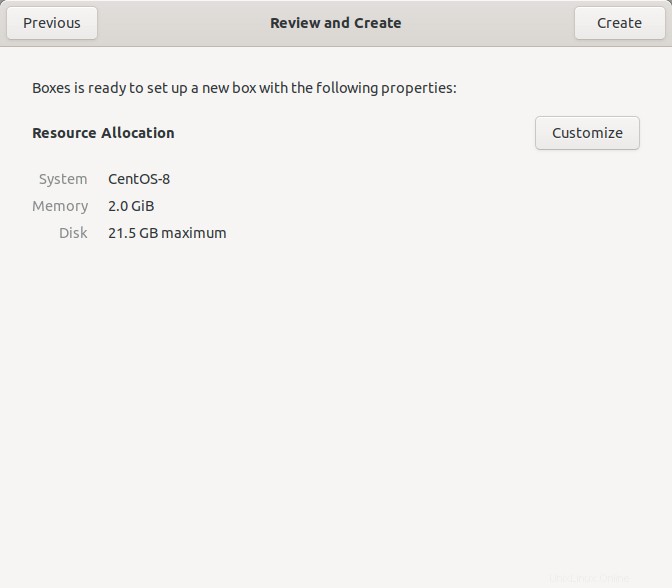
必要に応じてVMをカスタマイズするオプションもあります。デフォルトのRAMとディスク容量では不十分だと思われる場合は、[カスタマイズ]オプションをクリックして、RAMとディスク容量のサイズを調整してください。最後に、[作成]をクリックします ボタンをクリックして新しいVMを作成します。
ゲストオペレーティングシステムのインストールプロセスが開始されます。通常どおりインストールを続行して完了します。
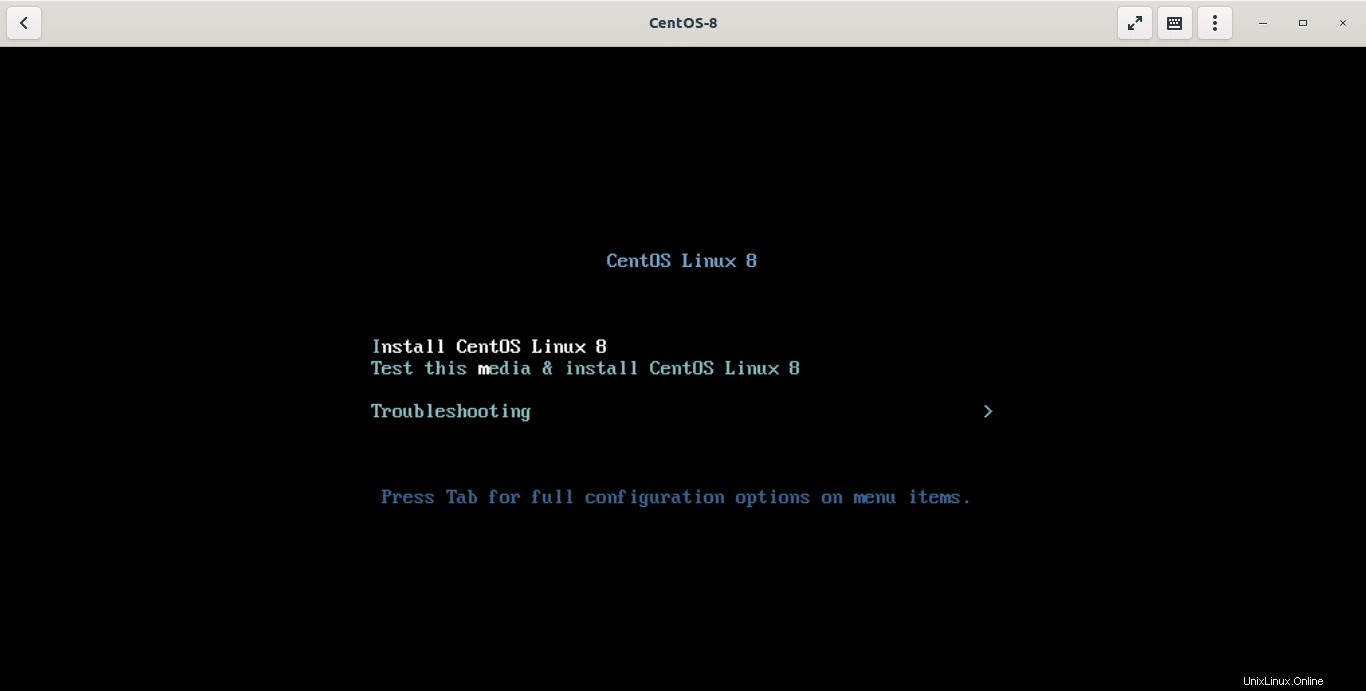
デフォルトでは、Boxesはディスクイメージを~/.local/share/gnome-boxes/images/ ディレクトリ。 virt-managerなど、libvirtとインターフェースする他のソフトウェアを使用している場合、ボックスは、ソフトウェアが画像の保存に使用するフォルダーからも読み取ります。
フラットハブを介してBoxesをインストールした場合、ディスクイメージは~/.var/app/org.gnome.Boxes/ 場所。
構成ファイルは~/.config/libvirt および~/.config/gnome-boxes 場所。
仮想マシンの詳細の表示
VMの詳細を表示するには、VMを右クリックして、右クリックのコンテキストメニューから[プロパティ]を選択します。 [プロパティ]メニューで、[システム]オプションを選択して、次のような詳細を表示します。
- 割り当てられたRAMの合計サイズ
- 割り当てられたディスク容量の合計サイズ
- CPUコアの総数。
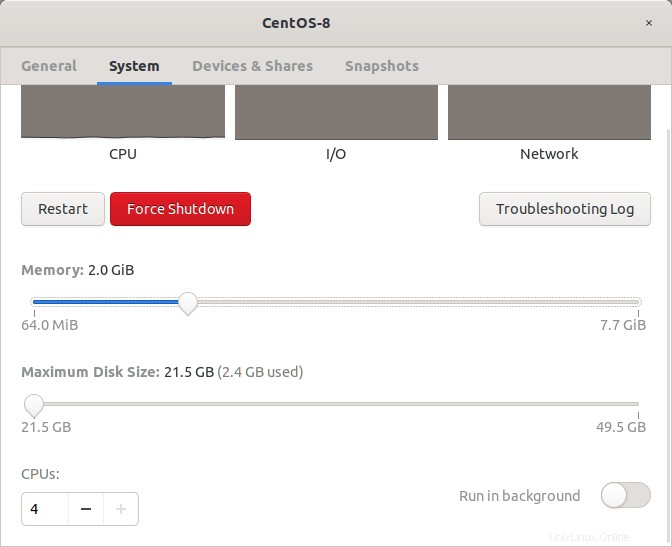
これらの値は、好みに応じて変更できます。
リモートシステムに接続する
すでに述べたように、GnomeBoxesは同じネットワークで実行されているローカルVMまたはリモート仮想システムに接続できます。
リモートVMに接続するには、ボックスダッシュボードの+(プラス)記号をクリックして、[リモートコンピューターに接続]を選択します。 オプション。
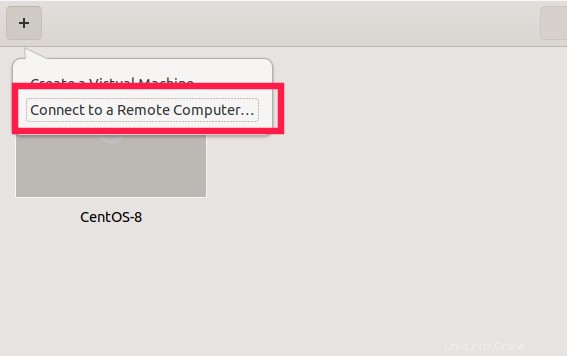
リモートシステムは、次のいずれかの方法で接続できます。
- スパイス(リモート Xspice サーバー)
- rdp(リモートデスクトッププロトコル)
- ssh(セキュアシェル)
- vnc(VNCサーバー)
このガイドでは、SSH経由でリモートVMにアクセスします。これを行うには、[ボックスに接続]ウィンドウに次のURLを入力します。
ssh://[email protected]:22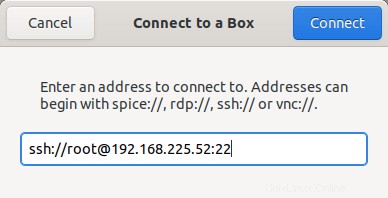
ここで、
- ルート -リモートシステムのrootユーザー
- 192.168.225.52 -リモートシステムのIPアドレス
- 22 -SSHポート番号。
これらの値を独自の値に置き換えて、[接続]をクリックします ボタン。
rootユーザーのユーザー名を入力して、リモートシステムコンソールにアクセスします。

仮想マシンのスナップショットを作成する
スナップショットは、VMの現在の動作状態を保存するためによく使用されます。これらは、将来問題が発生した場合にVMを以前の状態に復元するのに役立ちます。
たとえば、VMでソフトウェアをテストしたり、VMのOSを新しいバージョンに更新したりできます。特定のソフトウェアをインストールした後、またはシステム全体を更新した後にVMが壊れた場合は、以前の動作状態に戻すだけです。
VMのスナップショットを作成するには、右クリックして[プロパティ]を選択します。 [スナップショット]セクションに移動し、 +(プラス)をクリックします サイン。名前に現在のタイムスタンプが含まれる新しいsnaphsotが作成されます(例: 25/09 / 20、07:13:16 PM IST )。 。
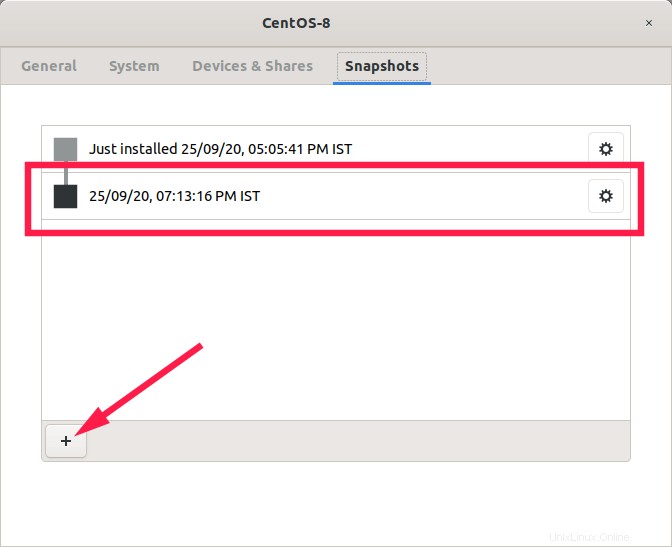
スナップショットに意味のある名前を付けて、後でスナップショットを簡単に見つけて復元することもできます。
スナップショットの名前を変更するには、各スナップショットの横にある歯車のアイコンをクリックして、[名前の変更]を選択します。 オプションを選択し、名前をより意味のある名前に変更します。たとえば、「CentOS 8withLAMPstack」などです。
スナップショットを復元するには、歯車ボックスをもう一度クリックして、[この状態に戻す]を選択します。 オプション。
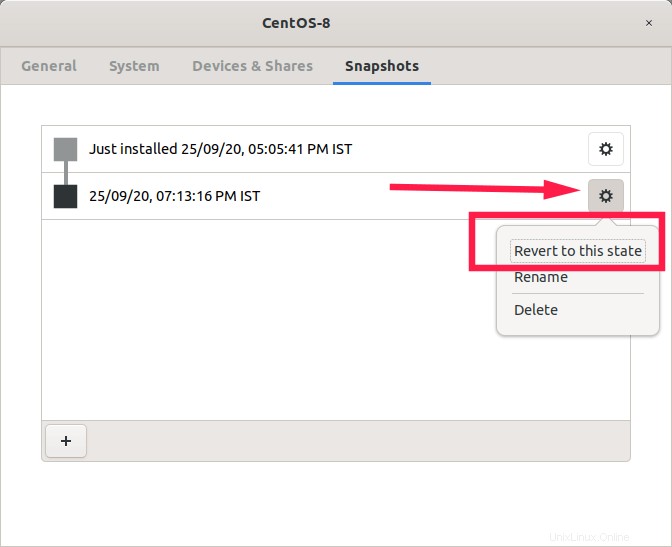
スナップショットが不要になった場合は、歯車ボタンをクリックして[削除]を選択します。
仮想マシンのクローンを作成する
多くの場合、仮想マシンのクローンを作成すると便利です。テスト目的で、多数の同一のVMをデプロイすることをお勧めします。複数のVMを1つずつ手動で作成する代わりに、既存のVMのコピーを作成できます。
仮想マシンのクローンを作成すると、元の仮想マシン用に構成されたものと同じ仮想ハードウェア、インストールされたソフトウェア、およびその他のプロパティで構成された新しい仮想マシンが作成されます。
Boxesから仮想マシンのクローンを作成するには、仮想マシンを右クリックして[クローン]を選択します。 コンテキストメニューから。元のマシンの正確なレプリカを使用して新しいVMが作成されます。
仮想マシンのログを表示する
VMが起動していない場合は、ログを参照して、何が悪かったのかを知ることができます。 VMのログファイルを表示するには、VMを右クリックして、[プロパティ]を選択します。 [プロパティ]ウィンドウで、[システム]タブに移動し、[トラブルシューティングログ]をクリックします。 。
ログファイルには、仮想マシンの状態、仮想マシンのlibvirt構成、およびQEMUハイパーバイザーログが表示されます。
結論
Boxesには、対応するもののような高度なオプションは含まれていません。これは、初心者向けの軽量なグラフィカルツールであり、箱から出してすぐに使用できるシンプルさと使いやすさに主に焦点を当てています。
Linuxデスクトップを数分でシンプルな仮想化環境に変えたい場合は、GnomeBoxesが適しているかもしれません。