このシリーズのパート1では、GNOMEデスクトップ環境の一部としてGNOMEプロジェクトによって維持されているオープンソースの仮想化ツールであるGNOMEBoxesを紹介しました。 GNOMEプロジェクトでは、ボックスを次のように説明しています。「リモートシステムと仮想システムを表示、アクセス、および管理するためのシンプルなGNOMEアプリケーション」
前回の記事では、Fedora30Workstationを実行するボックスを作成するプロセスを順を追って説明しました。さまざまなオペレーティングシステムでボックスを起動して実行するのがいかに簡単かを示しました。ただし、Boxesはワントリックポニーではありません。ボックスをローカルですばやく作成するだけでなく、さまざまなプロトコルを使用して、物理および仮想の両方のリモートシステムに接続することもできます。ボックスのメイン画面には、ローカルボックスとリモートボックスの両方が、簡単にアクセスできるようにまとめて表示されます。
ここパート2では、Boxのリモートアクセス機能について説明します。パート1と同様に、仮想マシンであるboxにBoxesが推奨する用語を使用します。
以前に書いたように、ボックスを開くと、以下に示すメインウィンドウが表示されます。
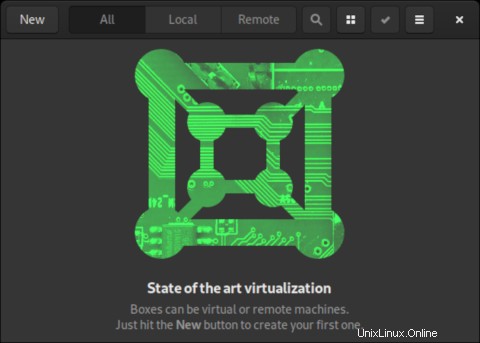
新規をクリックすると 左上隅のボタン、ボックスの作成 ダイアログが開きます。
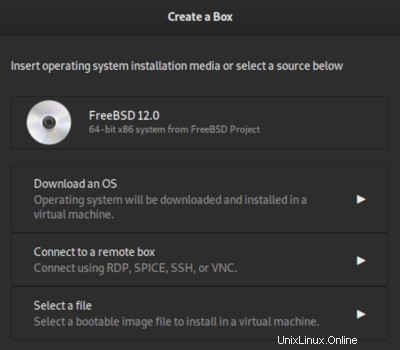
SSHで接続
Secure Shell(SSH)プロトコルを使用してリモートシステムに接続するには、[リモートボックスに接続]をクリックします 。

SSHアドレスを入力します(例: ssh:// t400f30 ) 、[続行]をクリックします 。
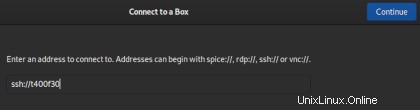
作成をクリックします レビュー 画面。
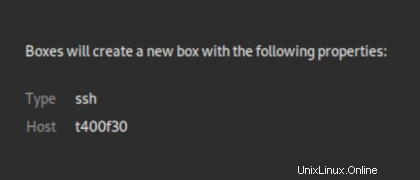
ボックスはSSH経由でリモートシステムに接続し、通常どおりログインできます。ボックスの名前は、ホスト名に由来します。プロパティでSSHからt400f30のようなものに変更することをお勧めします 同じリモートシステムに複数の接続がある場合に、より明確にするため。
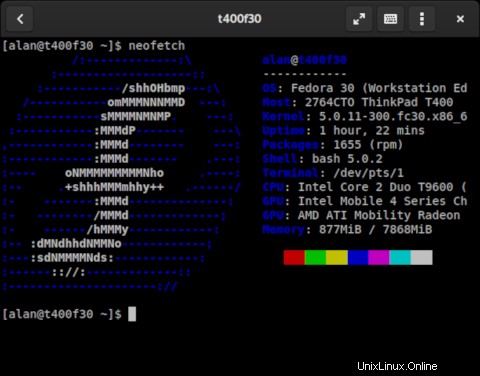
VNCに接続
Virtual Network Computing(VNC)に接続するには、 vnc:// t400f30などのアドレスを入力します 。 VNCは、リモートシステムのデスクトップのグラフィカルビューを提供します。
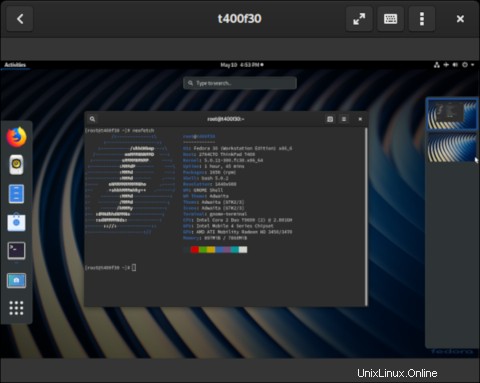
RDPおよびSPICEと接続
Boxesは、リモートデスクトッププロトコル(RDP)とSPICEプロトコルもサポートしています。接続するシステムのアドレスを指定するという点で、VNCやSSHと同じように使用されます。
ボックスを作成してリモートシステムに接続すると、メインウィンドウがいっぱいになり、すべてのボックスの集中ストアが提供されます。ローカルボックスのみを表示するか、リモートボックスのみを表示するかを選択することもできます。この画面は、リストまたは大きなアイコンの2つの方法で表示するように構成できます。
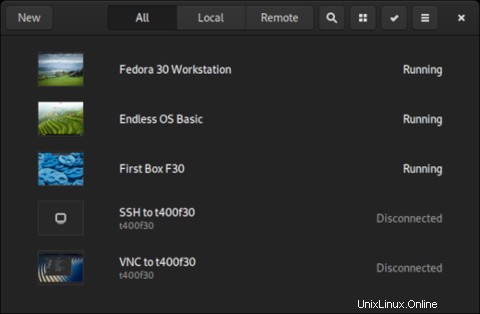
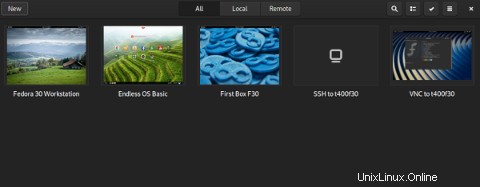
GNOME Boxesは、ローカルLinuxシステムでの仮想マシンまたはボックスの展開を促進できます。ローカルボックスとリモートボックスを組み合わせて表示できるのは便利です。
Boxesはおそらく最も単純な仮想化ツールであり、時間があまりない人や複雑な構成を必要としない人に最適です。