Linuxマシンからのネットワーク接続の構成は難しい場合があります。幸いなことに、多くの新しいLinuxディストリビューションには、ワイヤレスネットワークに自動的に接続するのに役立つある種のネットワーク管理ツールが付属しています。しかし、Linuxマシンから静的ネットワーク接続をセットアップできるのは素晴らしいことではないでしょうか。このガイドでは、さまざまなLinuxツールを使用してCentOS / RHELマシンからのネットワーク接続を確認する方法と、 nmcliを使用して静的ネットワークを追加する方法について説明します。 ツール。
ステップ1:ネットワーク接続を確認する
ping コマンドは、アドレスへの接続をすばやくチェックするよく知られたユーティリティです。コマンドラインで次のように入力します。
ping -c3 opensource.comここで、 -c3 パラメータオプションは、このドメイン名を3回だけ呼び出すことを示します。
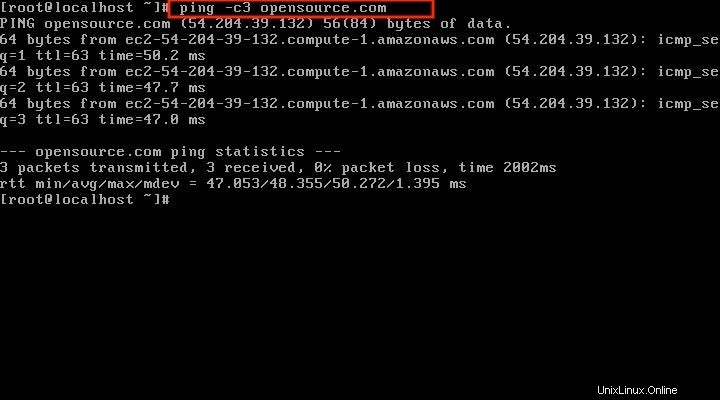
インターネットに接続している場合は、このスクリーンショットの下部にあるようなデータパケット応答が表示されます。
ステップ2:接続情報を確認する
ip addを使用してネットワーク情報を確認できます コマンド。
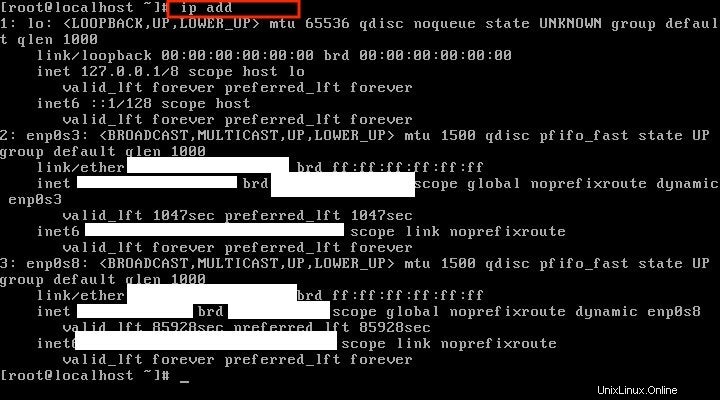
このコマンドを実行すると、デバイス情報、IPアドレスなどが表示されます。後で静的接続を設定するために、デバイス情報やIPアドレスなどのこの情報の一部が必要になるので、先に進んでそれを取得してください。
ステップ3:ネットワーク情報を確認する
ネットワーク情報は、 / etc / sysconfig / network-scripts内にあります。 次のように入力してディレクトリ:
ls /etc/sysconfig/network-scripts
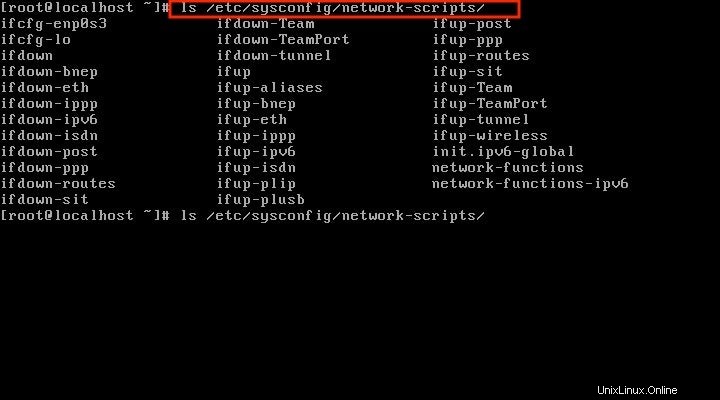
たとえば、このスクリーンショットは ifcfg-enp0s3を示しています およびifcfg-lo 、ただし、これはLinuxを実行している場所とデバイスのセットアップ方法によって異なります。
ステップ4:利用可能な接続を表示する
nmcli ツールは、ネットワークへの接続に現在使用されている利用可能な接続を表示します。次のコマンドを入力します:
nmcli con show
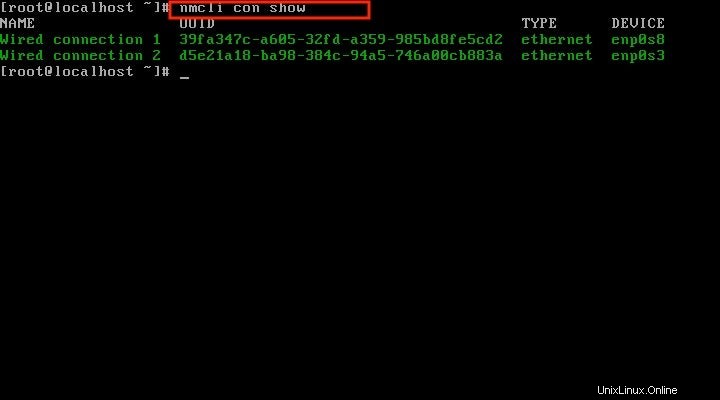
このスクリーンショットは、2つのデバイスがアクティブであることを示しています: enp0s8 およびenp0s3 、およびそれらは有線接続1と呼ばれます および2 。ただし、これはLinux環境の設定方法によって異なる場合があります。
ステップ5:ネットワーク接続がオンになっていることを確認します
pingを使用しました 上記のコマンドを使用して、データパケットを受信できることを確認しますが、ここでは systemctlを使用します ネットワークのコマンド ネットワークを監視、更新、およびトラブルシューティングします。コマンドは次のとおりです。
systemctl status network
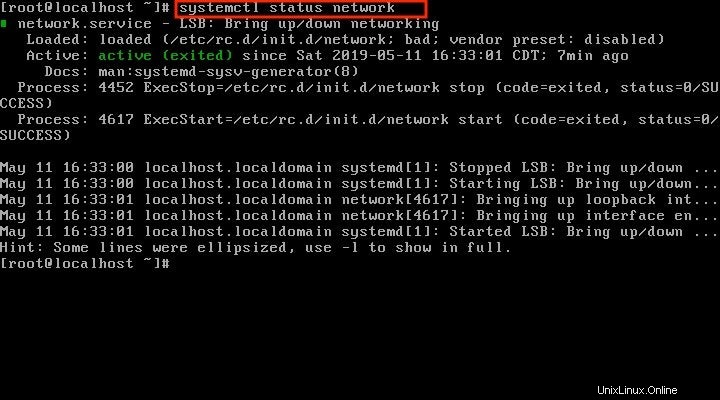
ネットワークユーティリティに問題がない場合は、ステータスがアクティブとして表示されます。 このコマンドを実行するとき。
ステップ6:静的接続を追加する
これで、静的接続を追加する準備が整いました。 ip addから取得したデバイス名を使用する 手順2で、次のコマンドを変更して入力し、新しい接続を追加します。
nmcli con add con-name "SomeName" ifname YOUR_DEVICE autoconnect yes type YOUR_CONNECTION_TYPESomeNameを変更します 、 YOUR_DEVICE 、および YOUR_CONNECTION_TYPE 構成に基づきます。
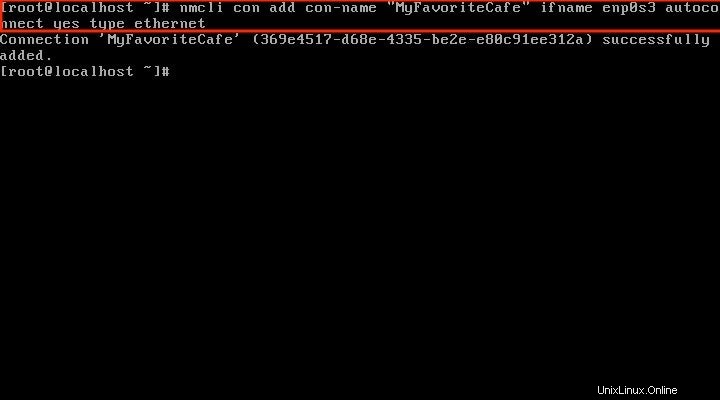
ステップ7:接続がネットワークスクリプトパスに追加されていることを確認します
nmcliを使用して新しい接続情報を変更する方法は2つあります。 道具。 1つは、次のコマンドを使用することです。
nmcli con modこのコマンドは基本的に、 / etc / sysconfig / network-scriptsの下のネットワーク構成スクリプトを変更します。 ディレクトリ。接続情報を変更するもう1つの方法です。接続を直接変更するオプションを選択します。
/ etc / sysconfig / network-scriptsを調べます 次のように入力して、パスを再度入力します:
ls /etc/sysconfig/network-scripts
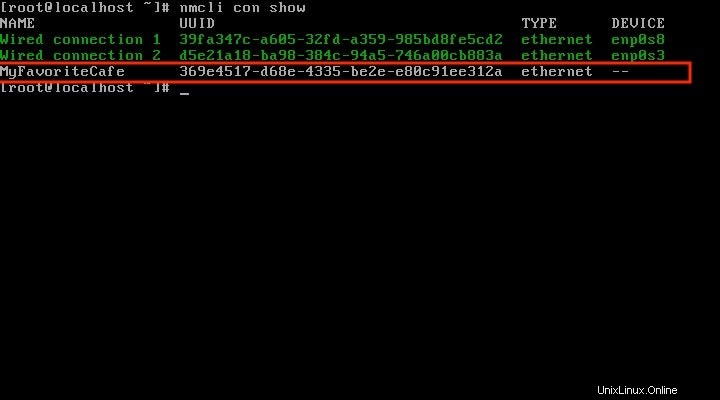
接続がifcfg-MyFavoriteCafeであることがわかります 追加されました。
ステップ8:接続が表示されることを確認します
Linuxターミナル
- Linux用の上位7つのターミナルエミュレータ
- Linuxでのデータ分析のための10個のコマンドラインツール
- 今すぐダウンロード:SSHチートシート
- 高度なLinuxコマンドのチートシート
- Linuxコマンドラインチュートリアル
MyFavoriteCafeが使用可能な接続として表示されていることを確認します。次のコマンドを使用して、接続を確立します。 SOME_CONNECTION_NAMEは接続の名前であることに注意してください(この例ではMyFavoriteCafeです)。
nmcli con up SOME_CONNECTION NAMEまたは、次のコマンドを使用してダウンさせます:
nmcli con down SOME_CONNECTION NAME新しい接続を追加したら、自動接続 trueに設定されているため、ネットワークユーティリティを再起動すると自動的に起動します。
ここまでは順調ですね。次のコマンドを実行すると、接続が表示されます。
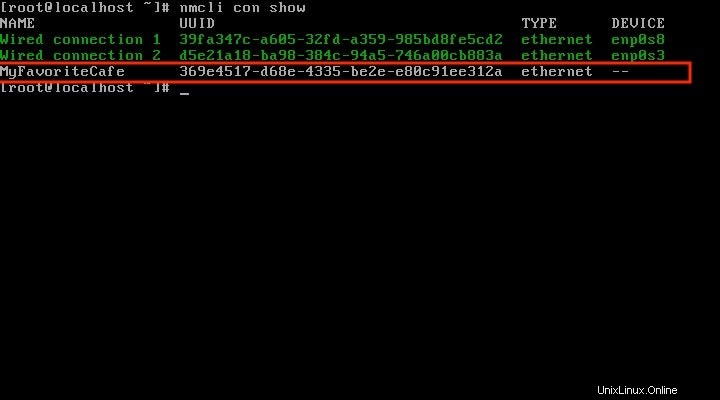
ステップ9:接続を静的に変更します
ファイル/etc/ sysconfig / network-scripts / ifcfg-SOME_CONNECTION_NAME(この例ではMyFavoriteCafe)を開きます。 Vim、Emacs、Nanoなどのテキストエディタを使用します。 (ViまたはVimの簡単な紹介が必要な場合は、イントロガイド「Vim入門:基本」を確認してください。)
接続を静的にするには、1つのパラメーターを変更し、3つのパラメーターを追加します。
- BOOTPROTOを変更します 静的であること。
- IPADDRを追加します 。これは、 ip addから見つけることができます コマンドまたは接続されたネットワーク。
- NETMASKを追加します 。これは、 ip addから見つけることができます コマンドまたは接続されたネットワーク。
- GATEWAYを追加します 。これは、 ip addから見つけることができます コマンドまたは接続されたネットワーク。
DNSを追加する必要がある場合もあります 、プレフィックス 、またはその他の情報。ネットワークとマシンの設定方法によって異なります。
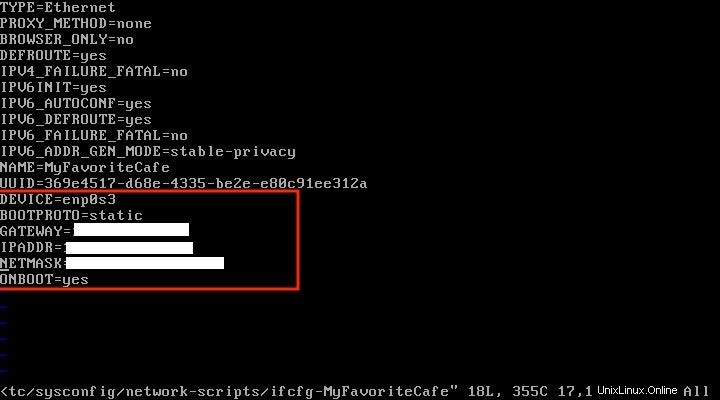
これが完了したら、ファイルを保存します。次のコマンドでネットワークを再起動します。
systemctl restart networkステータスを確認する:
systemctl status networkステップ10:新しい接続がアクティブであることを確認します
それでいいはずです!ただし、新しい接続が機能しているかどうかを確認してください。 nmcli con showを実行します もう一度コマンドを実行して、新しい接続を開始します。
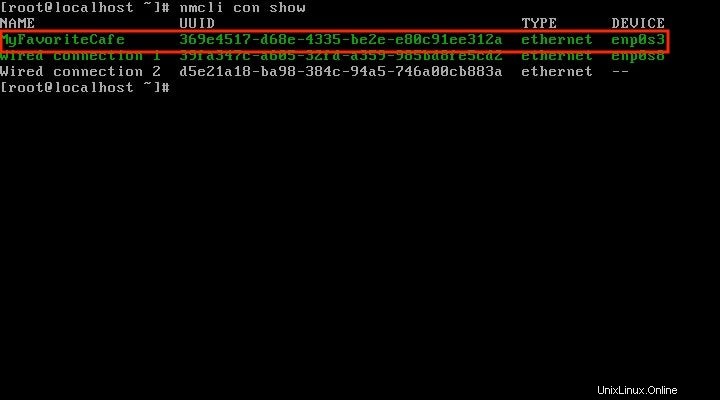
Webサイトのアドレスにpingを実行して、接続が機能していることを確認することもできます。
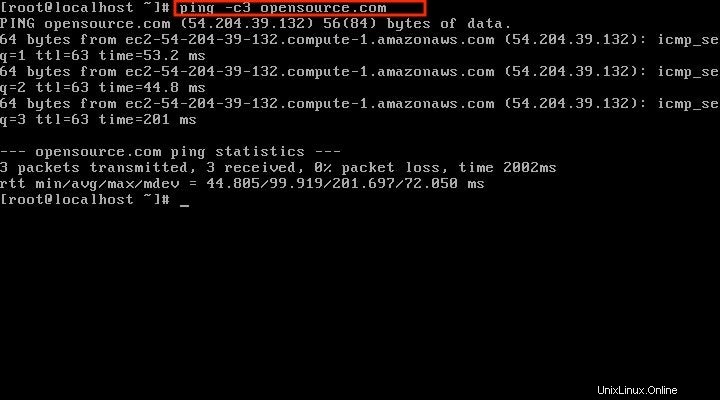
最後に、次のコマンドを使用してデバイス情報を確認できます。
nmcli dev show DEVICE_NAMEここで、 DEVICE_NAME はネットワークデバイスの名前です。
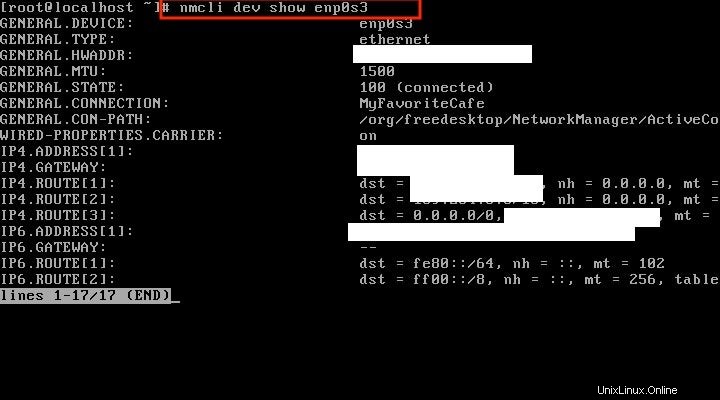
ご質問やご意見がございましたら、コメント欄にご記入ください。