
このチュートリアルでは、Ubuntu20.04LTSにTeampassPasswordManagerをインストールする方法を説明します。知らなかった方のために、TeamPassはオープンソースのパスワードマネージャーです。中央の場所からすべてのパスワードを保存および管理します。これは、保存されたすべてのパスワードをチームメンバーと共有できる共同パスワードマネージャーです。TeamPassはMySQL / MariaDBを使用してパスワードを保存し、パスワードアクセスをカスタマイズするための強力なツールを提供します。カスタマイズ可能で、ニーズに合わせてカスタマイズするための多くのオプションを提供します。DefusePHP Encryptionライブラリを使用して、データとユーザーを保護します。
この記事は、少なくともLinuxの基本的な知識があり、シェルの使用方法を知っていること、そして最も重要なこととして、サイトを独自のVPSでホストしていることを前提としています。インストールは非常に簡単で、ルートアカウントで実行されていますが、そうでない場合は、' sudoを追加する必要があります。 ‘ルート権限を取得するコマンドに。 Ubuntu 20.04(Focal Fossa)にTeampassPasswordManagerを段階的にインストールする方法を紹介します。 Ubuntu 18.04、16.04、およびLinuxMintなどの他のDebianベースのディストリビューションでも同じ手順に従うことができます。
前提条件
- 次のオペレーティングシステムのいずれかを実行しているサーバー:Ubuntu 20.04、18.04、およびLinuxMintやエレメンタリーOSなどの他のDebianベースのディストリビューション。
- 潜在的な問題を防ぐために、OSの新規インストールを使用することをお勧めします。
非rootsudoユーザーまたはrootユーザーへのアクセス 。非rootsudoユーザーとして行動することをお勧めします ただし、ルートとして機能するときに注意しないと、システムに害を及ぼす可能性があるためです。
Ubuntu 20.04 LTSFocalFossaにTeampassPasswordManagerをインストールします
手順1.まず、次の apt を実行して、すべてのシステムパッケージが最新であることを確認します。 ターミナルのコマンド。
sudo apt update sudo apt upgrade
ステップ2.LAMPスタックをインストールします。
Ubuntu 20.04 LAMPサーバーが必要です。LAMPがインストールされていない場合は、こちらのガイドに従ってください。
ステップ3.Ubuntu20.04にTeampassPasswordManagerをインストールします。
次に、以下のコマンドを実行して、Gitリポジトリから最新バージョンのTeampassをダウンロードします。:
cd /var/www/html/ git clone https://github.com/nilsteampassnet/TeamPass.git
いくつかのフォルダの権限を変更する必要があります:
chown -R www-data:www-data TeamPass chmod -R 775 /var/www/html/TeamPass
ステップ4.MariaDBを構成します。
デフォルトでは、MariaDBは強化されていません。 mysql_secure_installationを使用してMariaDBを保護できます。 脚本。ルートパスワードを設定し、匿名ユーザーを削除し、リモートルートログインを禁止し、テストデータベースと安全なMariaDBへのアクセスを削除する各手順を注意深く読んでください。
mysql_secure_installation
次のように構成します:
- Set root password? [Y/n] y - Remove anonymous users? [Y/n] y - Disallow root login remotely? [Y/n] y - Remove test database and access to it? [Y/n] y - Reload privilege tables now? [Y/n] y
次に、MariaDBコンソールにログインして、Teampass用のデータベースを作成する必要があります。次のコマンドを実行します。
mysql -u root -p
これによりパスワードの入力を求められるので、MariaDBルートパスワードを入力してEnterキーを押します。データベースサーバーにログインしたら、次のデータベースを作成する必要があります。チームパスのインストール:
MariaDB [(none)]> create database teampass_db; MariaDB [(none)]> grant all privileges on teampass_db.* to teampass@localhost identified by "your-strong-password"; MariaDB [(none)]> flush privileges; MariaDB [(none)]> exit;
ステップ5.Apache仮想ホストを構成します。
次に、TeampassをホストするためのApache仮想ホスト構成ファイルを作成します:
nano /etc/apache2/sites-available/teampass.conf
次の行を追加します:
<VirtualHost *:80>
ServerAdmin [email protected]
DocumentRoot /var/www/html/TeamPass
ServerName teampass.example.com
<Directory /var/www/html/TeamPass>
Options FollowSymlinks
AllowOverride All
Require all granted
</Directory>
ErrorLog ${APACHE_LOG_DIR}/teampass_error.log
CustomLog ${APACHE_LOG_DIR}/teampass_access.log combined
</VirtualHost> ファイルを保存して閉じてから、Apache仮想ホストを有効にし、Apacheサービスを再起動して変更を適用します。
sudo a2ensite teampass sudo a2enmod rewrite sudo systemctl restart apache2
ステップ6.Let’sEncryptを使用してTeamPassを保護します。
まず、サーバーにCertbotクライアントをインストールして、ドメインのLet’sEncryptSSLをダウンロードしてインストールする必要があります。
sudo apt install python3-certbot-apache
次に、次のコマンドを実行して、Webサイト用のLet’sEncryptSSLをダウンロードしてインストールします。
certbot --apache -d teampass.your-domain.com
次に、証明書のメールアドレスを入力するよう求められます。入力後、利用規約に同意し、メールを共有するかどうかを決定する必要があります。電子フロンティア財団との話し合い。
出力:
- - - - - - - - - - - - - - - - - - - - - - - - - - - - - - - - - - - - - - - - Congratulations! You have successfully enabled https://teampass.your-domain.com You should test your configuration at: https://www.ssllabs.com/ssltest/analyze.html?d=teampass.your-domain.com - - - - - - - - - - - - - - - - - - - - - - - - - - - - - - - - - - - - - - - - IMPORTANT NOTES: - Congratulations! Your certificate and chain have been saved at: /etc/letsencrypt/live/teampass.your-domain.com/fullchain.pem Your key file has been saved at: /etc/letsencrypt/live/teampass.your-domain.com/privkey.pem Your cert will expire on 2021-01-25. To obtain a new or tweaked version of this certificate in the future, simply run certbot again with the "certonly" option. To non-interactively renew *all* of your certificates, run "certbot renew" - If you like Certbot, please consider supporting our work by: Donating to ISRG / Let's Encrypt: https://letsencrypt.org/donate Donating to EFF: https://eff.org/donate-le
次に、SSL証明書を自動更新するためのcronジョブを設定します:
certbot renew --dry-run
次のファイルを編集することで、毎日午前12:00にSSL証明書を自動更新するcronジョブを設定できます。
crontab -e
次の行を追加します:
00 12 * * * root /usr/bin/certbot renew >/dev/null 2>&1
ステップ7.TeampassWebインターフェイスにアクセスします。
正常にインストールされたら、Webブラウザーを開き、URL https://teampass.your-domain.com> 。次のページが表示されます:
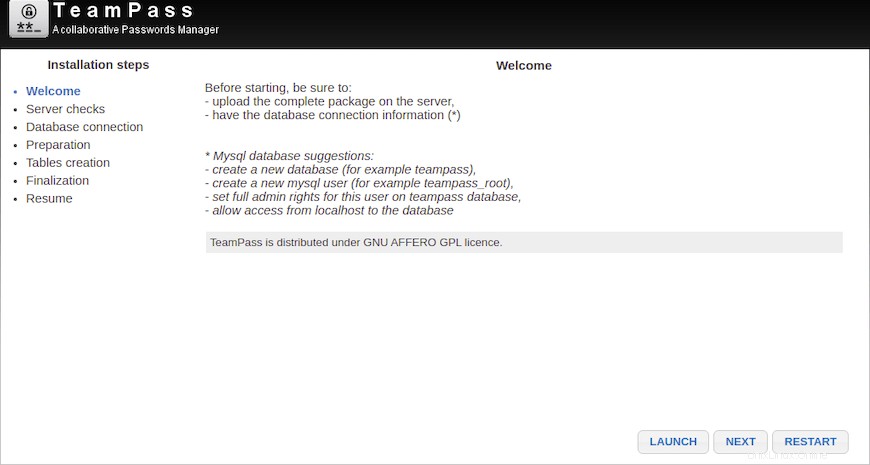
おめでとうございます!Teampassが正常にインストールされました。Ubuntu20.04LTSFocalFossaシステムにTeampassPasswordManagerをインストールするためにこのチュートリアルを使用していただき、ありがとうございます。追加のヘルプや役立つ情報については、公式のTeampassを確認することをお勧めします。ウェブサイト。