TeamPassコラボレーティブパスワードマネージャーをUbuntu20.04LTS Linuxサーバーまたはデスクトップにインストールして、ブラウザーを使用してパスワードを管理するための手順とコマンド。
TeamPassコラボレーティブパスワードマネージャーとは何ですか?
TeamPassは、パスワードの共有も可能にするオープンソースのWebベースのパスワードマネージャーです。簡単なDockerImageの方法とともに、LinuxおよびWindowsサーバーにインストールすることもできます。保存されたパスキーフォルダをチームメンバーと共有できるため、共同パスワードキーパーとも呼ばれます。ユーザーごとにアクセス権を定義して、特定のデータセットのみにアクセスするようにユーザーを制御または制限できます。
主な機能:
- 暗号化によるいくつかのレベルのセキュリティ
- Webベース
- 低いシステム要件
- 高度にカスタマイズ可能
- ローカルポリシーの設定を許可して、チームメンバーの権利を制限します
- オープンソース、したがって何も隠されていません
- Dockerイメージが利用可能です
- 複数の言語をサポート
TeamPassシステム要件
特別なシステム要件は必要ありません
- 512MB以上のRAMとデュアルコアプロセッサを搭載した標準のLinuxサーバーが機能します。ただし、ウェブサーバーに同時にアクセスする人数によっては、1GBのメモリが必要になります。
- ApacheWebサーバー
- MySQL5.1以降のデータベース
- PHP 5.50+
- 非ルート
sudoユーザーアクセス
Ubuntu20.04にApacheWebサーバーをインストールします
TeamPassパスワードマネージャーはWebベースのアプリケーションであるため、UbuntuサーバーまたはデスクトップにWebサーバーをセットアップする必要があります。その実行のために
sudo apt update sudo apt install apache2 sudo systemctl enable --now apache2 sudo systemctl start apache2
ファイアウォールでApacheをいっぱいにする:
ufw allow "Apache Full"
PHPとTeampassの拡張機能を入手する
TeampassはPHPに基づいているため、このハイパーテキスト言語を、MySQLとの通信やApacheでの他のタスクの実行に役立つ拡張機能とともにUbuntuサーバーにインストールする必要があります。
PHPだけでなく、必要な拡張機能をインストールする以下の単一のコマンドを使用します。
sudo apt install php-{mysql,curl,mbstring,bcmath,fpm,iconv,common,gd,xml} Mcryptも必要です ただし、公式リポジトリでは利用できないため、ソースからコンパイルします。
sudo apt -y install gcc make autoconf libc-dev pkg-config libmcrypt-dev php-pear php-dev
sudo pecl channel-update pecl.php.net pecl update-channels
sudo pecl install mcrypt
mcrypt拡張機能を有効にする-
sudo echo "extension=mcrypt.so" | tee -a /etc/php/*/cli/php.ini /etc/php/*/apache2/php.ini
確認してください-
php -m | grep mcrypt
出力 :

もう1つ編集する必要があるのは、スクリプト/プロセスの最大実行時間を増やすためのPHP.iniです。
nano /etc/php/*/apache2/php.ini
リソース制限の下 行を見つける:
max_execution_time = 30
その値を
に変更します
max_execution_time = 60
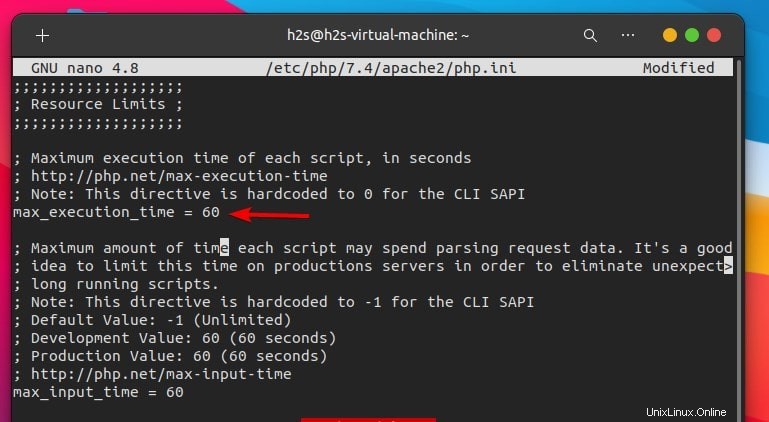
ファイルを保存-Ctrl+ X 、 Y Enterを押します キー。
Ubuntu20.04にMysqlをインストールする
Teampassのデータベースを保存するには、MySQLを同じUbuntuサーバーまたは専用サーバーにインストールする必要があります。 MySQLまたはMariaDBをセットアップするためのパッケージは、Ubuntu20.04の公式リポジトリにすでにあります。
sudo apt install mysql-server
有効にして開始します-
sudo systemctl enable mysql sudo systemctl start mysql
mysql_secure_installationを実行します 初期インストールを保護します。
TeamPassのデータベースを作成する
MySQLへのログイン:
sudo mysql
youDBを置き換えます 使用するデータベース名とyouUSER ユーザー名とパス 使用したいパスワードを使用します。
create database yourDB; CREATE USER 'youUSER'@'localhost' IDENTIFIED BY 'pass'; grant all privileges on yourDB.* to [email protected]; flush privileges; exit;
Ubuntu20.04にTeamPassPasswordManagerをダウンロード
それでは、Ubuntu実行システムでTeamPassコラボレーティブパスワードマネージャーを構成および設定するために必要なファイルをダウンロードしましょう。
専用を作成 wwwのディレクトリ Teampassファイルを保持します。
sudo mkdir /var/www/html/teampass
sudo apt install git
最新のファイルを入手
sudo git clone https://github.com/nilsteampassnet/TeamPass.git /var/www/html/teampass
仮想ホストを作成する
sudo nano /etc/apache2/sites-available/tpass.conf
次の行を追加すると、次のようになります。
## ——————————————————————————–
<VirtualHost *:80> ServerAdmin [email protected]_example.com ServerName your_example.com ServerAlias www.your_example.com DocumentRoot /var/www/html/teampass <Directory //var/www/html/teampass/> Options -Indexes -FollowSymLinks AllowOverride All </Directory> <DirectoryMatch "/var/www/html/teampass/(\.|protected|themes/\w+/views|uploads/file)"> Order Deny,Allow Deny from all </DirectoryMatch> <FilesMatch "^\."> Order Deny,Allow Deny from all </FilesMatch> </VirtualHost>からDeny、AllowDenyを注文します
## —————————————————————————————–
ファイルを保存しますCtrl+ X 、「 Y」と入力します 、 Enterを押します キー。
Apache構成ファイルを有効にする
デフォルトのApacheWebサイト構成を無効にし、作成した構成を有効にします。
sudo a2dissite 000-default.conf sudo a2ensite tpass.conf
Apacheをリロード
sudo systemctl reload apache2
TeampassWebインターフェイスとインストールウィザードにアクセスする
ブラウザを開き、サーバーのIPアドレスを入力します または、TeamPassパスワードマネージャーをインストールしたドメインのURL。
- 次へをクリックします ボタンをクリックして、TeamPassのインストール手順を開始します。
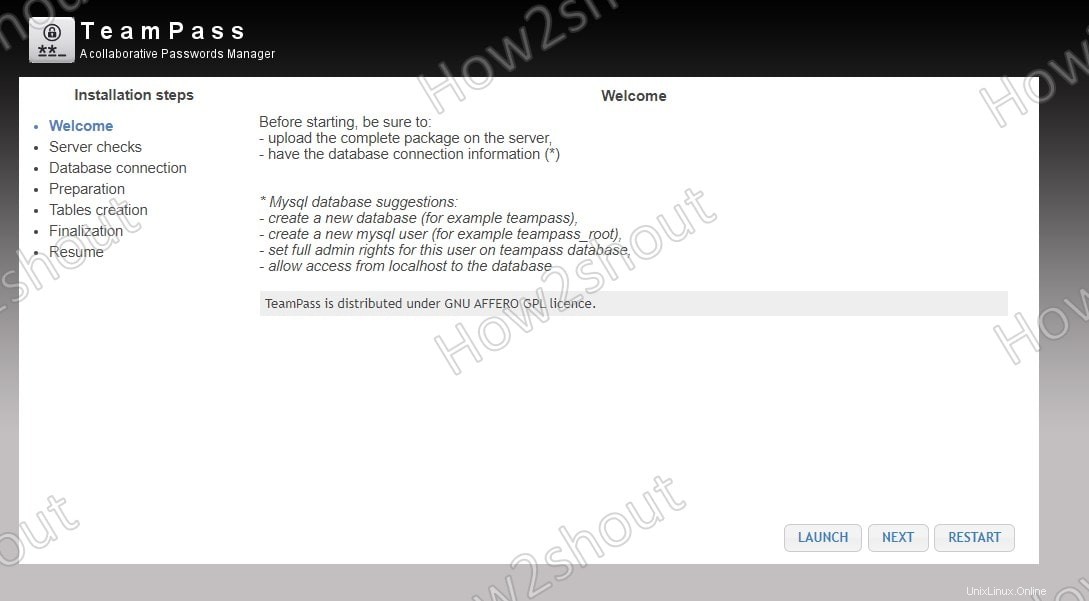
ようこそ画面
- Teampassの動作に必要なすべてのものが完全に正常に動作しているかどうかを確認するには、起動をクリックします。 ボタンをクリックして、すべての要素が緑であることを確認します 目盛り。その後、次へをクリックします ボタンを押して前に進みます。
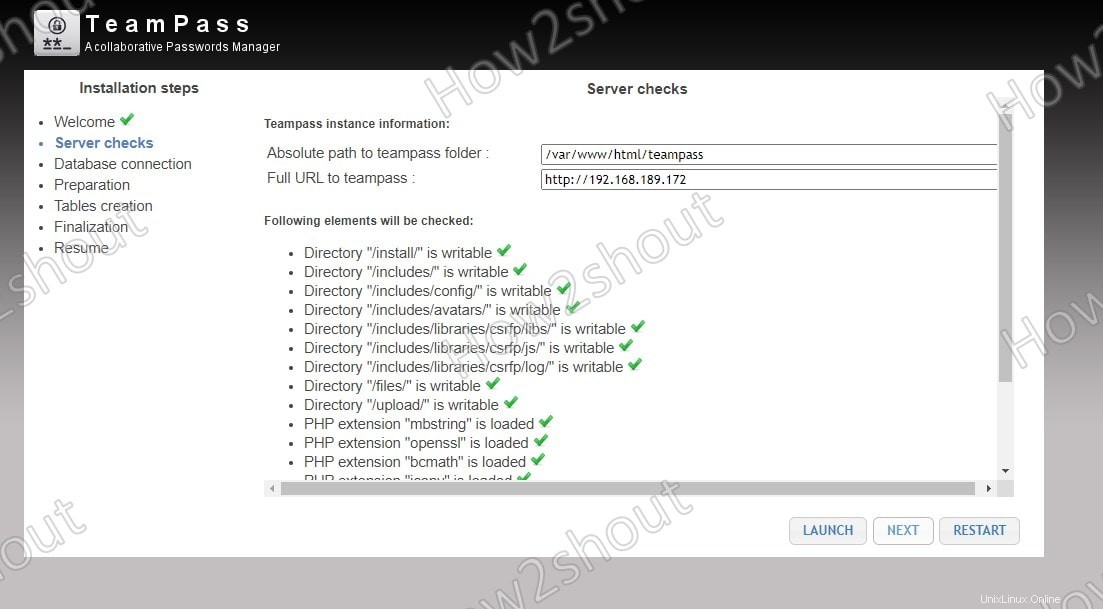
チームパスのサーバーチェック
- MySQLの詳細を追加します 作成したデータベース。データベースサーバーがTeamPassパスワードマネージャーインスタンスをインストールしたのと同じUbuntuマシン上にある場合は、 localhostと入力します。 ホストで それ以外の場合は、データベースがあるサーバーのアドレスをボックスで囲みます。その後、他の詳細を追加し、起動をクリックします 接続が正常に確立されているかどうかを確認するためのボタン。
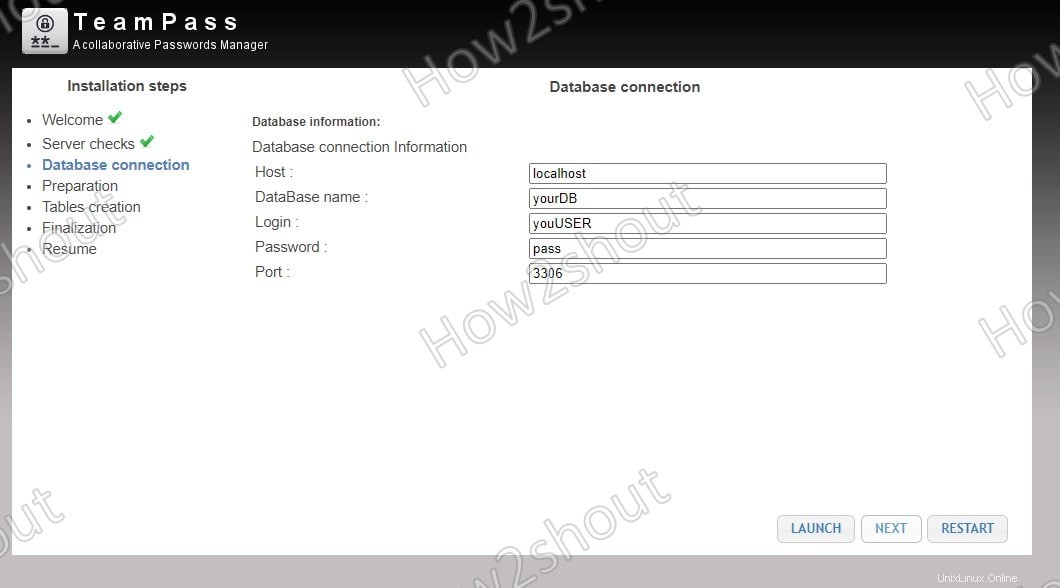
データベース接続
- デフォルトでは、 SaltKey パスは、TeamPassインストールファイルがあるディレクトリと同じです。それでも問題はありませんが、セキュリティを向上させるために、開発者はサーバーの別の場所に保存することをお勧めします。また、使用する管理者パスワードを設定します。
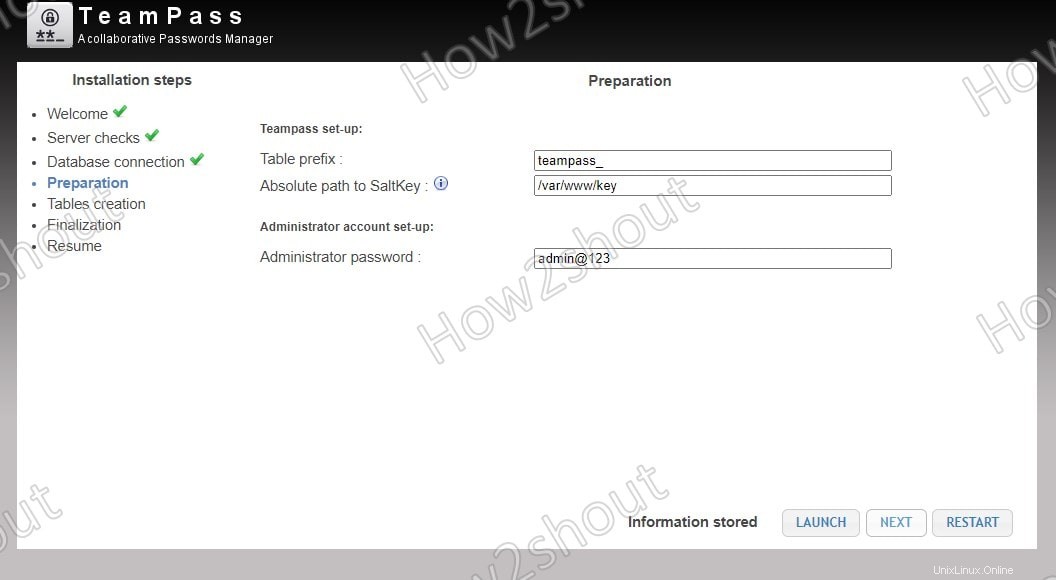
TeamPass Ubuntu –ソルトキーとパスワード
- 起動をクリックします ボタンをクリックして、後でデータを保存するために使用するデータベーステーブルを作成します。
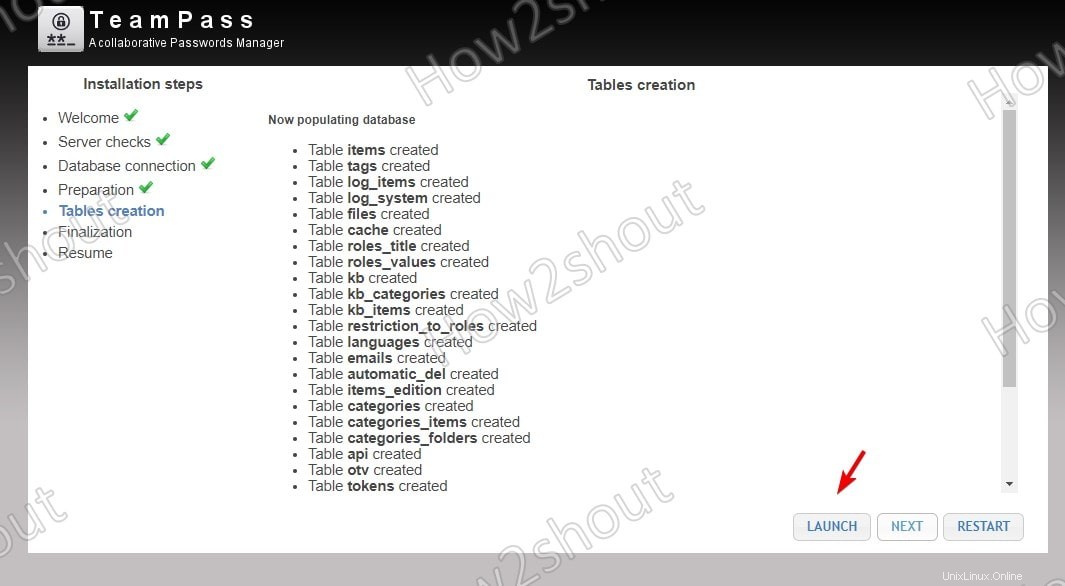
データベーステーブルを作成する
- 最後に、次へをクリックします ボタンをクリックして、インストールプロセスを終了します。
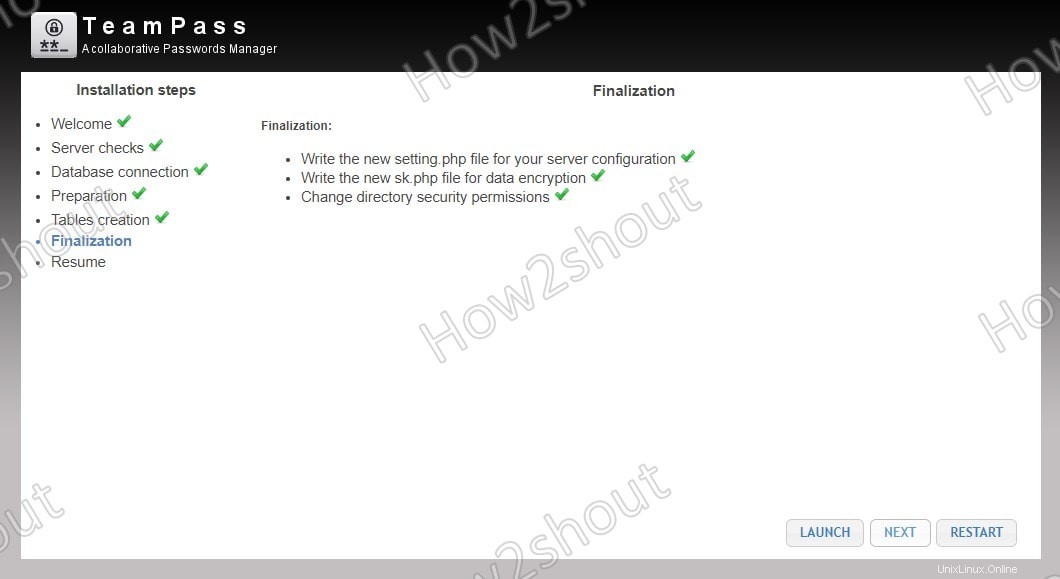
構成のファイナライズ
- Ubuntu 20.04サーバーへのTeampassのインストールは正常に完了しました。次に、[ホームページに移動]リンクをクリックします ログインページにアクセスします。
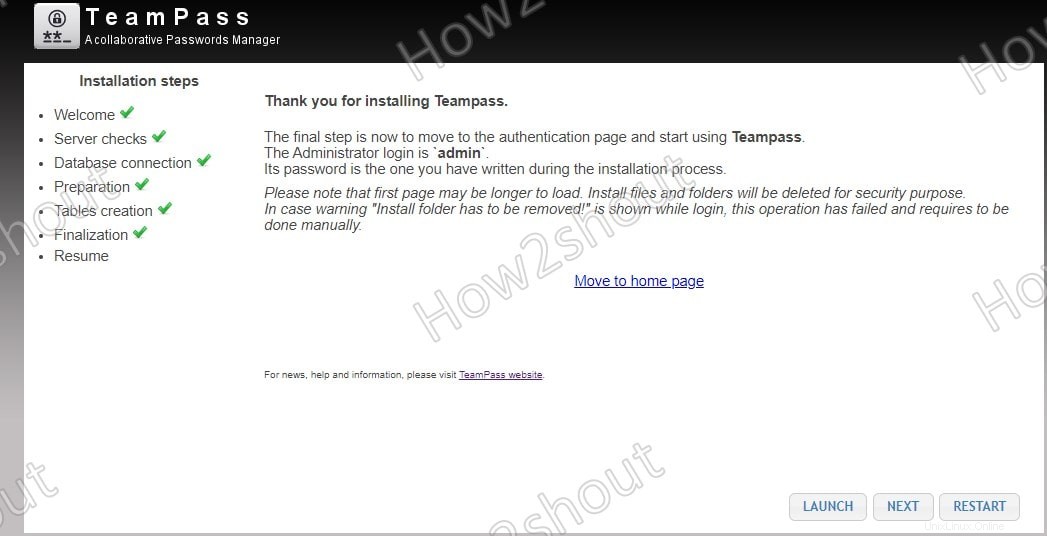
TeamPassUbuntuパスワードマネージャーのスクリーンショット
- ログイン-デフォルトのユーザー名-管理者 およびTeampassAdministratorに設定したパスワード。
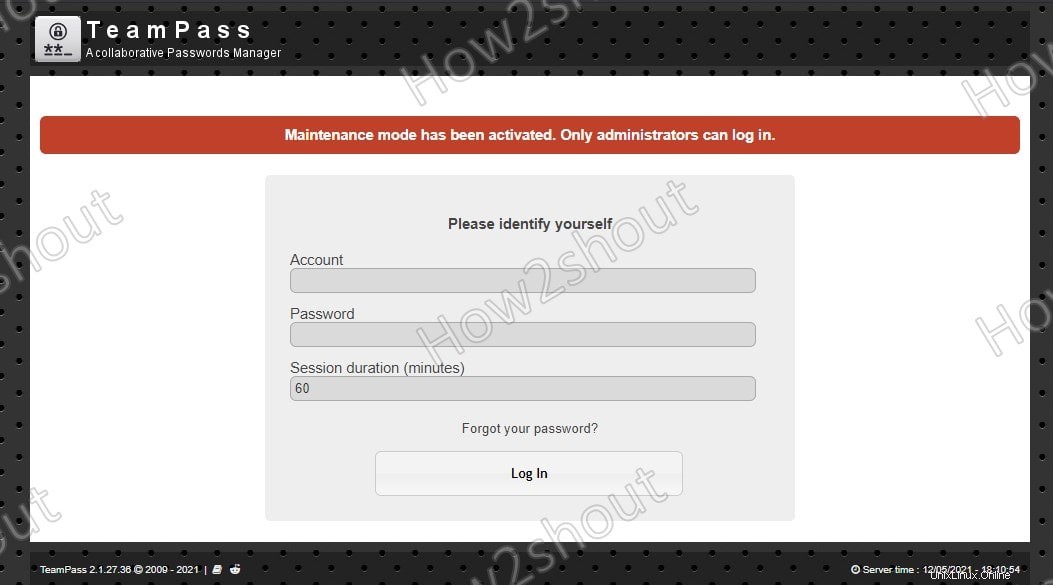
ログイン管理者パスワード
- こちらがチームパスの最終ダッシュボードです パスワードの保存とパスワード強度の構成、ユーザーまたはチームメンバーの役割へのアクセスなど。それを管理するには、Teampassの公式ドキュメントで詳細を確認してください。
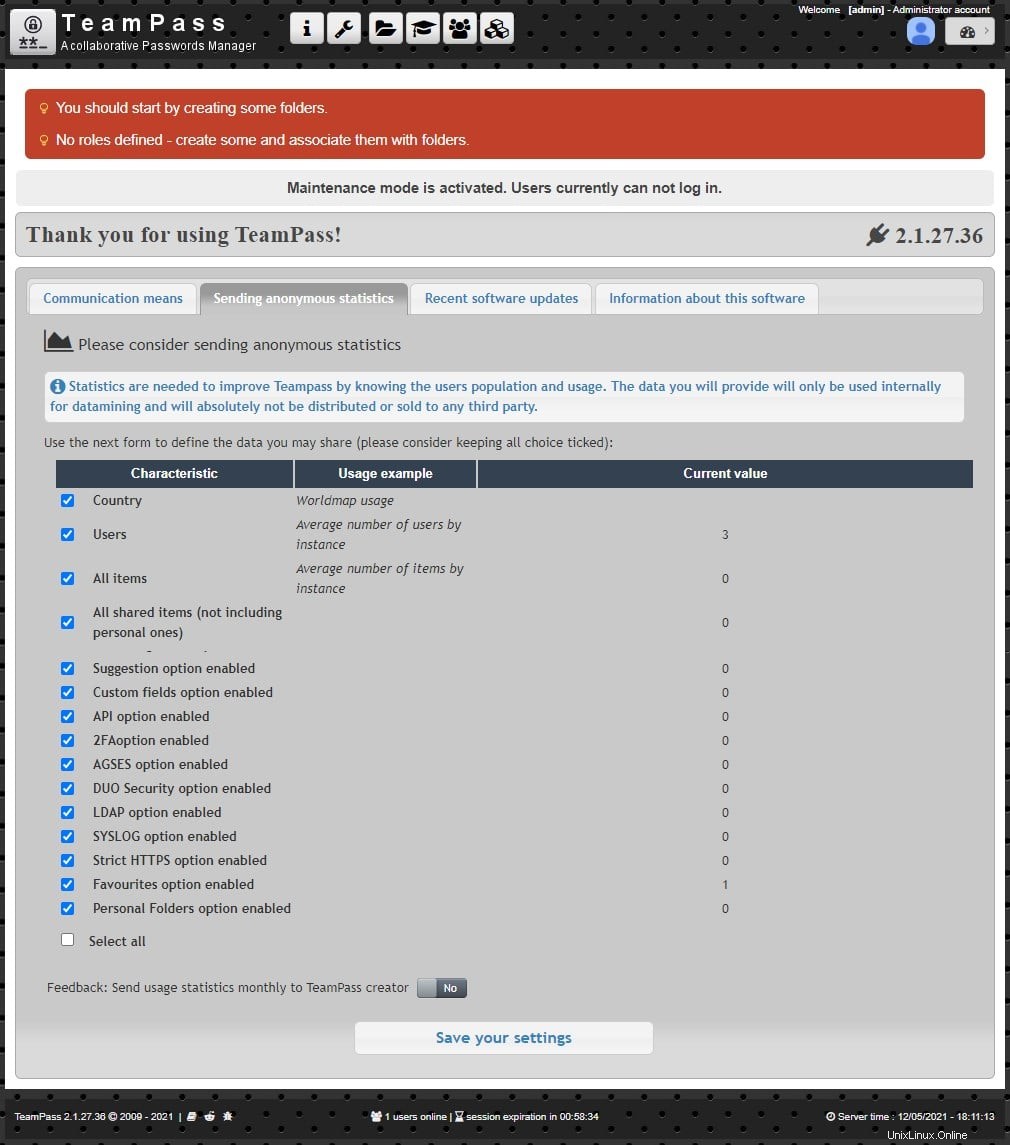
Ubuntu20.04Linux上のTeamPassコラボレーティブパスワードマネージャーダッシュボード