Ubuntu20.04にKeyPassPasswordManagerをインストールする方法
KeePassは、安全なパスワード生成に特に使用されるオープンソースのパスワードマネージャーユーティリティです。これは、ユーザー名とパスワードのジェネレーターを操作するための非常にカスタマイズ可能で迅速な方法を提供します。データベースは常にTwofishまたはAES暗号化基準を使用して暗号化されます。したがって、これが、パスワードを頻繁に生成するほとんどの個人が常にこのユーティリティをインストールしたい主な理由です。
この記事では、KeePassアプリケーションをUbuntu20.04システムにインストールする方法について説明します。
前提条件
KeePassをインストールするには、rootユーザーとしてログインするか、sudo権限を持っている必要があります。
Ubuntu20.04へのKeePassパスワードマネージャーのインストール
Ubuntu 20.04システムにKeePassアプリケーションをインストールするには、以下の手順に従ってください。
ステップ1:システムのapt-cacheを更新する
キーボードショートカット「Ctrl+Alt + t」を押してターミナルウィンドウにアクセスし、以下のコマンドを実行してシステムパッケージのインデックスを更新します。
$ Sudo apt update
Ubuntuシステムリポジトリが更新されたら、Ubuntu20.04システムへのKeyPassパスワードマネージャーのインストールを開始します。
ステップ2:PPAリポジトリ経由でKeePassをインストールする(オプション)
KeePassのパスワードマネージャーは、UbuntuPPAリポジトリからインストールすることもできます。以下のコマンドを実行して、PPAUbuntuリポジトリを追加します。
$ sudo add-apt-repository ppa:ubuntuhandbook1/keepass2
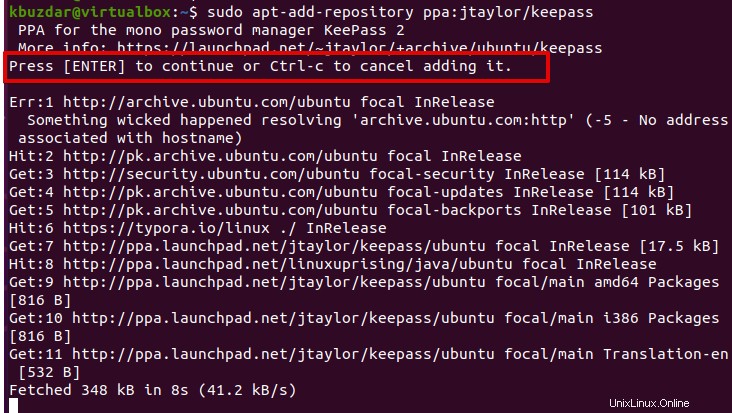
$ sudo apt update
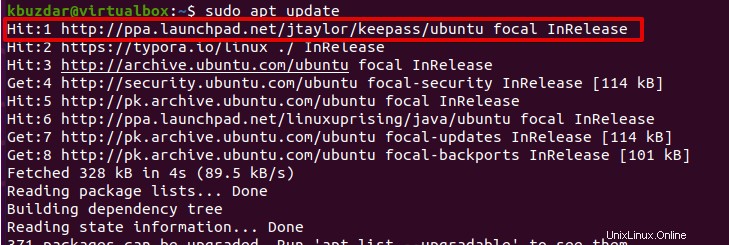
ステップ3:Ubuntu20.04へのKeePassのインストール
KeePassパスワードマネージャーアプリケーションは、デフォルトの公式Ubuntuリポジトリで利用できます。したがって、外部またはサードパーティのリポジトリをシステムに追加する必要はありません。 Ubuntu aptリポジトリを使用してKeePassパスワードマネージャーをインストールするには、次のコマンドを入力します。
$ sudo apt install keepass2
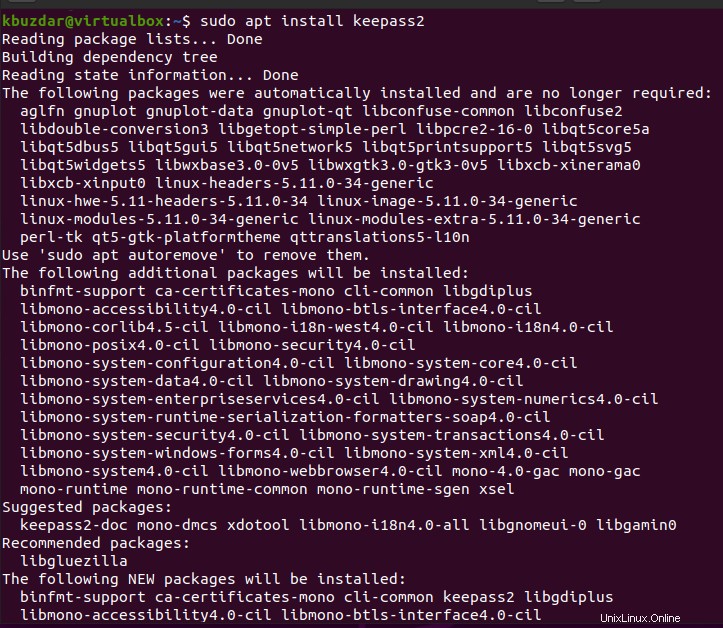
ステップ4:Ubuntu20.04でKeePassパスワードマネージャーにアクセスする
[アクティビティ]に移動し、次のようにアプリケーション検索バーから「keepass」を検索します。
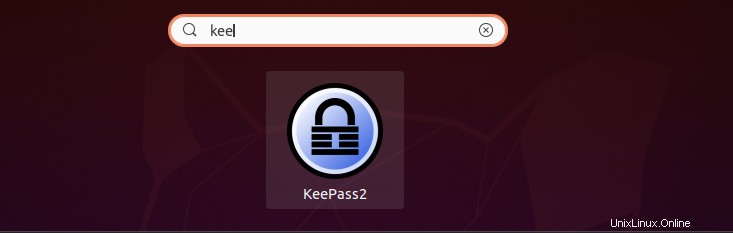
アプリケーションアイコンをクリックして、Ubuntu20.04システムで「keepass」を起動します。次のKeePassパスワードマネージャーウィンドウがデスクトップに表示されます:
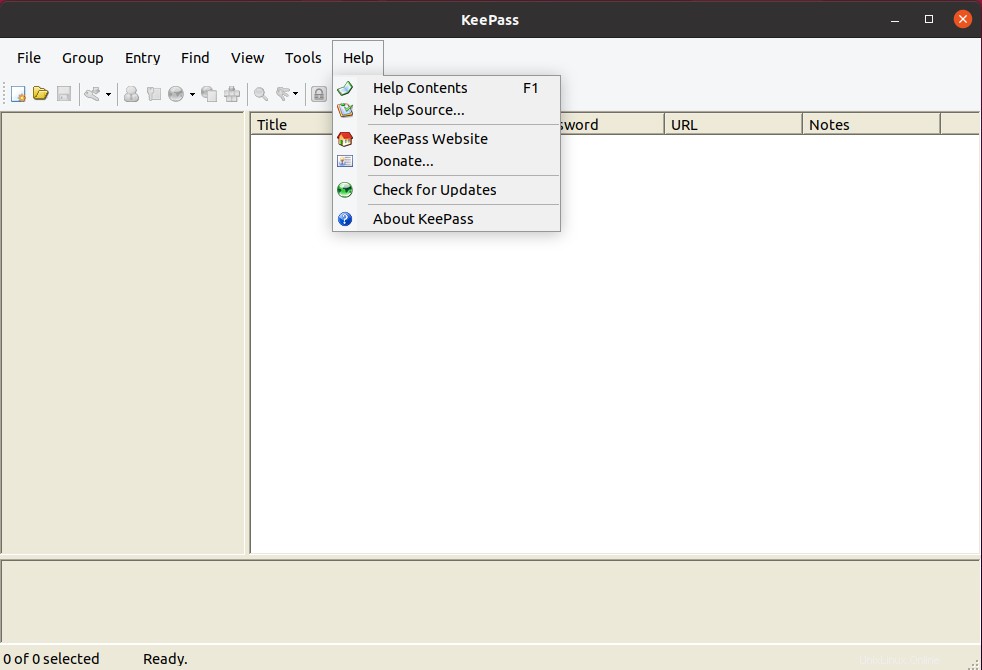
[ファイル]メニュータブをクリックします。ここで、既存のデータベースをインポートして、パスワード保護ルールを設定できます。または、新しいデータベースファイルを作成して、デフォルトのシステムの場所に保存します。次に、データベースを暗号化するためのマスターパスワードを作成します。
Ubuntu20.04からKeePassPasswordManagerをアンインストールします
このKeePassパスワードマネージャーを使用した後、次のコマンドを実行して、Ubuntu20.04システムからアンインストールできます。
$ sudo apt purge --remove keepass2
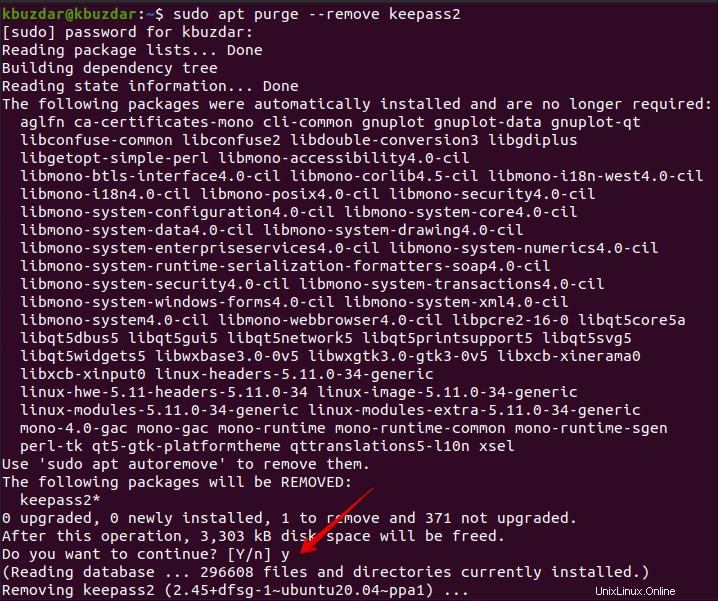
「y」を押してから「Enter」を押して、削除プロセスを確認します。
結論
このチュートリアルでは、KeePassPasswordManagerアプリケーションをUbuntu20.04システムにインストールする方法について詳しく説明しました。 KeePassは、デフォルトのUbuntuリポジトリを使用して直接インストールするか、システムにUbuntuPPAリポジトリを含めることでインストールできます。また、Ubuntu20.04からKeePassをアンインストールする方法についても説明しました。