KeeWebは、オンラインとオフラインの両方でパスワードを保存するために使用されるオープンソースのパスワードマネージャーです。 KeePassと互換性があり、Webバージョンおよびデスクトップアプリとしても利用できます。 OneDrive、Googleドライブ、Dropboxなどの他のクラウドサービスと同期できます。すべてのパスワードを安全な方法で管理するのに役立ちます。簡単なタグ入力、複数のファイルのサポート、履歴、テーマ、キーボードショートカット、インライン画像ビューアなど、多くの機能を提供します。
このチュートリアルでは、Ubuntu20.04にKeeWebパスワードマネージャーをインストールする方法を説明します。
- Ubuntu20.04サーバーを実行しているサーバー。
- ルートパスワードはサーバーで構成されています。
開始する前に、システムパッケージを最新バージョンに更新することをお勧めします。次のコマンドで更新できます:
apt-get update -y
すべてのパッケージが更新されたら、次のコマンドを使用して他の必要な依存関係をインストールします。
apt-get install apt-transport-https git ca-certificates curl software-properties-common gnupg2 unzip -y
すべての依存関係がインストールされたら、次のステップに進むことができます。
Dockerをインストールする
KeeWebパスワードマネージャーをインストールするには、Dockerパッケージが必要です。まず、次のコマンドを使用してDockerリポジトリを追加します。
curl -fsSL https://download.docker.com/linux/ubuntu/gpg | apt-key add - add-apt-repository "deb [arch=amd64] https://download.docker.com/linux/ubuntu focal stable"
次に、次のコマンドを使用してDockerCEをインストールします。
apt-get install docker-ce -y
Dockerをインストールしたら、次のコマンドを使用してDockerのバージョンを確認します。
docker -v
次の出力が得られるはずです:
Docker version 20.10.0, build 7287ab3
KeeWebをインストール
まず、次のコマンドを使用してKeeWebの最新バージョンをダウンロードします。
git clone https://github.com/SvenC56/docker-keeweb.git
ダウンロードが完了したら、ディレクトリをダウンロードしたディレクトリに変更し、次のコマンドを使用してDockerイメージをビルドします。
cd docker-keeweb
docker build -t svenc56/keeweb
次の出力が得られるはずです
:
---> 98ab35023fd6 Step 6/8 : WORKDIR /opt/keeweb ---> Running in e5966f3a3cec Removing intermediate container e5966f3a3cec ---> e36bc8c356bc Step 7/8 : COPY --from=git /keeweb /usr/share/nginx/html ---> 7cde550d672f Step 8/8 : EXPOSE 80 ---> Running in b784c9df85d7 Removing intermediate container b784c9df85d7 ---> 11ddfdbf04f8 Successfully built 11ddfdbf04f8 Successfully
上記のコマンドは、KeeWebに必要なすべての画像をダウンロードします。次のコマンドを使用して、ダウンロードしたすべてのイメージを確認できます。
docker images
次の出力が得られるはずです:
REPOSITORY TAG IMAGE ID CREATED SIZE svenc56/keeweb latest 11ddfdbf04f8 About a minute ago 30.5MB6c514976beff About a minute ago 37.5MB nginx alpine 98ab35023fd6 2 weeks ago 22.3MB alpine latest d6e46aa2470d 6 weeks ago 5.57MB
次に、ダウンロードしたイメージからKeeWebのコンテナーを作成し、次のコマンドを使用してポート80で公開します。
docker run -d -p 80:80 svenc56/keeweb
次の出力が得られるはずです:
70c5b0b493759eca931dfdbe473fb090d8e66d4269b6f7b0b221568ace020721
次のコマンドを使用して、実行中のコンテナを確認することもできます。
docker ps
次の出力が得られるはずです:
CONTAINER ID IMAGE COMMAND CREATED STATUS PORTS NAMES 70c5b0b49375 svenc56/keeweb "/docker-entrypoint.…" 24 seconds ago Up 22 seconds 0.0.0.0:80->80/tcp nostalgic_visvesvaraya
KeeWebダッシュボードにアクセス
次に、Webブラウザーを開き、URL http:// your-server-ipを使用してKeeWebダッシュボードにアクセスします。 。次の画面が表示されます。

次に、 + iをクリックします conは、新しいパスワードファイルを追加します。次の画面が表示されます。

新規をクリックします 下部にあります。次の画面が表示されます。
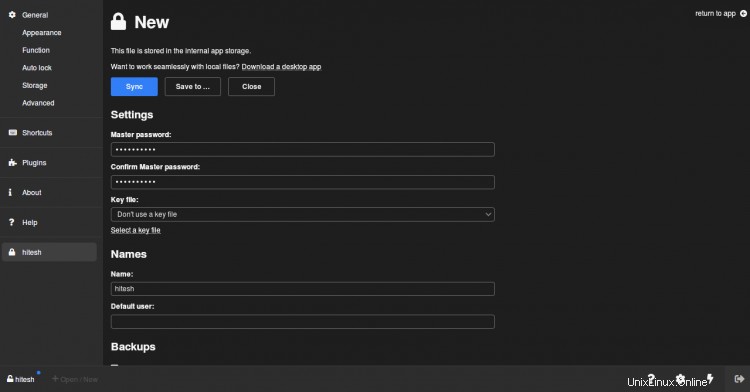
マスターパスワード、名前、バックアップキーを入力し、保存先をクリックします ボタンをクリックして、パスワードファイルをシステムにダウンロードし、セットアップを完了します。
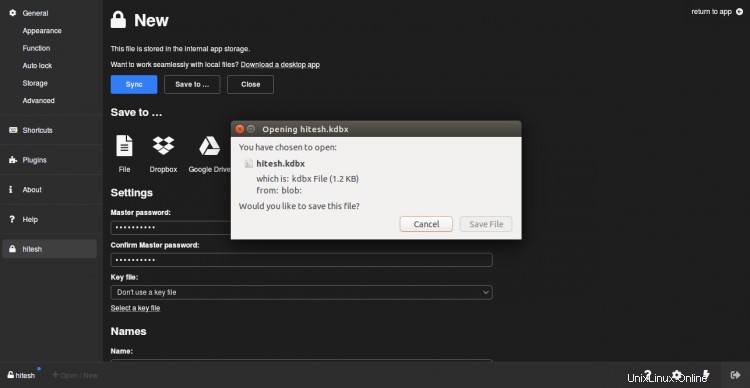
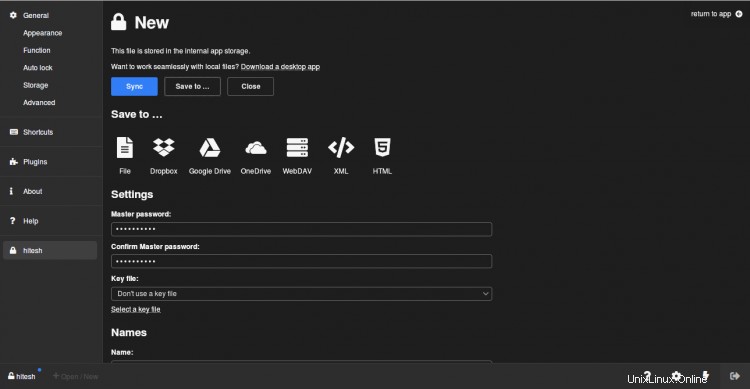
ショートカットをクリックします 左側のペインで、KeeWebで使用されるすべてのショートカットのリストを確認します。
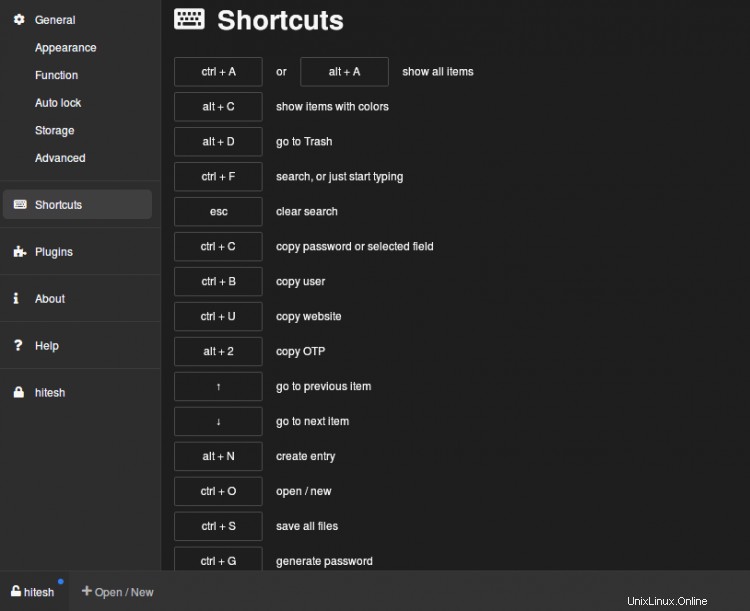
外観をクリックします 左側のペインで、KeeWebのデフォルトの言語、テーマ、およびフォントをカスタマイズします。
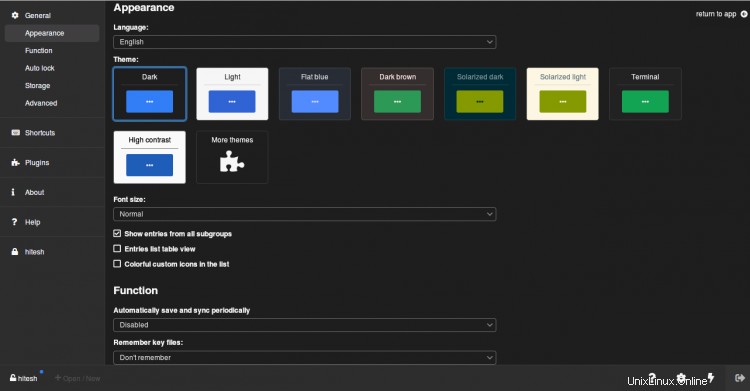
おめでとう!これで、Ubuntu20.04にKeeWebパスワードマネージャーが正常にインストールされました。これで、すべてのパスワードをKeeWebに保存して、他のストレージサービスと同期できます。