ITプロフェッショナルであり、Dockerを使用している場合は、Docker用のUIマネージャーが必要になる場合があります。 DockerホストやコンテナーなどのさまざまなDocker環境を管理するために、rancherやportainerなどのさまざまなオープンソースツールを利用できます。ボリューム、ネットワークなど。この記事では、Ubuntu 20.04にPortainerをインストールして構成し、それを使用してDocker環境を管理する方法を学習します。
Portainerは、DockerホストやDockerSwarmクラスターなどのさまざまなDocker環境を管理するために使用できるDocker用の軽量UIマネージャーです。 Portainerは単一のコンテナーで実行され、LinuxコンテナーまたはWindowsネイティブコンテナーやその他のプラットフォームを含むすべてのDockerエンジンをサポートします。コンテナ、イメージ、ボリューム、ネットワークなど、すべてのDockerリソースを簡単に管理できます。
前提条件
- 新しいubuntuサーバー20.04
- Sudo特権アカウント
- パッケージをダウンロードするためのインターネット接続
Ubuntu20.04にdockerをインストールする
この記事では、ubuntuシステムにdockerをインストールしていないことを前提としています。以下の手順に従って、Ubuntuにdockerをインストールします。
aptパッケージインデックスを更新する
$ sudo apt-get update
依存関係をインストールする
$ sudo apt-get install apt-transport-https ca-certificates curl gnupg lsb-release
Dockerの公式GPGキーを追加する
$ curl -fsSL https://download.docker.com/linux/ubuntu/gpg | sudo gpg --dearmor -o /usr/share/keyrings/docker-archive-keyring.gpg
次のコマンドを実行して、安定したDockerリポジトリを設定します。
$ echo \ "deb [arch=amd64 signed-by=/usr/share/keyrings/docker-archive-keyring.gpg] https://download.docker.com/linux/ubuntu \ $(lsb_release -cs) stable" | sudo tee /etc/apt/sources.list.d/docker.list > /dev/null
次に、リポジトリインデックスを更新し、docker-engineをセットアップします
$ sudo apt-get update
$ sudo apt-get install docker-ce docker-ce-cli containerd.io
インストールが完了したら、システムを再起動します
$ sudo reboot
Dockerのインストールが正常であることを確認するには、単純なDockerイメージを次のように実行します
$ sudo docker run hello-world
出力:
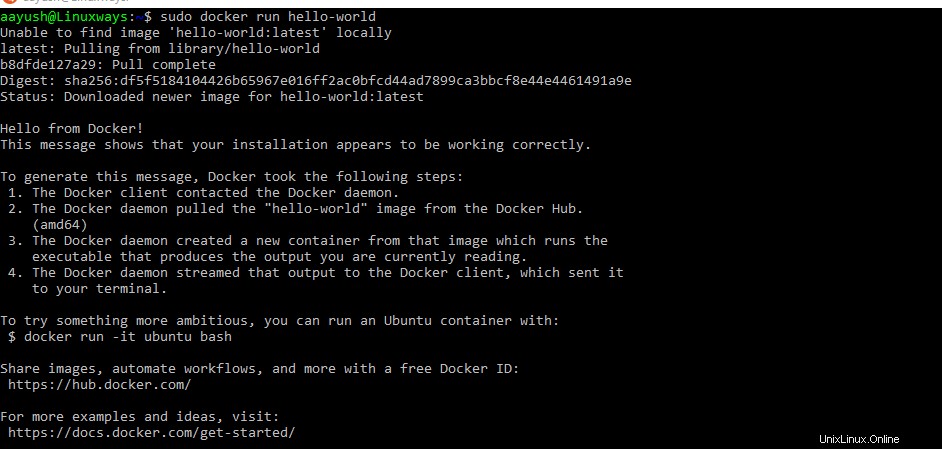
Dockerサービスを開始して有効にする
$ sudo systemctl start docker
$ sudo systemctl enable docker
出力:

DockerComposeのインストール
dockerをインストールしたら、次のコマンドを実行してdocker-composeをUbuntuにインストールします。
$ sudo curl -L https://github.com/docker/compose/releases/download/1.21.2/docker-compose-`uname -s`-`uname -m` -o /usr/local/bin/docker-compose
次のコマンドを使用して権限を設定します:
$ sudo chmod +x /usr/local/bin/docker-compose
Portainerの構成
dockerをインストールし、単純なdockerイメージを実行して検証しました。次に、docker portainer / portainer-ceイメージ(以前のportainer / portainer)をプルして、コンテナーとして実行します。コンテナを実行する前に、Portainerデータを保存するための永続的なDockerボリュームを作成します。
$ sudo docker volume create portainer_data
次に、次のコマンドを使用してportainerコンテナを作成します。
$ sudo docker run -d -p 9000:9000 -p 8000:8000 --name portainer --restart always -v /var/run/docker.sock:/var/run/docker.sock -v /srv/portainer:/data portainer/portainer-ce
場所:
- -d=>コンテナをデタッチモードで実行します
- -p=>コンテナのポートをDockerホストポートにマッピングします
- –name=>コンテナの名前
- -v=>ボリュームマップ
出力:

スクリーンショットは引き続き古いportainer/portainerパッケージを使用していることに注意してください。代わりに、スクリーンショットの上の更新されたコマンドで使用されている新しいパッケージportainer/portainer-ceを使用してください。
次のコマンドを実行して、コンテナのステータスを確認します
$ sudo docker ps -a
出力:

Portainerはポート9000で実行されています。ブラウザでポート9000を使用してサーバーのIPアドレスを参照し、ユーザーを作成します。
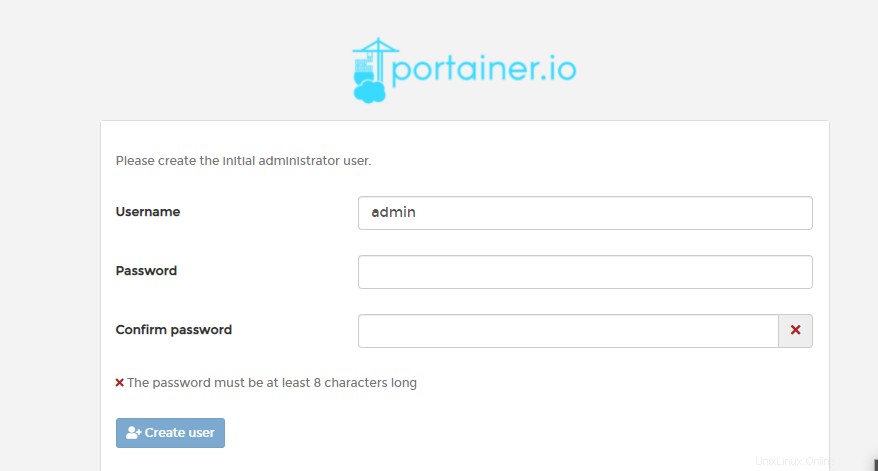
ユーザーを作成すると、ポーターのダッシュボードを見つけることができます。 UIマネージャーから、ボリューム、コンテナー、ネットワーク、イメージなどのさまざまなDockerリソースを管理できます
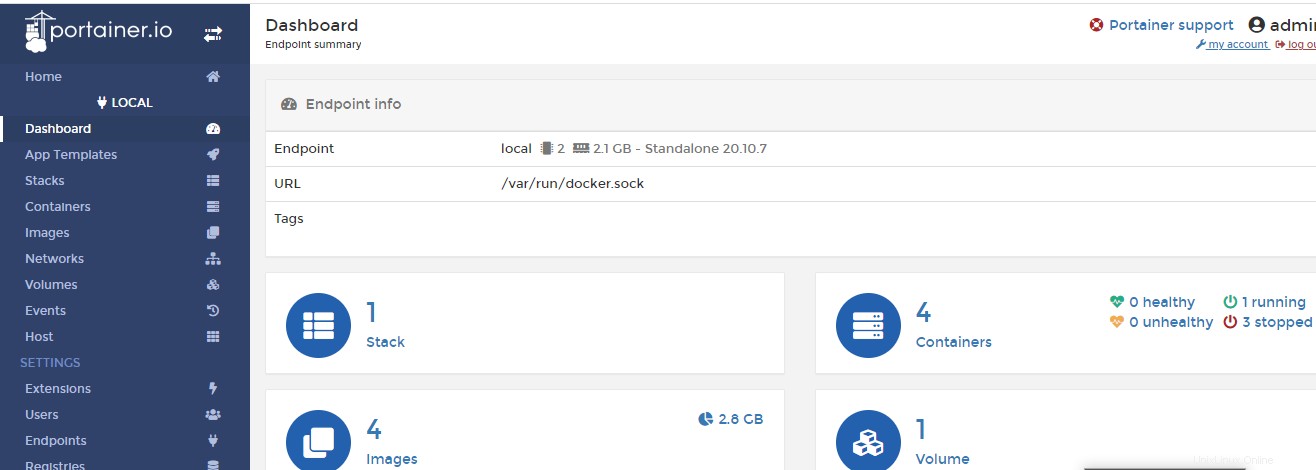
結論
この記事では、UIを使用してDockerを管理するためにportainerをインストールする方法について説明しました。 Portainerをインストールし、Dockerホストで実行されているDockerコンテナを管理する方法を学びました。
読んでいただきありがとうございます。