
このチュートリアルでは、Ubuntu 18.04 LTSにVirtualBoxをインストールする方法を紹介します。知らなかった方のために、VirtualBoxはオペレーティングシステムをインストールできるプログラムです。コンピュータのメインオペレーティングシステムを変更することなく、このソフトウェアを使用すると、ホストオペレーティングシステム上でLinuxやWindowsなどのゲストオペレーティングシステム(「仮想マシン」)を作成して実行できます。
この記事は、少なくともLinuxの基本的な知識があり、シェルの使用方法を知っていること、そして最も重要なこととして、サイトを独自のVPSでホストしていることを前提としています。インストールは非常に簡単で、はrootアカウントで実行されていますが、そうでない場合は、root権限を取得するためにコマンドに「sudo」を追加する必要があります。Ubuntu18.04(Bionic Beaver)サーバーにVirtualBoxを段階的にインストールする方法を説明します。
>Ubuntu 18.04 LTSBionicBeaverにVirtualBoxをインストールする
手順1.まず、ターミナルで次のapt-getコマンドを実行して、すべてのシステムパッケージが最新であることを確認します。
sudo apt-get update sudo apt-get upgrade sudo apt-get install gcc make linux-headers-$(uname -r) dkms
まず、以下のコマンドを実行して、VirtualBoxリポジトリキーを追加します。
sudo sh -c 'echo "deb http://download.virtualbox.org/virtualbox/debian $(lsb_release -sc) contrib" >> /etc/apt/sources.list.d/virtualbox.list'
次に、次のコマンドを使用して、OracleGPG公開鍵をダウンロードしてUbuntuシステムにインポートする必要があります。
wget -q https://www.virtualbox.org/download/oracle_vbox_2016.asc -O- | sudo apt-key add - wget -q https://www.virtualbox.org/download/oracle_vbox.asc -O- | sudo apt-key add -
VirtualBox5を次のようにインストールします。
apt-get update apt-get install virtualbox-5.2
ステップ4.VirtualBoxへのアクセス。
インストールしたら、アプリケーションメニューから起動するか、以下のコマンドを実行してターミナルからVirtualBoxを起動するか、ubuntuダッシュでアプリケーションを見つけて起動します。 :
virtualbox
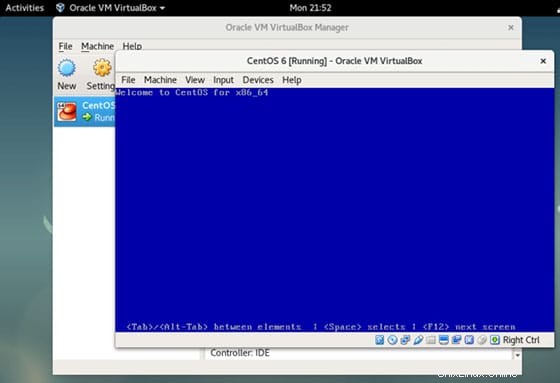
おめでとうございます!VirtualBoxが正常にインストールされました。Ubuntu18.04LTS(Bionic Beaver)サーバーにVirtualBoxをインストールするためにこのチュートリアルを使用していただきありがとうございます。追加のヘルプや役立つ情報については、公式を確認することをお勧めしますVirtualBoxのWebサイト。