名前KDE 「Kデスクトップ環境」に由来 。 KDEデスクトップに慣れていない人にとっては、無料のオープンソースデスクトップ環境です。さまざまなディストリビューションのLinuxユーザーに、デスクトップ環境とアプリケーションをカスタマイズして日常の使用を強化するための代替グラフィカルインターフェイスを提供します。
グラフィカルな機能強化と変更に加えて、一部のLinuxディストリビューションを備えたネイティブの出荷済みデスクトップと比較して優れたパフォーマンスを備えた、軽量、高速、スムーズな環境でもあります。 Ubuntuの場合、これはGnomeです。
チュートリアルの最後に、Ubuntu20.04システムにKDEデスクトップ環境をインストールする方法を学習します。
警告
KDE Plasmaをインストールする前に、バックアップを作成するか、それが気に入らず、Ubuntuにロールバックしたい場合は計画を立ててください。 KDEの削除は面倒であり、ランダムなアプリケーションがまだインストールされていることに加えて、システムが不安定になる可能性があります。 KDEがインストールされる前の元の状態に戻すのは全体的に骨の折れるプロセスです。
全体として、KDEの削除は実行できますが、平均的なユーザーには実行できません。 Ubuntuの新しいコピーを再インストールし、システムをきれいにワイプする方がはるかに時間がかからないため、特に最初にKDEを試すときは、バックアップ計画を立てることが非常に重要です。そもそも、システムはクリーンです。
- 推奨OS: Ubuntu20.04以降
- ユーザーアカウント: sudoのユーザーアカウント またはルートアクセス。
オペレーティングシステムの更新
Ubuntuを更新します 既存のすべてのパッケージが最新であることを確認するためのオペレーティングシステム:
sudo apt update && sudo apt upgrade -yチュートリアルでは、sudoコマンドを使用します およびsudoステータスがあると仮定 。アカウントのsudoステータスを確認するには:
sudo whoamisudoステータスを示す出力例:
[joshua@ubuntu ~]$ sudo whoami
rootsudoユーザーアカウントをまだ設定しておらず、設定したい場合は、UbuntuでSudoersにユーザーを追加する方法のチュートリアルにアクセスしてください。 。
rootアカウントを使用するには 、rootパスワードを指定して次のコマンドを使用してログインします。
suKDEデスクトップのインストール
KDEは3つのバリエーションでインストールできます。どちらも3つインストールできますが、ニーズに最も適した個人的な選択です。
KDEフル
最初のオプションは、KDEの完全なパッケージをインストールすることです。これには、すべてのパッケージとコアKDEPlasmaDesktopが付属しています。これは、システムで処理できるため、すべての機能と依存関係をインストールできるハイエンドシステムに最適なオプションです。パッケージのサイズは約3.4GBです。
KDE Fullをインストールするには、次のターミナルコマンドを使用します。
sudo apt install kde-fullKDE標準
2番目のオプションは、コアKDE Plasmaデスクトップと、デフォルトのWebブラウザー、テキストエディター、電子メールクライアントなどの標準アプリケーションに付属するKDE標準をインストールすることです。パッケージサイズは約1.6GBです。
sudo apt install kde-standardKDEプラズマ
3番目のオプションは、KDE Plasmaをインストールすることです。これは、コアKDEと最小限のアプリケーションのみがインストールされた最小限のデフォルトパッケージです。全体として、サイズは1.2GB弱です。
sudo apt install kde-plasma-desktopデスクトップのインストール手順
インストールするブランチを選択すると、以下の手順は、以下と同じではないにしても、同様になります。 チュートリアルでは、KDEDesktopFullを例として使用します。
表示される最初の画面は、SDDMの構成に関するプロンプトです これはSimpleDesktopDisplayManagerの略です これはKDEデスクトップ用のディスプレイマネージャーです。
例:
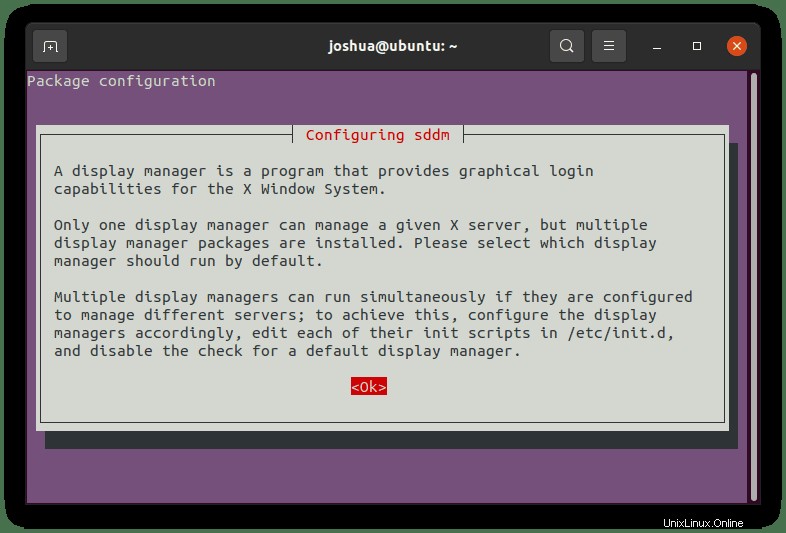
前述のように、「ssdm」を選択する必要があります 。 「Tabキー」を押します
例:
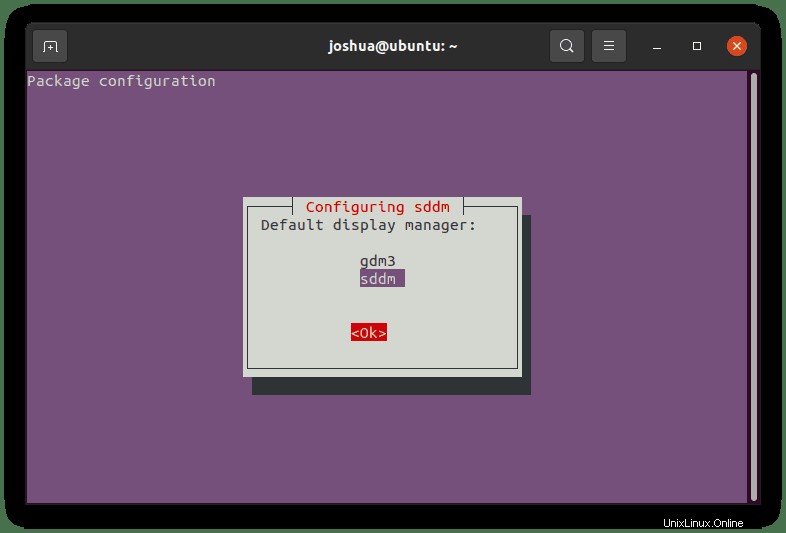
完了したら、新しい変更を有効にするためにシステムを再起動する必要があります。
注、 Ubuntu 20.04でSDDMディスプレイマネージャーのログイン画面に戻ると、厄介なバグが発生する可能性があります。これは、VirtualBoxやVMWAREなどの仮想環境でより顕著になります。
再起動する前に、次のファイルを開いて、存在するかどうかを確認してください。
sudo nano /etc/sddm.conf次に、以下を追加しないかどうかを確認します。
[General]
InputMethod=例:
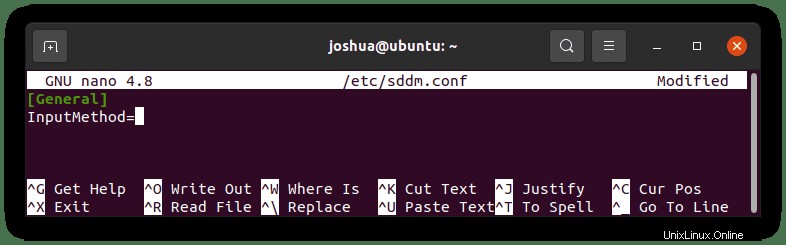
ファイルを保存します(CTRL + O)、 次に、(CTRL + X)を終了します 。
次のコマンドを入力して再起動します。
rebootKDEデスクトップの最初の外観と検証
Ubuntuシステムを再起動すると、SDDMのおかげで素敵な新しいログイン画面のテーマとはまったく異なる新しいログイン画面が最初に表示されます。
例:
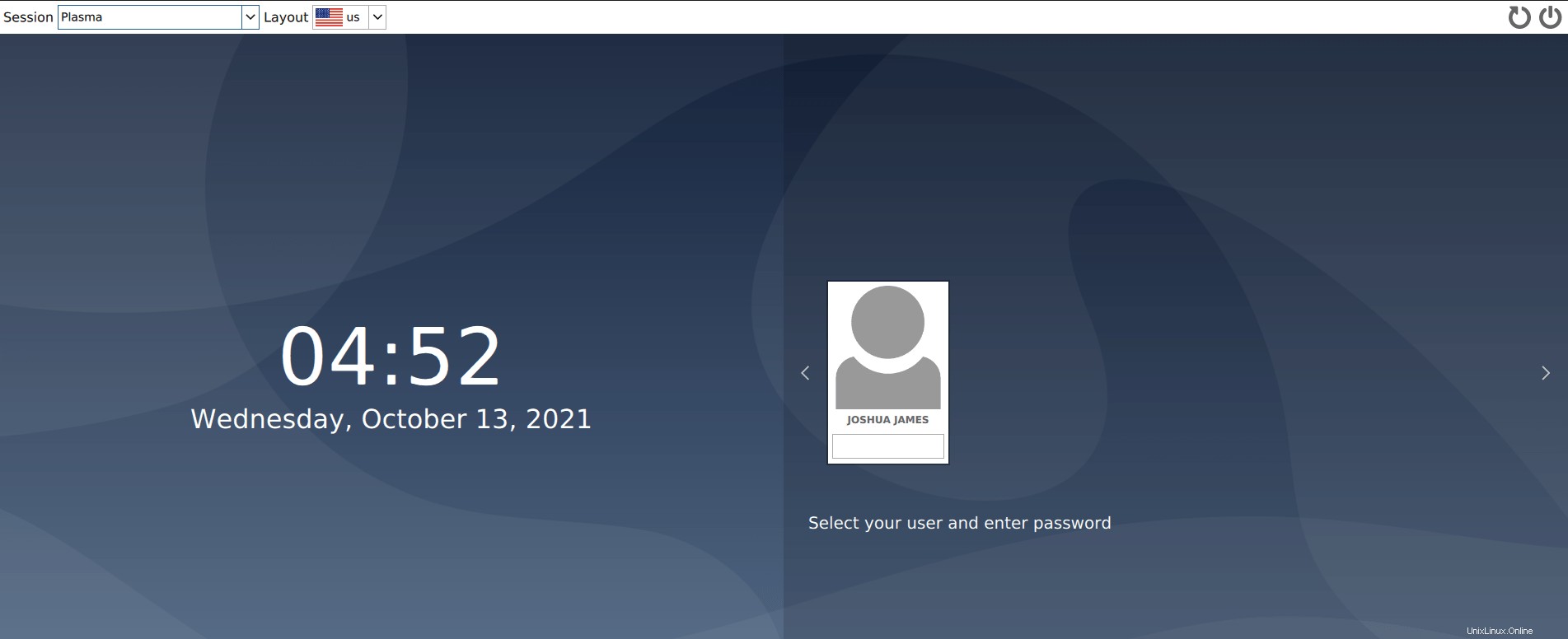
将来的には、セッションボックスウィンドウをクリックすることで、UbuntuディスプレイマネージャーとデフォルトのGnomeに簡単に戻すことができます。 。
例:
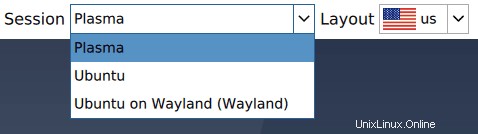
ログインすると、見かけの色と背景の変更に加えて、かなりの数のUIの変更に気付くでしょう。タスクバーは、より多くのウィンドウタイプのタスクバーに似ており、時間表示があるサービスの右上隅にさらに統合されています。
例:
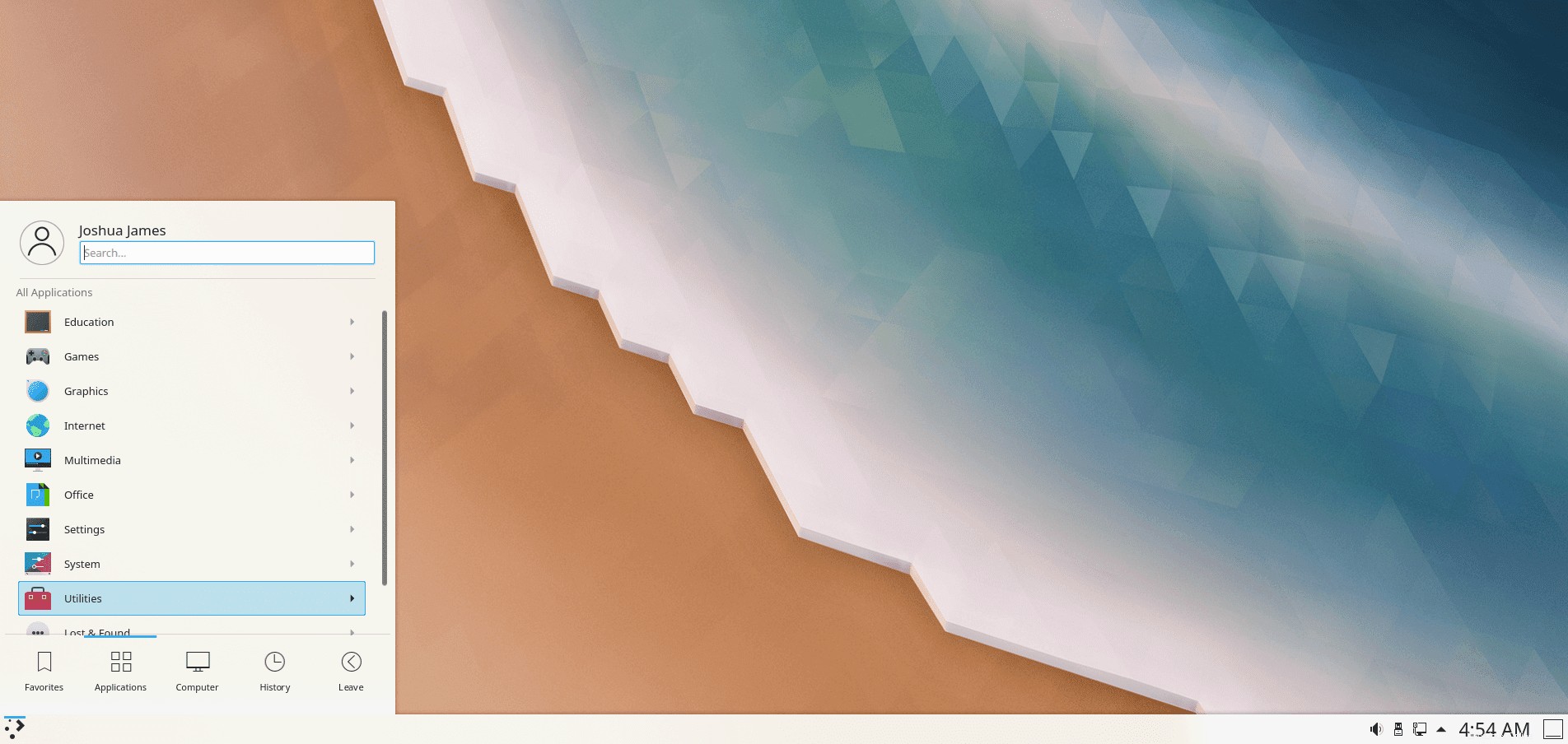
インストールを確認するために、「システム情報」を見つけることができます。 KDEおよびUbuntu20.04システムの詳細を確認します。インストールするもう1つの便利なパッケージは、 Screenfetch です。 。このパッケージをインストールするには、端末で次のコマンドを使用します。
sudo apt install screenfetch -yインストールしたら、ターミナルで次のコマンドを実行します。
screenfetch出力例:
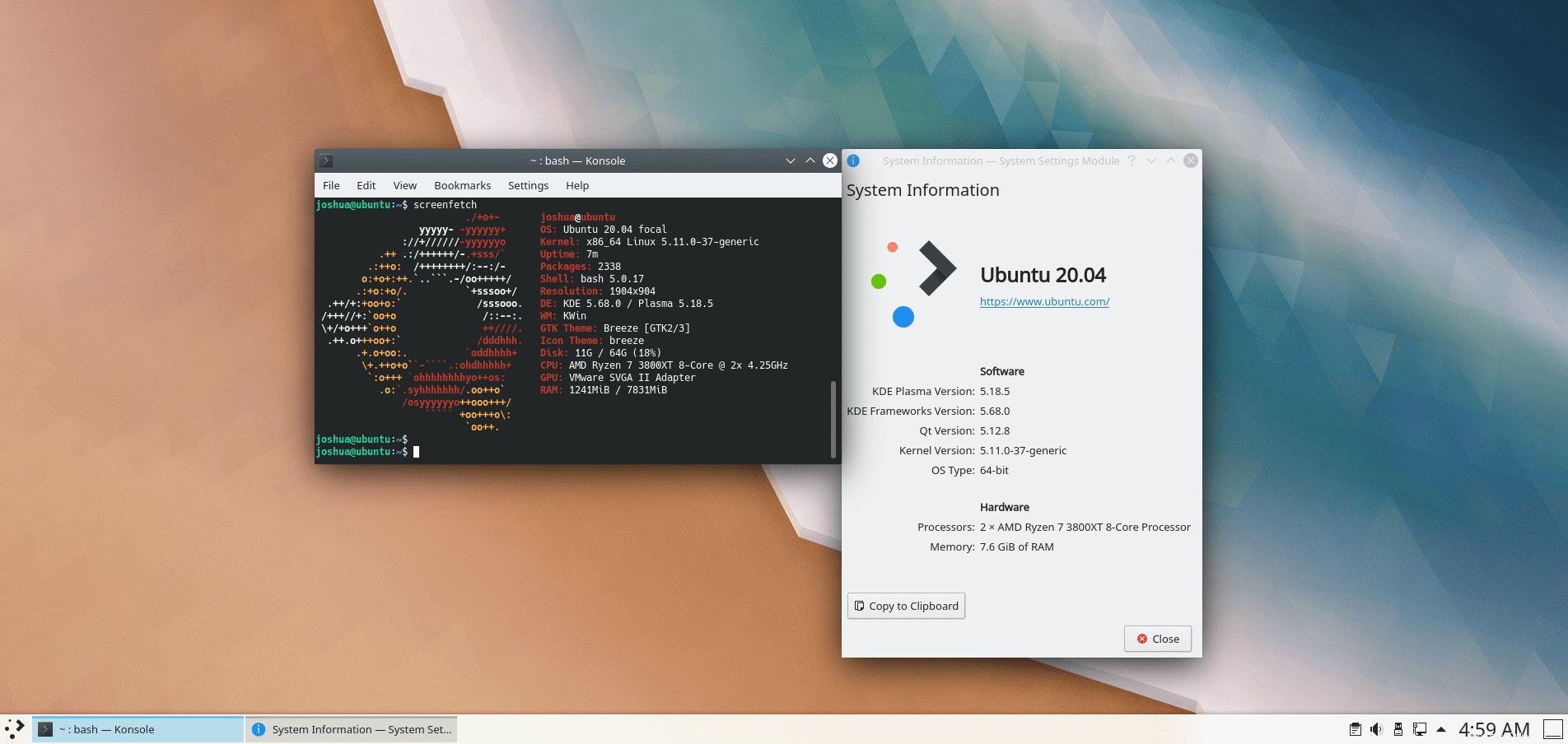
上記の出力が示すように、Ubuntu 20.04FocalFossaにKDEPlasmaが正常にインストールされました。