KDE Plasma 5.16.4は2019年7月30日にリリースされ、多くの機能と改善がもたらされました。このチュートリアルでは、KDE Plasma5.16デスクトップをUbuntu16.04、Ubuntu 18.04、Ubuntu19.04にインストールする方法を紹介します。
Ubuntu16.04およびUbuntu18.04にKDEPlasma5.16をインストールします
KDENeonリポジトリを介してUbuntu16.04および18.04にKDEPlasmaの最新の安定バージョンをインストールできます。 KDE Neonは、Ubuntu LTSをベースとして使用し、KDEPlasmaデスクトップを備えたLinuxディストリビューションです。
この方法は、リーダーがKubuntu 18.04/16.04を使用していないことを前提としています。その場合は、KDENeonをインストールする前にkubuntu-desktopをパージする必要があります。sudo apt purge kubuntu-desktop
sudo apt autoremove
KDENeonを使用する場合は6か月ごとにOSをアップグレードすることはお勧めしません。KDENeonはUbuntuLTSに基づいているためです。
ターミナルウィンドウを開きます。次に、Nanoなどのコマンドラインテキストエディタを使用して、KDENeonリポジトリのソースリストファイルを作成します。
sudo nano /etc/apt/sources.list.d/neon.list
Ubuntu 18.04を使用している場合は、ファイルに次の2行を追加します。
deb http://archive.neon.kde.org/user bionic main deb-src http://archive.neon.kde.org/user bionic main
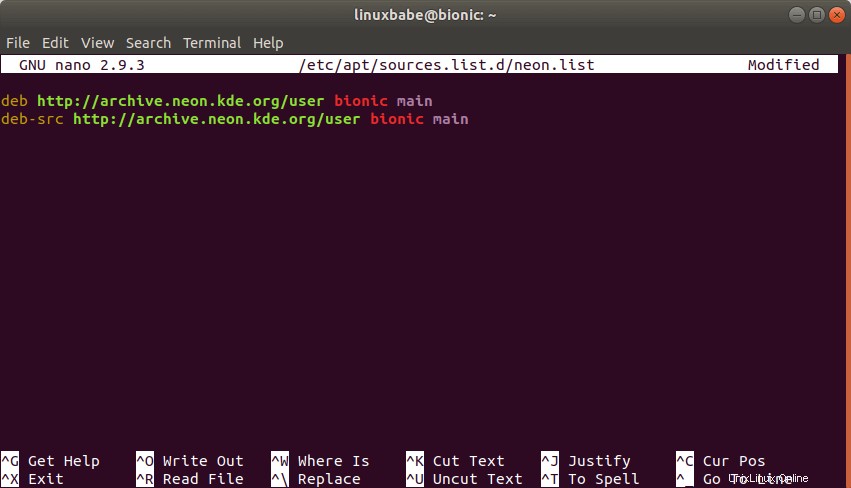
Ubuntu 16.04を使用している場合は、ファイルに次の2行を追加します。
deb http://archive.neon.kde.org/user xenial main deb-src http://archive.neon.kde.org/user xenial main
ファイルを保存して閉じます。 Nanoテキストエディタでファイルを保存するには、Ctrl+Oを押します。 、次にEnterを押します 。終了するには、Ctrl+Xを押します 。
次に、リポジトリの公開鍵をダウンロードします。
wget https://archive.neon.kde.org/public.key
キーをAPTパッケージマネージャーにインポートします。
sudo apt-key add public.key
パッケージリポジトリインデックスを更新し、ソフトウェアパッケージをアップグレードします。 (apt dist-upgradeを使用する必要があることに注意してください apt upgradeの代わりに KDE Neonリポジトリを使用する場合のコマンド。)
sudo apt update sudo apt dist-upgrade
次に、KDEPlasmaDesktopをインストールします。
sudo apt install neon-desktop
インストール中に、プロンプトがencfsの現在の実装を通知します 脆弱であるため、使用しないでください。 Enterを押します 続行します。
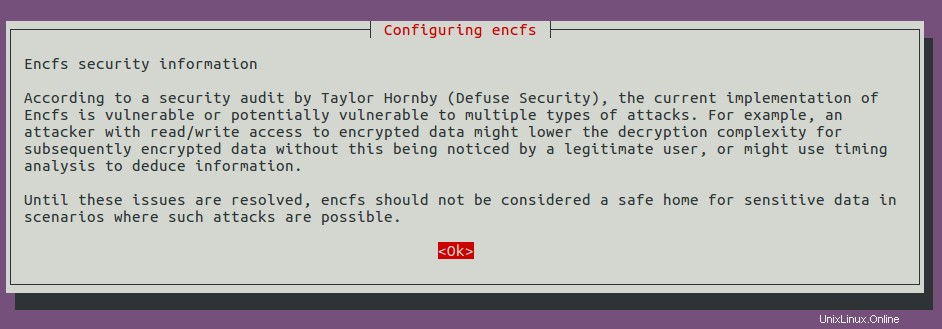
次に、ディスプレイマネージャを選択するように求められます。
- Lightdm(Light Display Manager)は、Unity、Mate、およびCinnamonデスクトップ環境のデフォルトのディスプレイマネージャーです。
- GDM(Gnome Display Manager)は、GNOMEデスクトップ環境のデフォルトのディスプレイマネージャーです。
- SSDM(Simple Desktop Display Manager)は、KDEPlasmaデスクトップ環境のディスプレイマネージャーです。そこで、
ssdmを選択します 。
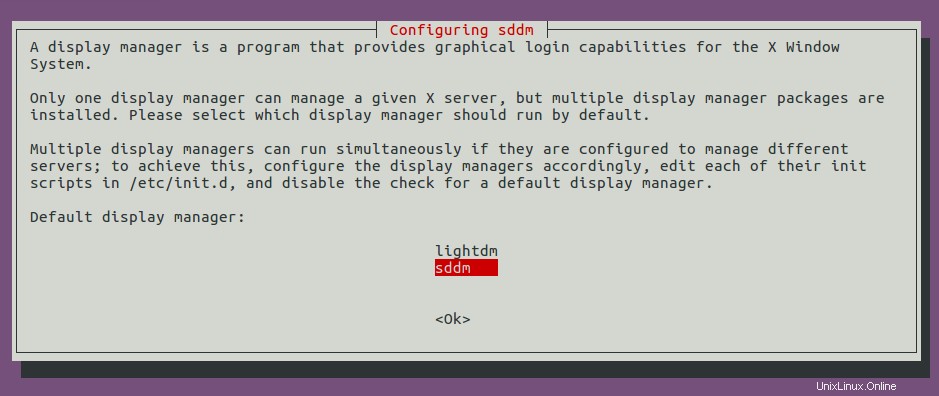
後でいつでもsudo dpkg-reconfigure sddmを使用してディスプレイマネージャーを変更できることに注意してください。 コマンド。
次に、インストールが完了するのを待ちます。インストールが完了したら、ログアウトして、ログイン画面からKDEPlasmaを選択します。
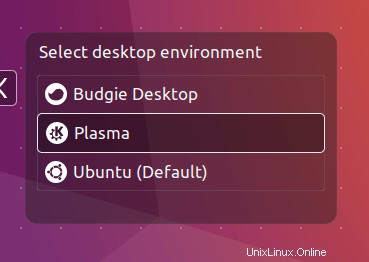
Ubuntu19.04にKDEPlasma5.16デスクトップをインストールする
KDENeonリポジトリはUbuntuLTSのみをサポートします。 Ubuntu 19.04を使用している場合は、KubuntuバックポートPPAを使用して、KDEPlasmaデスクトップの最新の安定バージョンをインストールできます。ターミナルウィンドウを開き、次のコマンドを実行してKubuntuバックポートPPAを追加します。
sudo add-apt-repository ppa:kubuntu-ppa/backports
ここで、アップグレードできるパッケージがあるかどうかを確認することをお勧めします。
sudo apt upgrade
次に、kubuntu-desktopをインストールします 。
sudo apt install kubuntu-desktop
インストール中に、プロンプトがencfsの現在の実装を通知します 脆弱であるため、使用しないでください。 Enterを押します 続行します。
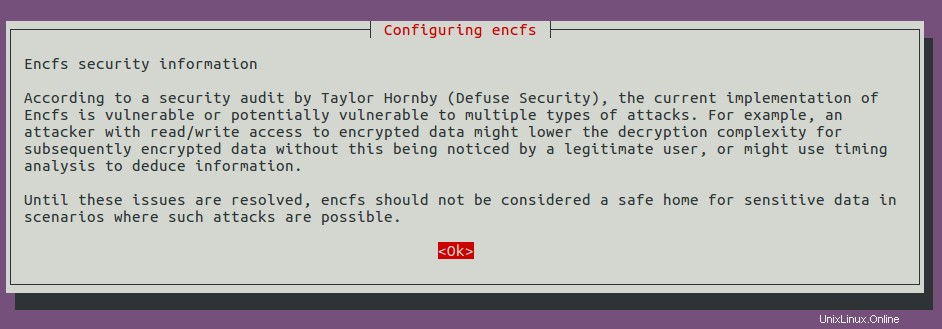
次に、ディスプレイマネージャを選択するように求められます。
- Lightdm(Light Display Manager)は、Unity、Mate、およびCinnamonデスクトップ環境のデフォルトのディスプレイマネージャーです。
- GDM(Gnome Display Manager)は、GNOMEデスクトップ環境のデフォルトのディスプレイマネージャーです。
- SSDM(Simple Desktop Display Manager)は、KDEPlasmaデスクトップ環境のディスプレイマネージャーです。そこで、
ssdmを選択します 。
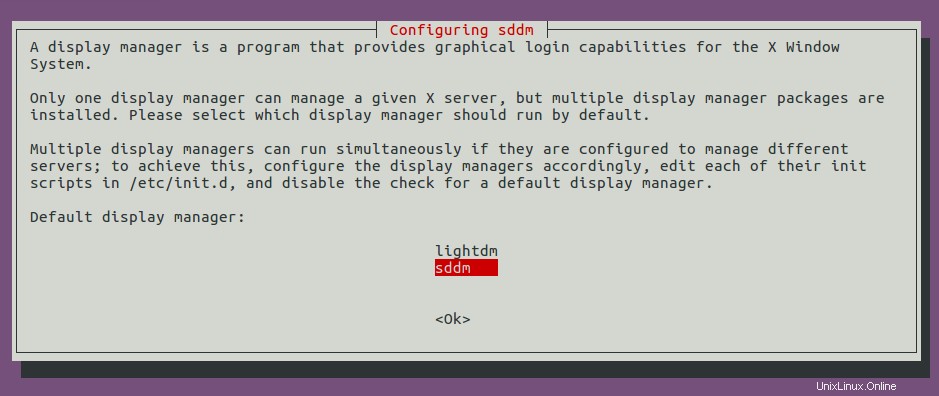
後でいつでもsudo dpkg-reconfigure sddmを使用してディスプレイマネージャーを変更できることに注意してください。 コマンド。
次に、インストールが完了するのを待ちます。インストールが完了したら、ログアウトして、ログイン画面からKDEPlasmaを選択します。ログイン画面にKDEPlasmaオプションが表示されない場合は、コンピューターを再起動してください。
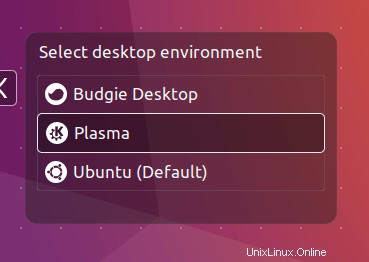
KDENeonをUbuntu18.04/ 16.04コンピューターにインストールした後、ディストリビューション名がUbuntuから変更されることに注意してください。 Neon GNU/Linuxへ 。実際には、別のデスクトップ環境でまだUbuntuを使用しています。
KDE Plasma Desktop 5.16
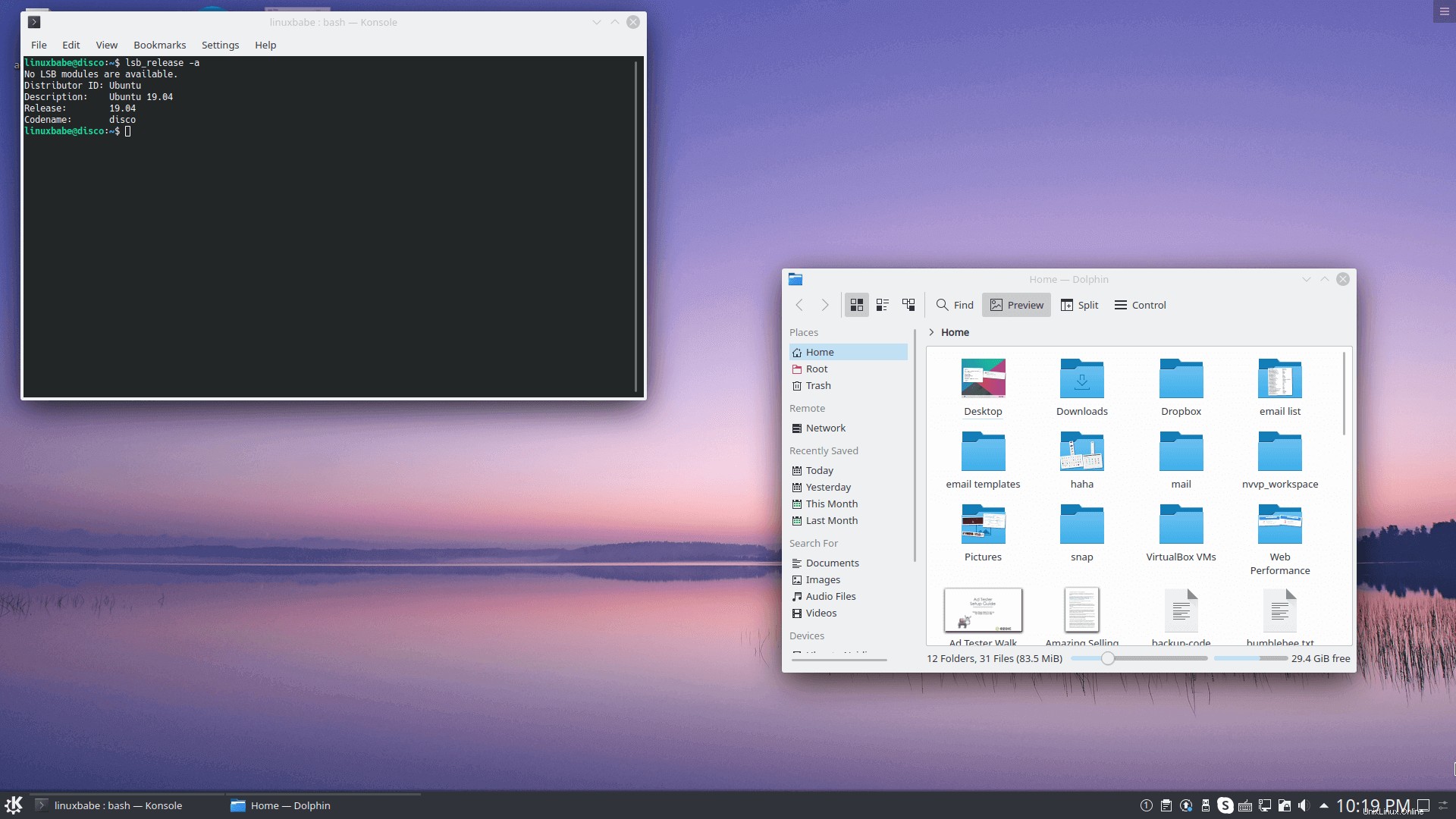
KDEプラズマバージョンを見つける方法
Kメニューから検索するか、ターミナルで次のコマンドを実行して、Kinfocenterを開きます。
kinfocenter
KDE Plasmaバージョン、KDE Frameworkバージョン、Qtバージョンなどを見ることができます。
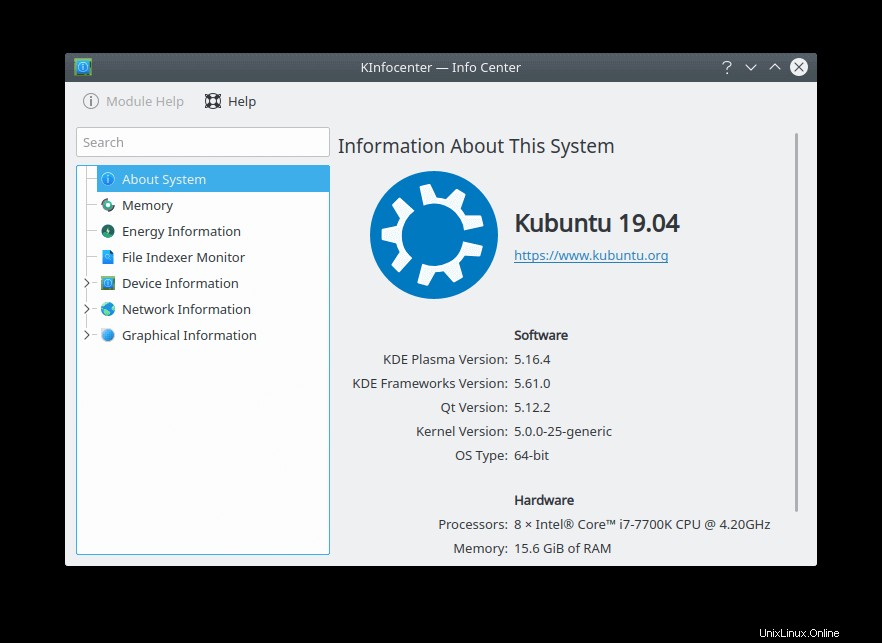
UbuntuからKDEPlasmaデスクトップを削除する方法
何らかの理由でUbuntuから削除する場合は、次のコマンドを入力します。
Ubuntu 16.04 /Ubuntu18.04。
sudo apt remove neon-desktop plasma-desktop sudo apt autoremove
Ubuntu 19.04
sudo apt remove kubuntu-desktop plasma-desktop sudo apt autoremove