これまで、Deepinは最も洗練されたデスクトップ環境を備えています。これはおそらく、最も美しく、最もユーザーフレンドリーなデスクトップLinuxディストリビューションの1つです。視覚的な魅力について話すとき、それがWindows10とMacOSを吹き飛ばしたと言っても間違いではありません。
Deepinは、システムハードウェアに応じてデスクトップを最適化する、エレガントで使いやすいデスクトップ環境です。その利点は、主にデスクトップ環境に関係する多くの注目すべき機能に及びます。クラウド印刷、改善されたファイルマネージャー、Skype、Spotifyなどの組み込みアプリを備えたはるかに簡単でわかりやすいインストーラー、およびその他の多くの注目すべき機能がDeepinにプリインストールされています。 Deepinデスクトップ環境は、Ubuntu、OpenSUSE、ArchLinuxなどのLinuxOSにインストールできます。
Deepinデスクトップ環境には、次のような追加の組み込み機能が含まれています。
- プリインストールされたSamba
- 独自のアプリメニュー
- マルチタスクビュー
- クラウド印刷
- フォントインストーラー
- アプリケーションストア
- Deepinブートメーカー
- 再設計されたコントロールセンター
この記事では、UbuntuOSにDeepinデスクトップ環境をインストールする方法を学習します。この記事で説明されているDeepinデスクトップ環境のインストール手順は、Ubuntu18.04LTSでテストされています。
ステップ1:DeepinLinuxリポジトリをUbuntuに追加する
Deepinデスクトップ環境パッケージは公式ではなく、サードパーティによって公開されています。したがって、それらをシステムに追加する必要があります。
これを行うには、Ctrl + Alt+Tを押してターミナルを起動します。次に、ターミナルで次を実行します。
$ sudo add-apt-repository ppa:leaeasy/dde
Enterを押します 続行します。
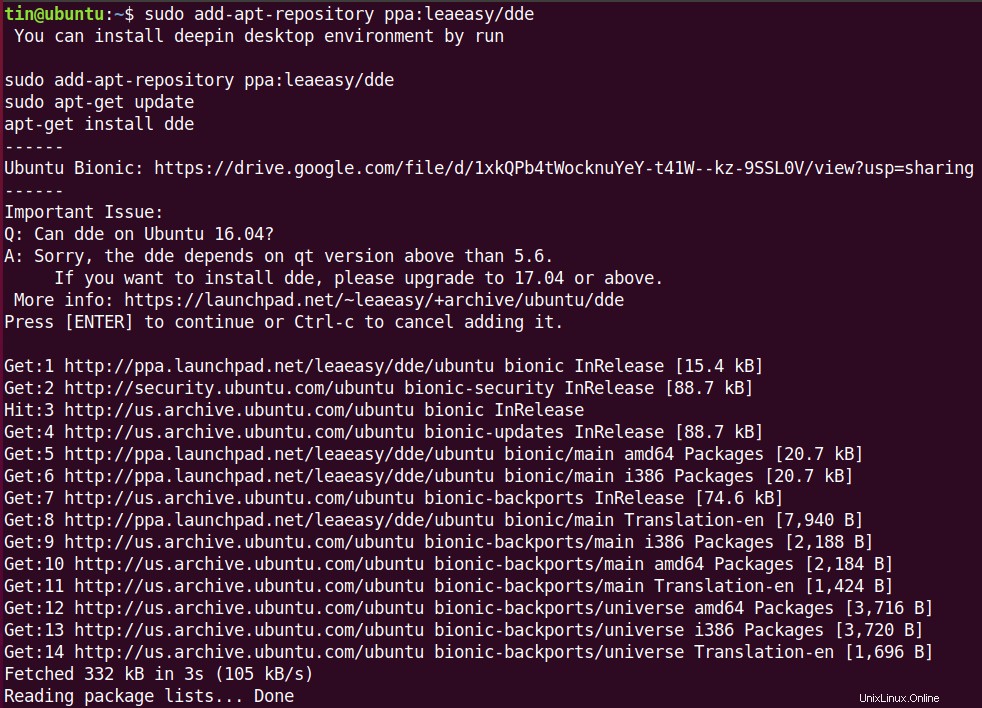
ステップ2:システムパッケージマネージャーを更新する
リポジトリを追加したら、システムパッケージマネージャーを新しいDeepinLinuxリポジトリで更新します。ターミナルでsudoとして次のコマンドを実行して、パッケージマネージャーを更新します。
$ sudo apt-get update
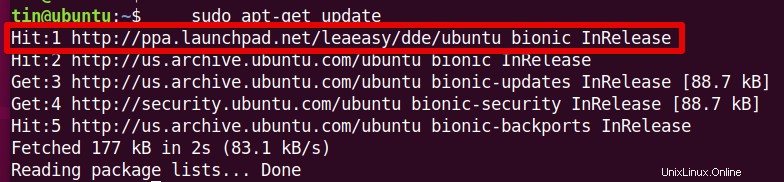
ステップ3:Deepinデスクトップ環境のインストール
すべてが最新の状態になったら、Deepinデスクトップ環境をインストールする必要があります。
ターミナルでsudoとして次のコマンドを実行します:
$ sudo apt install dde
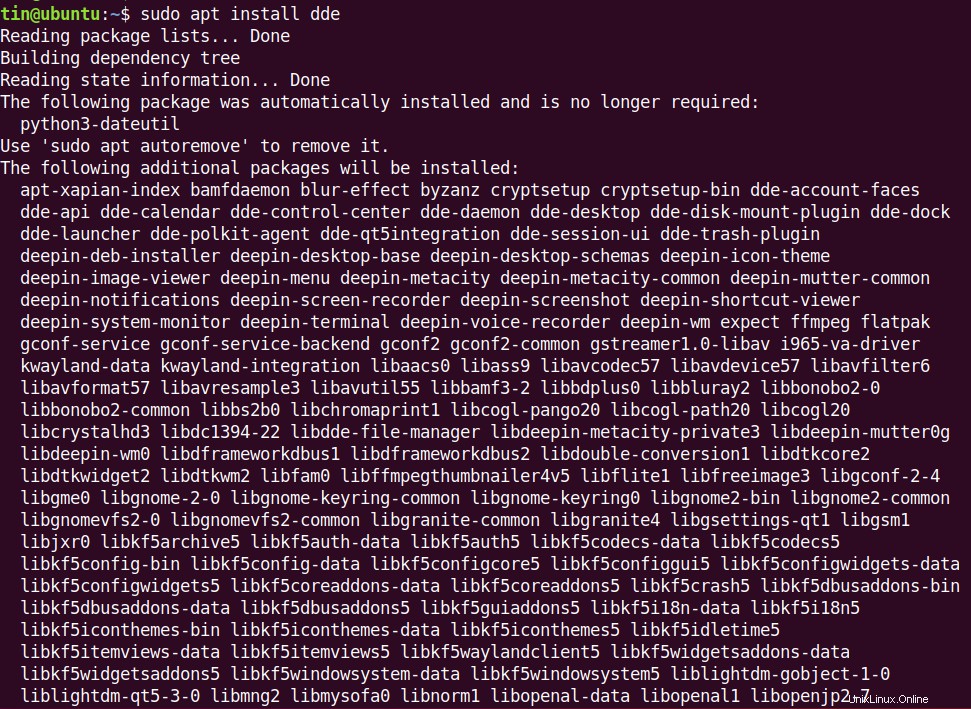
Deepinデスクトップ環境のインストール中に、デフォルトのログインまたはディスプレイマネージャを選択するかどうかを尋ねられます。 Enterを押すだけです 。次に、GDM3を選択し、 Enterを押します。 。
ステップ4:Deepinファイルマネージャーのインストール
上記のインストールが完了したら、Deepinファイルマネージャーをインストールする必要があります。これを行うには、ターミナルで次のコマンドを実行します。
$ sudo apt-get install dde-file-manager
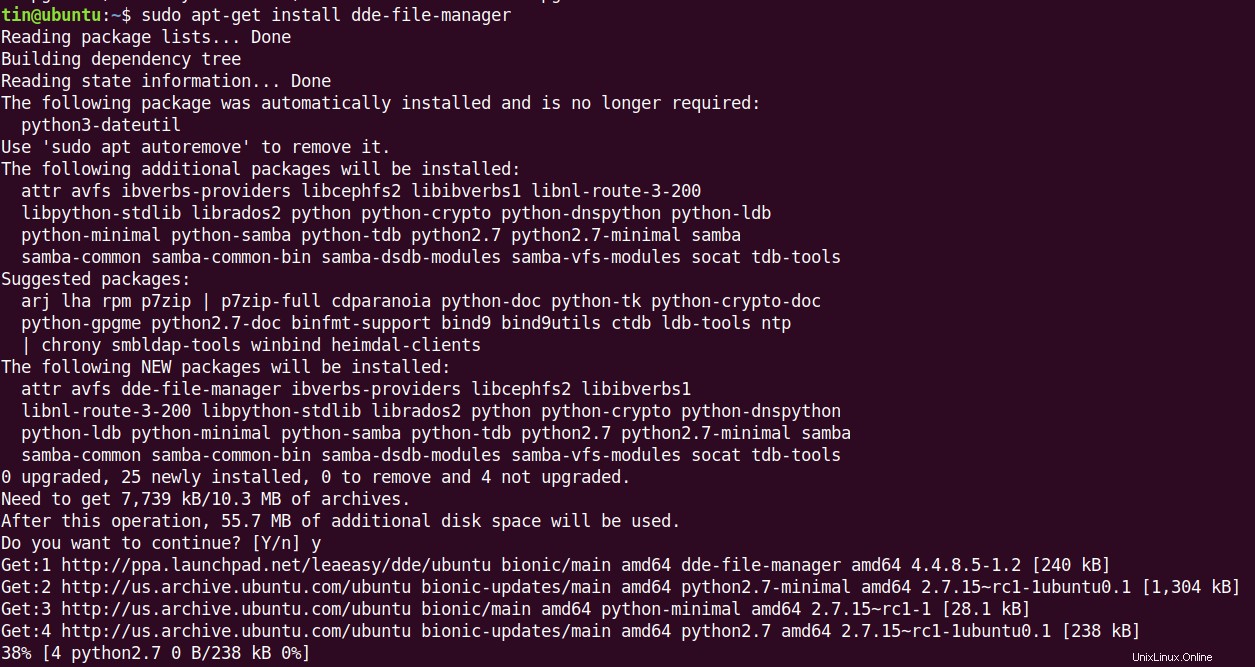
ステップ5:Deepinデスクトップテーマのインストール
見栄えを良くするためにDeepinデスクトップテーマをインストールする場合は、ターミナルでsudoとして次のコマンドを実行します。
$ sudo apt install deepin-gtk-theme
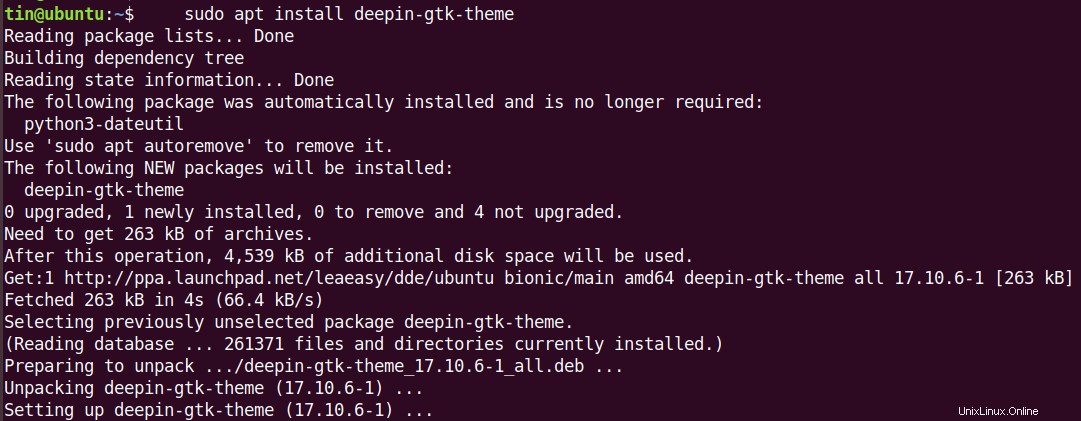
ステップ6:Deepinデスクトップ環境にログインします
これで、Deepinデスクトップ環境をセットアップするための基本的かつ基本的なセットアップが完了しました。次に、システムを再起動して、Deepinデスクトップ環境にログインします。
ターミナルに次のコマンドを入力して、システムを再起動します。
$ sudo reboot
システムを再起動すると、ログイン画面が表示されます。クレデンシャルを入力し、サインインの左側にある設定アイコンをクリックします ボタン。 Deepinを選択します オプションを選択し、サインインをクリックします 。 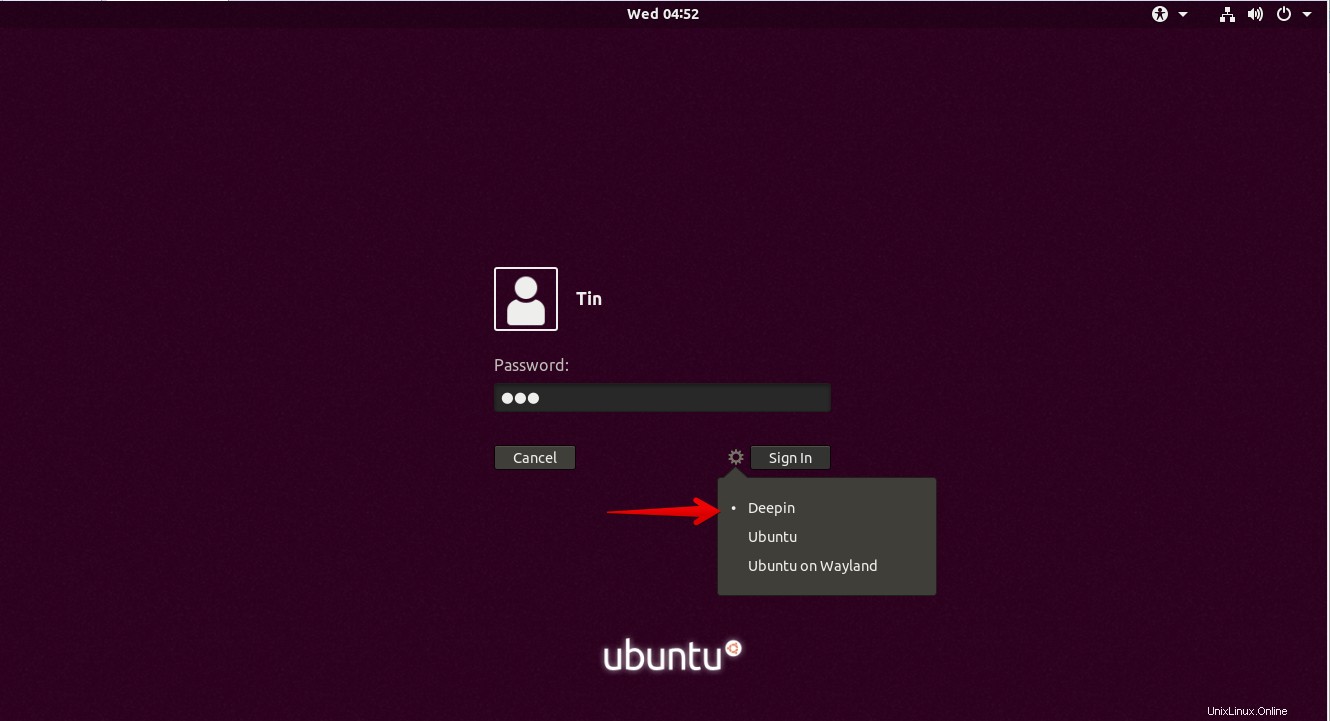
ログインすると、新しくインストールされたDeepinデスクトップ環境が表示されます。これがDeepinDesktopアプリケーションランチャー画面です。
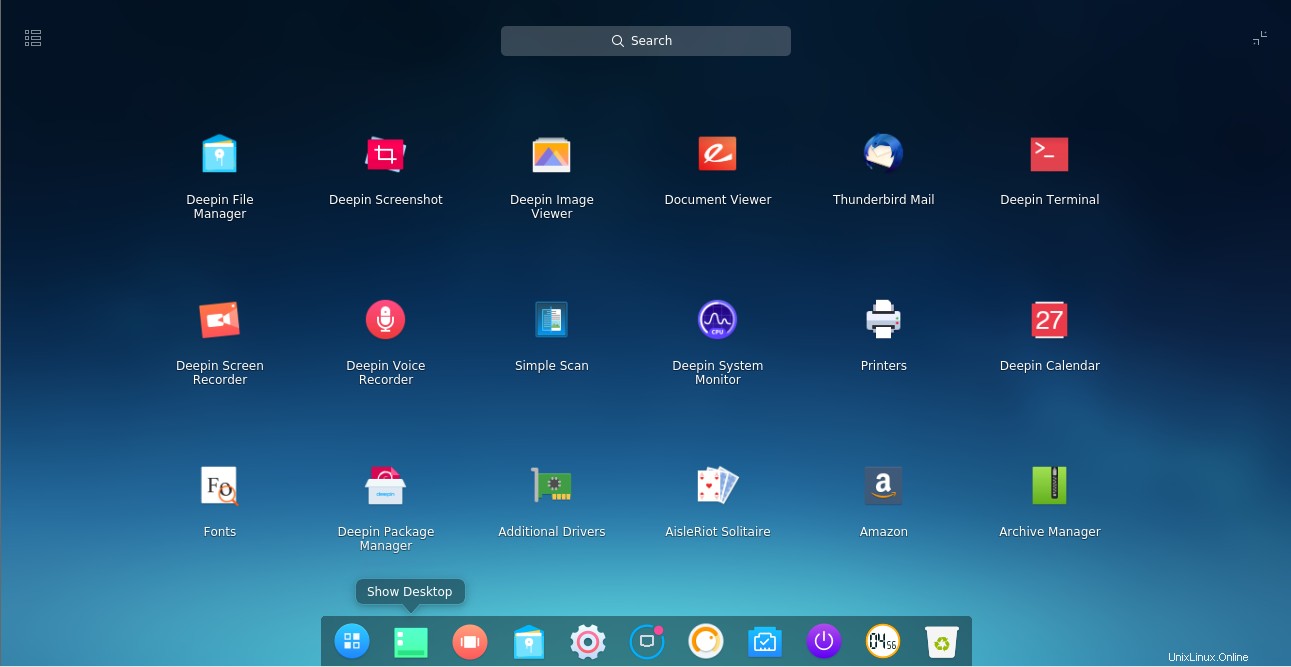
Deepin Linuxは、見た目が良くエレガントなデスクトップのルックアンドフィールを提供します。この記事では、Ubuntu18.04LTSにDeepinデスクトップ環境をインストールする方法を学びました。これで、できるだけ多くのアプリをインストールして使用し、Deepinデスクトップ環境で新しく洗練されたエクスペリエンスを楽しむことができます。