Flatpakは、ソフトウェアの展開、アプリケーションの仮想化、そして最も重要なパッケージ管理のためのユニバーサルパッケージシステムであり、すべてのLinuxディストリビューションで機能します。 Flatpakパッケージを使用すると、すべてがアプリケーション自体にすでにバンドルされているため、依存関係やライブラリについて心配する必要はありません。 Flatpakの注目すべき機能は、すべてのアプリがサンドボックスアプローチで動作することです。つまり、すべてのアプリが分離して動作します。特に、この機能を使用すると、同じシステムでさまざまなバージョンのソフトウェアを実行できます。
この記事では、公式のUbuntuリポジトリとAlexanderLarssonPPAリポジトリを介してUbuntuにFlatpakをインストールする方法について説明します。後のリポジトリでは、ほとんどの場合、Ubuntuで最新バージョンのFlatpakを入手できます。また、Flatpakを使用してUbuntuコマンドラインおよびUbuntuソフトウェアマネージャーを介してソフトウェアをインストールする方法についても説明します。
この記事に記載されているコマンドと手順をUbuntu18.04LTSシステムで実行しました。
Ubuntu公式リポジトリからFlatpakをインストールする
Flatpakは公式のUbuntuリポジトリから簡単に入手でき、apt-getコマンドを使用してコマンドラインからインストールできます。
システムのアプリケーションランチャー検索またはCtrl+Alt+Tショートカットを使用してターミナルアプリケーションを開きます。
次のステップは、次のコマンドを使用してシステムのリポジトリインデックスを更新することです。
$ sudo apt-get update
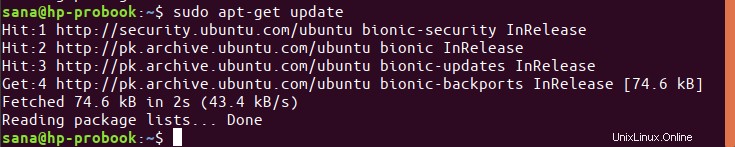
これは、インターネットから利用可能な最新バージョンのソフトウェアをインストールするのに役立ちます。 Ubuntuでソフトウェアを追加、削除、構成できるのは、許可されたユーザーのみであることに注意してください。
これで、Flatpakをインストールする準備が整いました。これを行うには、次のコマンドをsudoとして実行します。
$ sudo apt-get install flatpak
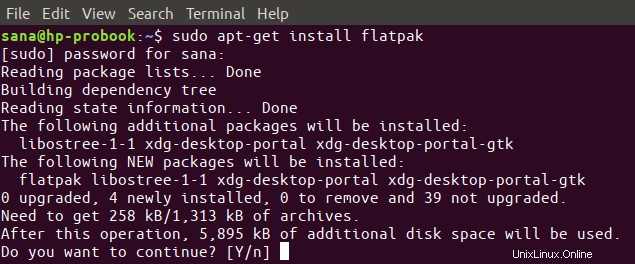
システムはsudoのパスワードを要求し、インストールを続行するためのY/nオプションも提供する場合があります。 Yと入力し、Enterキーを押します。ソフトウェアがシステムにインストールされます。ただし、インターネットの速度によっては、処理に時間がかかる場合があります。
次のコマンドを使用して、アプリケーションのバージョン番号を確認し、システムに実際にインストールされていることを確認できます。
$ flatpak --version

Alexander Larsson PPA(最新バージョンの場合)を介して
この記事を書いている間、私は公式のUbuntuリポジトリとAlexander Larsson PPAを介してFlatpakをインストールする必要があり、後者がソフトウェアの最新バージョンを提供することを安心させました。このPPAからFlatpakをインストールするには、次の手順に従ってください。
ターミナルアプリケーションを開き、次のコマンドをsudoとして入力して、AlexanderLarssonPPAをシステムに追加します。
$ sudo add-apt-repository ppa:alexlarsson/flatpak
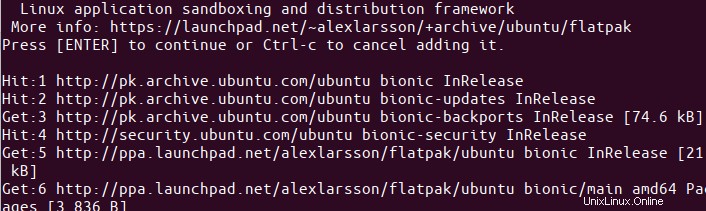
sudoのパスワードを入力すると、PPAリポジトリがシステムに追加されます。
ヒント: コマンドを入力する代わりに、ここからコマンドをコピーして、Ctrl + Shift + Vを使用するか、右クリックメニューの[貼り付け]オプションを使用して、ターミナルに貼り付けることができます。
次のステップは、次のコマンドを使用してシステムのリポジトリインデックスを更新することです。
$ sudo apt-get update
これは、インターネットから利用可能な最新バージョンのソフトウェアをインストールするのに役立ちます。
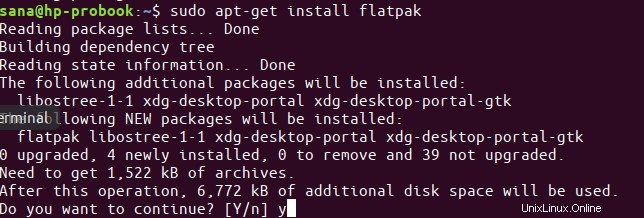
PPAの追加が完了したので、次のapt-getコマンドをsudoとして使用して、Flatpakをシステムにインストールします。
$ sudo apt-get install flatpak
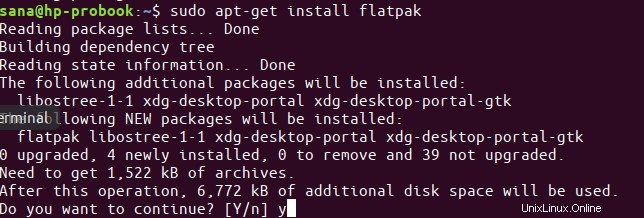
これで、システムはソフトウェアをインストールするためにAlexanderLarssonPPAを選択します。
インストールされているソフトウェアのバージョン番号は、次のコマンドで確認できます。
$ plank --version

PPAを介してインストールされたバージョンは、公式のUbuntuリポジトリからインストールしたバージョンよりも明らかに新しいものです。
コマンドラインを使用してFlatpakからソフトウェアをインストールする
コマンドラインを使用してFlatpakインストーラーからソフトウェアをインストールする例として、GNUOctaveパッケージを検索してインストールします。 GNU Octaveは、主に数値計算を目的とした高級インタプリタ言語です。
Flatpakがアプリケーションパッケージを見つけてダウンロードする場所を知るには、Flathubリポジトリを追加する必要があります。このリポジトリには、選択可能なFlatpakアプリケーションが多数用意されています。次のようにFlathubリポジトリを追加します。
$ flatpak remote-add --if-not-exists flathub https://flathub.org/repo/flathub.flatpakrepo
次のダイアログでは、sudoの認証の詳細を入力するように求められます。
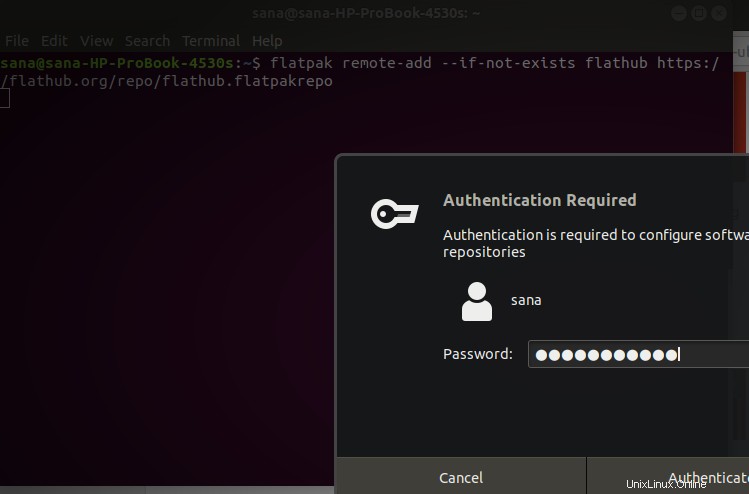
パスワードを入力してください。Flathubリポジトリがシステムに追加されます。
アプリケーションを検索できるようになりました 次のコマンド構文を使用します。
$ flatpaksearch[アプリケーション名]
次のコマンドを使用してGNUOctaveを検索しました:
$ flatpak search octave

検索結果には、特定のパッケージを追加するために次のコマンドで使用できるアプリケーションIDが表示されます。
$ flatpak install flathub [Application_ID]
次のように、flatpakインストーラーを使用して、FlathubリポジトリからGNUOctaveパッケージをインストールします。
$ flatpak install flathub org.octave.Octave
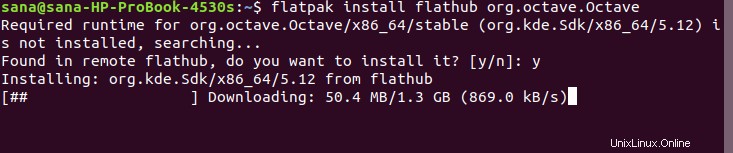
Yを入力して、インストール手順を開始します。 Octaveパッケージのサイズは約1.3GBであり、インターネットの速度によっては、システムにインストールされるまでに時間がかかる場合があります。
SoftwareManagerUIを使用してFlatpakからソフトウェアをインストールする
Ubuntu Software Managerでパッケージを検索しても、Flatpakで利用可能なパッケージはリストされません。たとえば、geditエディターを検索しようとすると、UbuntuソフトウェアはGNOMEからのパッケージのみをリストしました:
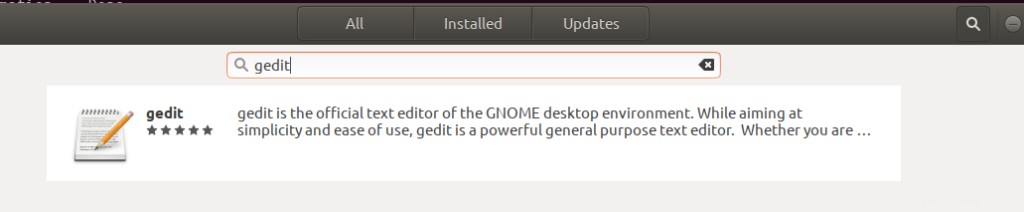
ソフトウェアセンターでFlatpakをサポートして、Flatpakアプリケーションパッケージも一覧表示するようにする場合は、プラグインをインストールする必要があります。
ターミナルでsudoとして次のコマンドを使用して、必要なプラグインをインストールします。
$ sudo apt-get install gnome-software-plugin-flatpak
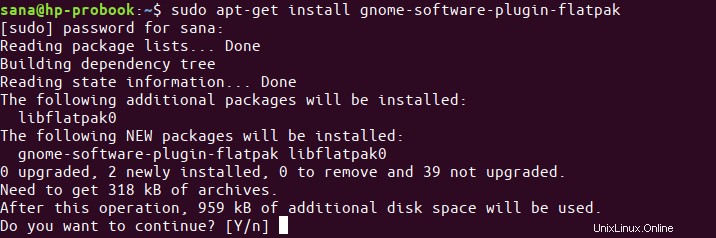
Y / nプロンプトでYと入力すると、プラグインがインストールされ、ソフトウェアマネージャーで自動的に構成されます。
geditをもう一度検索すると、検索結果にgeditFlatpakパッケージが表示されました。
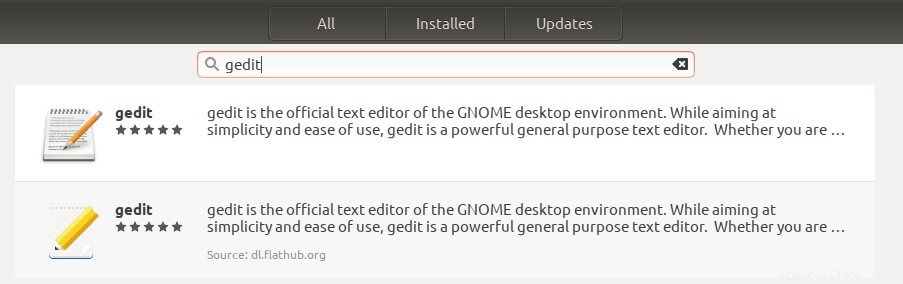
このようなパッケージを検索して、他のソフトウェアと同じようにインストールを続行できます。
Flatpakについて知る必要があるのはこれだけです。必要に応じて、次のコマンドで削除できます。
$ sudo apt-get remove flatpak
PPAからパッケージをインストールした場合は、次のコマンドを使用してPPAを削除できます。
$ sudo rm /etc/apt/sources.list.d/alexlarsson-ubuntu-flatpak-bionic.list
Flatpakユニバーサルパッケージシステムを介して、ほとんどのアプリケーションの最新バージョンにアクセスできるようになりました。