Ubuntuは、コードネームImpishIndriのUbuntu21.10を正式にリリースしました。これにより、デフォルトのデスクトップとしてGNOME 40が導入されましたが、残念ながらGNOME41は最終的なカットを行いませんでした。このリリースでは、 Linux Kernel 5.13も導入されています。 新しいアプリケーションやその他のバックエンドのパフォーマンスの向上の中で。
その他の機能のいくつか。
- デフォルトのヤルライトテーマ
- Flutterで作成された新しいインストーラー
- パッケージのZstd圧縮
- NVIDIAドライバーユーザー向けにWaylandが有効になっています
- タッチパッドの改善
- 新しい壁紙
次のチュートリアルでは、Ubuntu 21.04ImpishIndriに正常にアップグレードするために必要な手順について説明します。
- 推奨OS: Ubuntu21.04以降。
- ユーザーアカウント: sudoのユーザーアカウント またはルートアクセス。
オペレーティングシステムの更新
Ubuntuを更新します 既存のすべてのパッケージが最新であることを確認するためのオペレーティングシステム:
sudo apt update && sudo apt upgrade -yチュートリアルでは、sudoコマンドを使用します およびsudoステータスがあると仮定 。
アカウントのsudoステータスを確認するには:
sudo whoamisudoステータスを示す出力例:
[joshua@ubuntu ~]$ sudo whoami
root既存または新規のsudoアカウントを設定するには、UbuntuでSudoersにユーザーを追加する方法のチュートリアルにアクセスしてください。 。
rootアカウントを使用するには 、rootパスワードを指定して次のコマンドを使用してログインします。
su必要なパッケージをインストールする
Ubuntu 21.10に正常にアップグレードするには、Ubuntuターミナルで次のコマンドを実行する必要があります。
sudo apt install update-manager-core ubuntu-release-upgrader-core -yデフォルトでは、これらをインストールする必要があります。そうでない場合、コマンドはこれらのパッケージを再インストールします。
Ubuntuターミナルを見つけるには、キーボードを押し続けます CTRL + ALT + T ターミナルをすばやく起動します。
すべてのアップデートもインストールされていることを確認してください。これはすでに実行されているはずですが、失敗した場合は、次のコマンドを実行してください。
sudo apt update && sudo apt dist-upgradeアップグレードマネージャーを実行する
最初のステップは、Ubuntuターミナルを開くことです(CTRL + ALT + T) 次のコマンドを入力します:
sudo update-manager -cインターネット接続やその他の要因によっては、少し時間がかかる場合があります。完了すると、ユーザーは1分以内に次のウィンドウが表示されるはずです。
例:
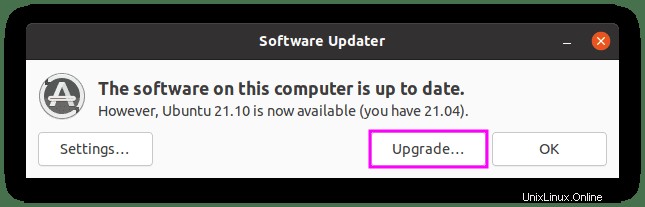
これは、Ubuntu21.10にアップグレードできるという通知です。 「アップグレード..」を押します ボタンをクリックして続行します。
次に、ImpishIndriのリリースノートが表示されます。続行するには、「アップグレード」をクリックします ボタン。
例:
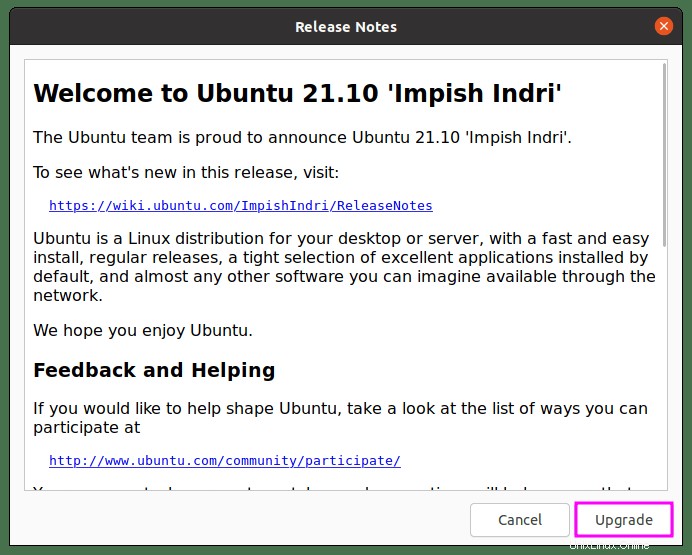
次に、アップグレードマネージャーは、ダウンロードと更新に必要なすべての必要なパッケージを処理します。完了すると、最後の最後のプロンプトが表示されます。また、アップグレードする内容が必要な場合は、>詳細をクリックして詳細を表示できます。 。
続行してアップグレードを開始するには、[アップグレードの開始]をクリックします ボタン。
例:
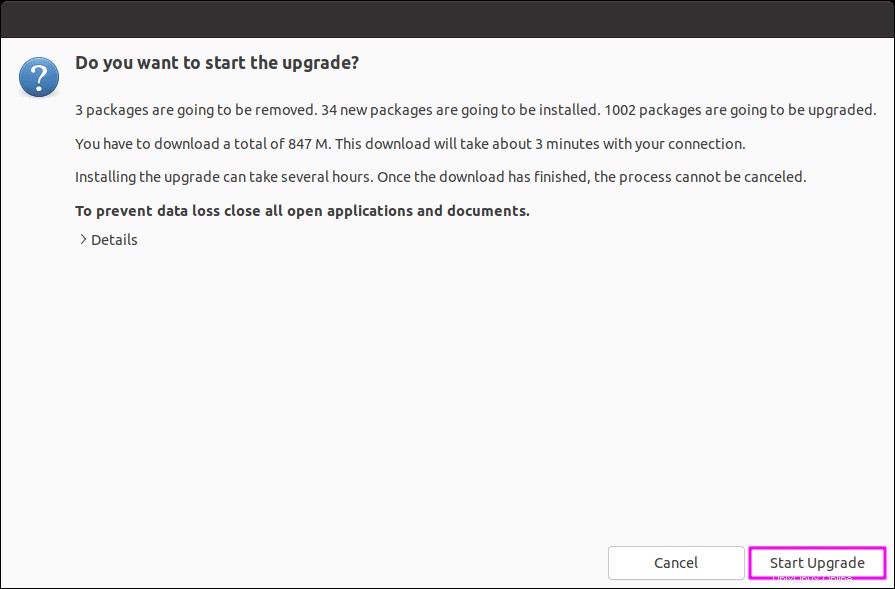
アップグレード中に画面ロックが無効になったことを通知するポップアップアラートがすぐに表示されることに注意してください。 「閉じる」をクリックします ボタンをクリックしてメッセージを閉じて続行します。
例:
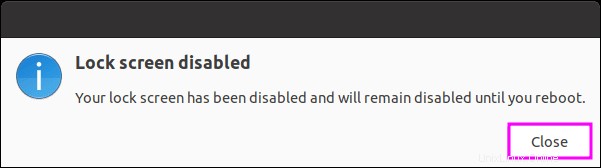
これで更新プロセスが開始されます。これは、主にインターネット接続とシステムハードウェアの速度に応じて、完了するまでに数分かかります。完了すると、廃止されたパッケージを削除するオプションが表示されます。
デフォルトでは、これらを削除する必要がありますが、ロールバックのために保持することを好む人もいるため、これは個人的な選択です。
例:
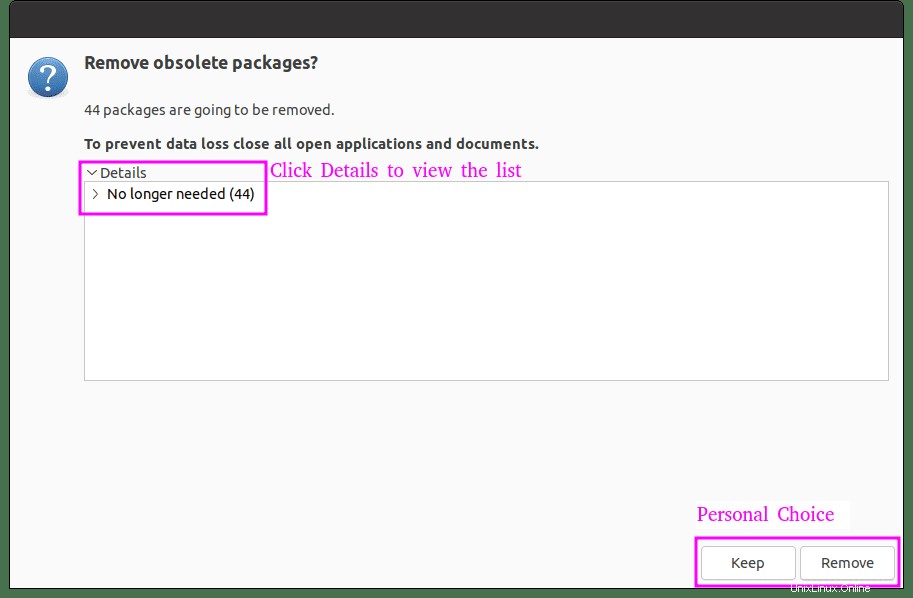
次に、応答に応じて、廃止されたパッケージを保持または削除してインストールを完了します。次のジョブは、システムを再起動して21.10へのアップグレードを完了することです。これにより、そうするように求めるプロンプトが表示されます。
[今すぐ再起動]をクリックします 」をクリックして、システムの再起動を続行します。
例:
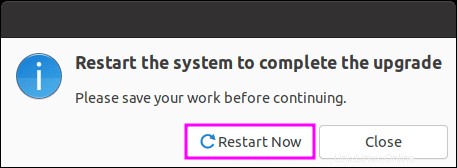
ファーストルックの印象
システムの再起動が完了すると、ログイン画面が表示されます。以下のように、最新のGNOME40ではログインウィンドウにいくつかの新しいUIの変更があります。
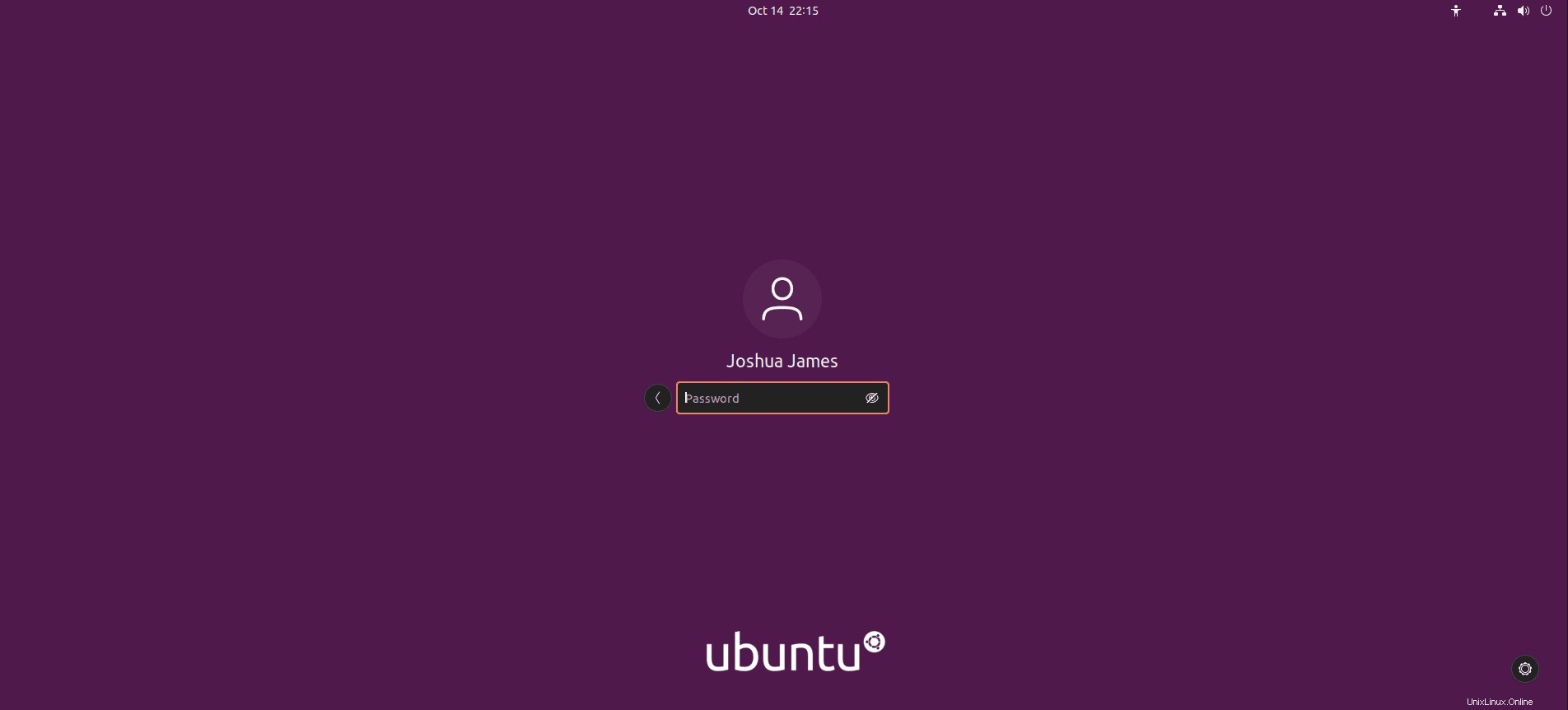
アカウントにログインすると、新しい外観のUbuntu21.10デスクトップが表示されます。まず、壁紙がImpish Indriを表す公式テーマになり、一部のUIがGNOME40の導入によりクリーンアップされました。
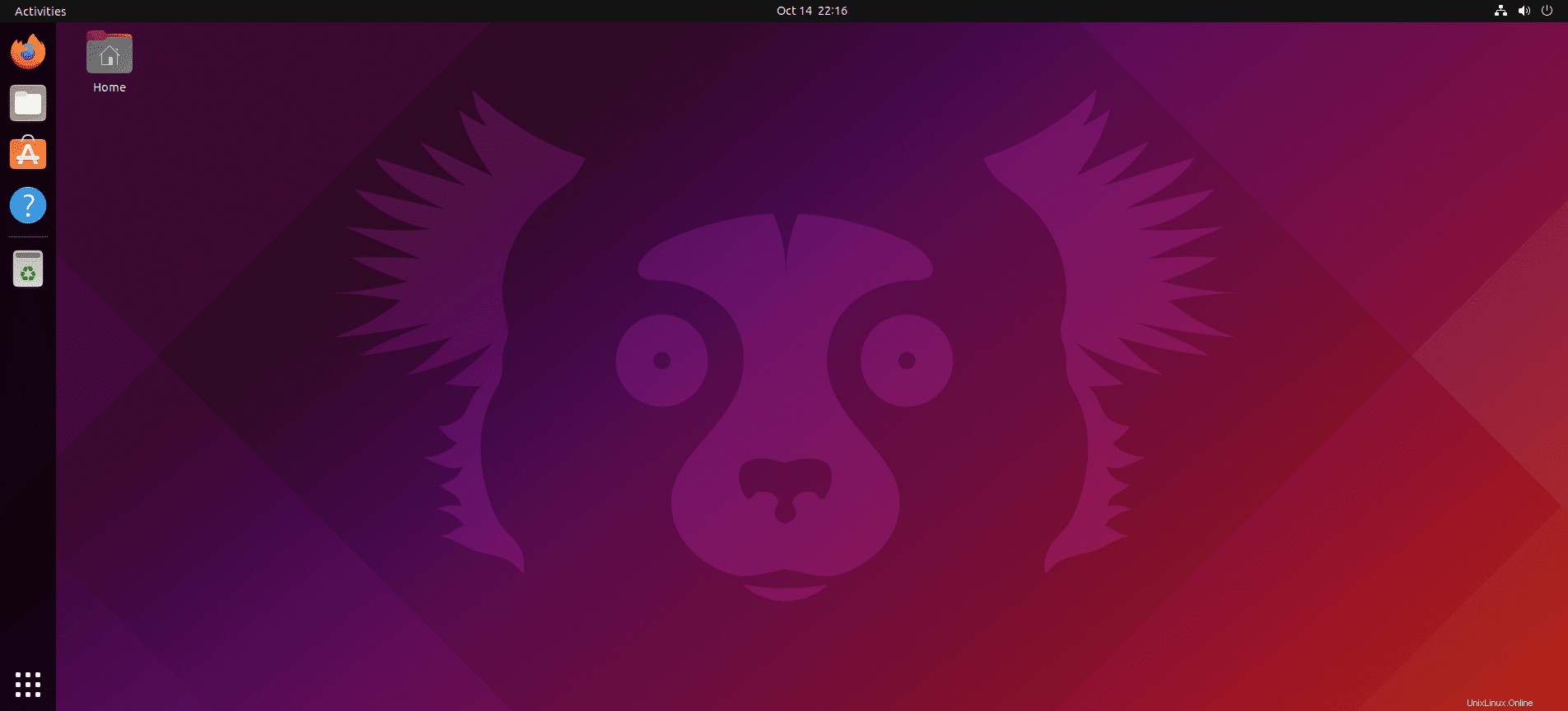
そして今、アプリケーションメニュー。
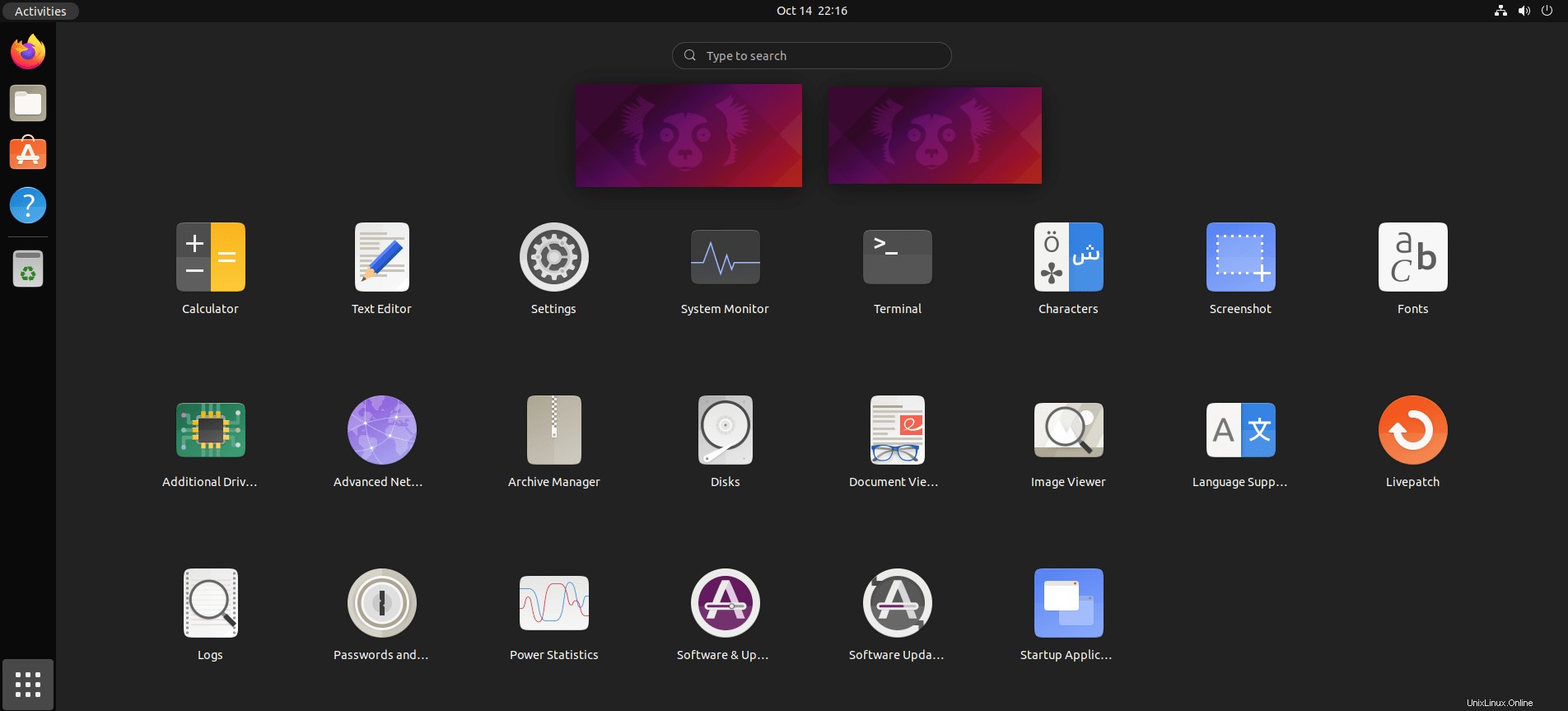
新しい外観についてどう思いますか?
追加–システム情報の確認
これで、Ubuntuターミナルの新しい外観と機能を確認できました(CTRL + ALT + T) 次のコマンドを使用して、配布の詳細を確認します。
lsb_release -a出力例:

さらに、設定パネルにある[バージョン情報]グラフィカルUIで、システムの情報を確認できます。インストールするもう1つの便利なパッケージは、 Screenfetch です。 。このパッケージをインストールするには、端末で次のコマンドを使用します。
sudo apt install screenfetch -yインストールしたら、ターミナルで次のコマンドを実行します。
screenfetch出力例:
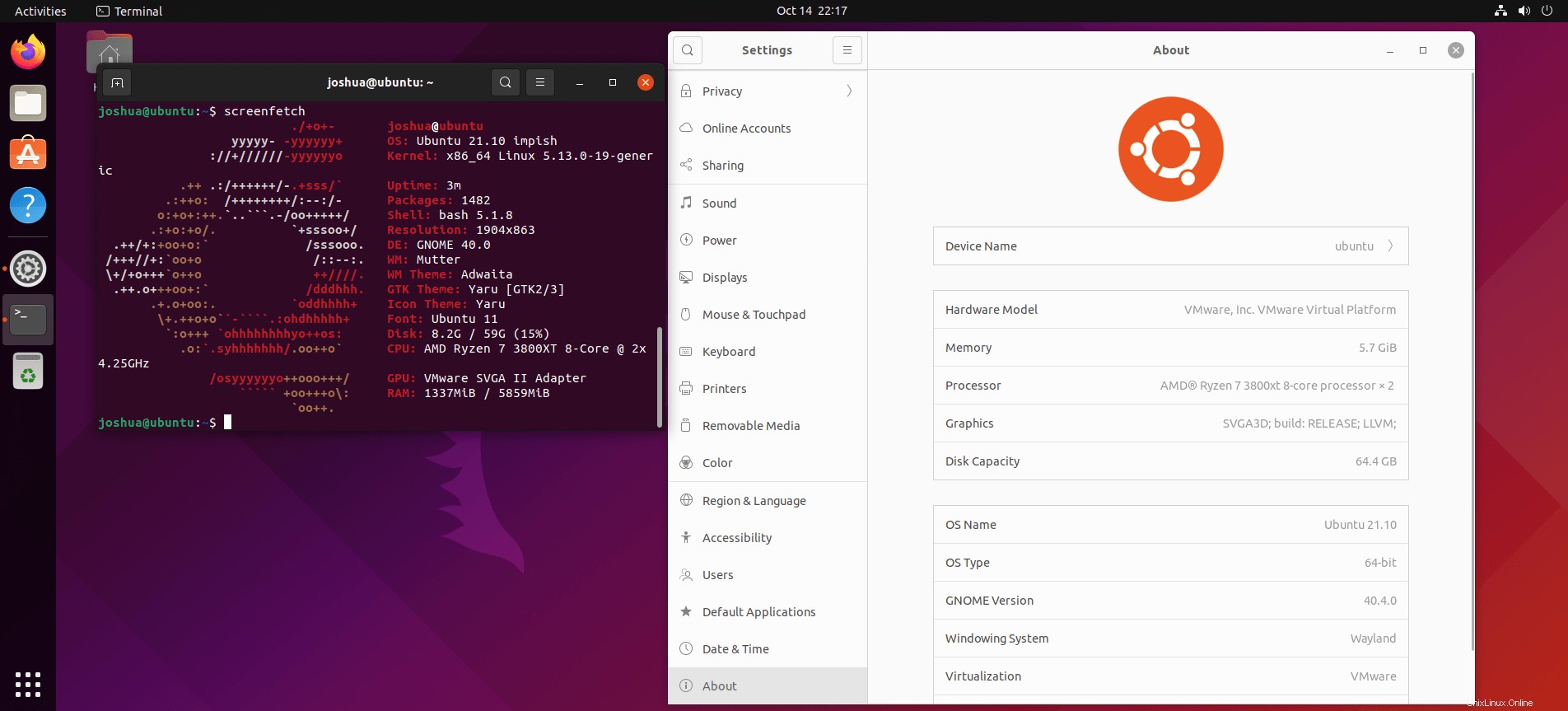
おめでとうございます。コードネームImpishIndriの新しいUbuntuディストリビューション21.10に正常にアップグレードしました。
オプション–古い廃止されたパッケージを削除する
アップグレード後、廃止されたパッケージを保持することを選択し、今それらを削除したい場合。
ターミナルを再度開きます(CTRL + ALT + T) 次のコマンドを実行します。
sudo apt autoremove --purgeこれにより、システムがクリーンアップされます。ディストリビューションのアップグレードから削除する古いパッケージが多数あるため、しばらく時間がかかる場合があることに注意してください。