Unityデスクトップ環境は、Ubuntuオペレーティングシステム用にCanonicalによって作成および保守されているGNOMEデスクトップ環境用のグラフィカルシェルです。時間が経ち、Ubuntuが正式にデフォルトのデスクトップ環境としてGNOMEを使用するようになると、Unity7MaintainersとUBportsによって保守および開発されます。
Ubuntu 21.10がリリースされると、別のUnityデスクトップ環境がUbuntu21.10を占有しました。 UnityX 10はまだ開発中であるため、このリリースでは引き続きUnity7インターフェイスを使用します。ただし、今後のUbuntuディストリビューションのリリースでは、このインターフェイスは間違いなく表示されます。全体として、Unityはその速度の点で優れたオプションであり、他のデスクトップ環境に匹敵する代替の外観です。
次のチュートリアルでは、さまざまなオプションを使用してUbuntu21.10にUnityをインストールする方法を学習します。
- 推奨OS: Ubuntu21.10。
- ユーザーアカウント: sudoのユーザーアカウント またはルートアクセス。
オペレーティングシステムの更新
Ubuntuを更新します 既存のすべてのパッケージが最新であることを確認するためのオペレーティングシステム:
sudo apt update && sudo apt upgrade -yチュートリアルでは、sudoコマンドを使用します およびsudoステータスがあると仮定 。
アカウントのsudoステータスを確認するには:
sudo whoamisudoステータスを示す出力例:
[joshua@ubuntu ~]$ sudo whoami
root既存または新規のsudoアカウントを設定するには、UbuntuでSudoersにユーザーを追加する方法のチュートリアルにアクセスしてください。 。
rootアカウントを使用するには 、rootパスワードを指定して次のコマンドを使用してログインします。
suUnityDesktop環境のインストール
Unity Desktopには、最小、標準、または完全の3つのインストール選択肢があります。デスクトップから何を取得しようとしているかに応じて、それぞれに長所と短所があります。各オプションについて簡単に説明します。
最小限のインストール:
sudo apt install ubuntu-unity-desktop --no-install-recommends最小限のインストールはテストに適しており、最小限の古いハードウェアを使用すると、このバージョンのメリットが得られます。全体として、ダウンロードするサイズは76MBで、後で280MBの追加スペースが必要になります。
標準インストール:
sudo apt install ubuntu-unity-desktopバランスシステムを必要とする平均的なデスクトップユーザーには、標準のUnityインストールが最も推奨されます。全体として、ダウンロードするサイズは250MBで、後で820MBの追加スペースが必要になります。
フルインストール:
sudo apt install ubuntu-unity-desktop --install-suggestsこれにはすべてが自然に完全なインストールであることが付属していますが、それは肥大化を追加し、十分なリソースのない古いシステムに影響を与えます。ただし、新しいシステムでは、firebird、jackd2など、使用しない多くのアプリケーションが追加されるため、このインストールを利用できない可能性があります。
全体として、15GBの追加スペースが必要な、なんと2GBをダウンロードする必要があります。このインストールを明示的に必要としない限り、標準のインストールを使用することをお勧めします。
チュートリアルは標準パッケージをインストールします 。プロセスは、すべてのインストールオプションでほぼ同じです。
次に、インストール中に、次のプロンプトウィンドウが表示されます。
例:
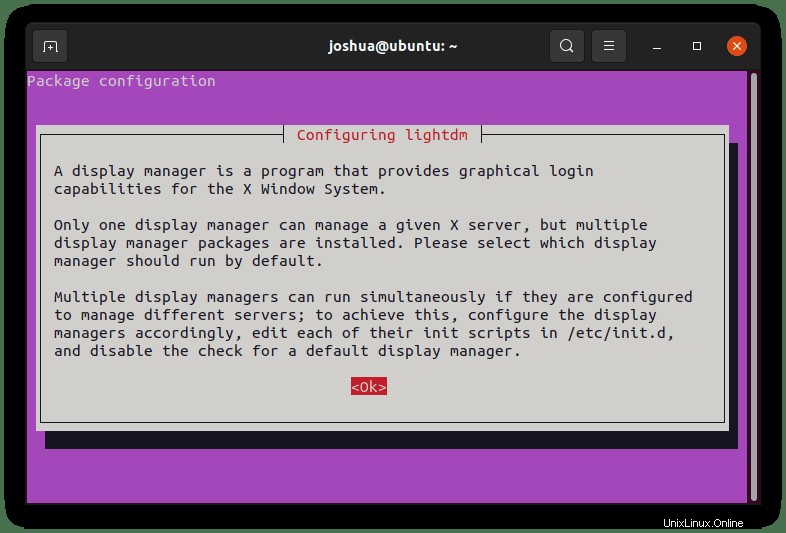
上記の出力が述べているように、このメッセージは、どのディスプレイマネージャを選択するかを通知します。 Unity Desktopの場合、これは「lightdm」になります 。 「TAB」を押します キーを選択して
例:
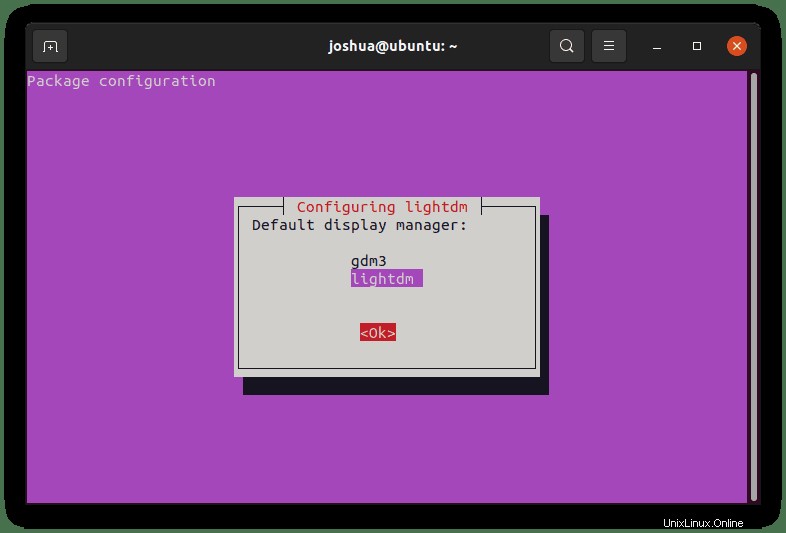
完了したら、新しい変更を有効にするためにシステムを再起動する必要があります。
次のコマンドを入力して再起動します。
rebootUnityデスクトップの最初の外観と確認
Ubuntuシステムを再起動すると、最初に、以前とは少し異なる新しいログイン画面が表示されます。
例:
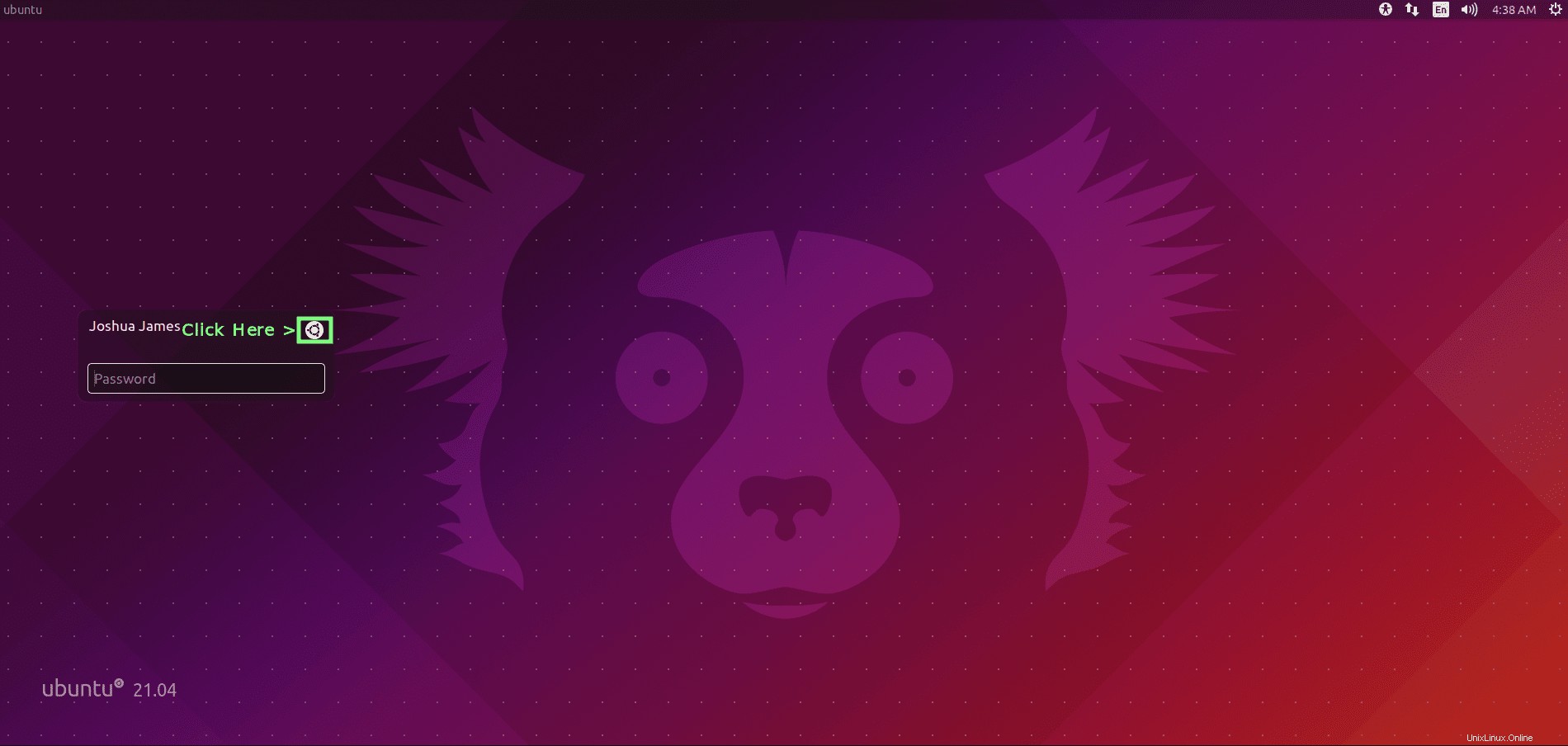
すぐにログインしないでください。 まず、デスクトップ環境を確認する必要があります。これを行うには、ログインウィンドウの右上隅にあるユーザー名の右側にある構成ボタンをクリックします。 、「Unity」を選択します 「Ubuntu(デフォルト)」の代わりに 。
例:
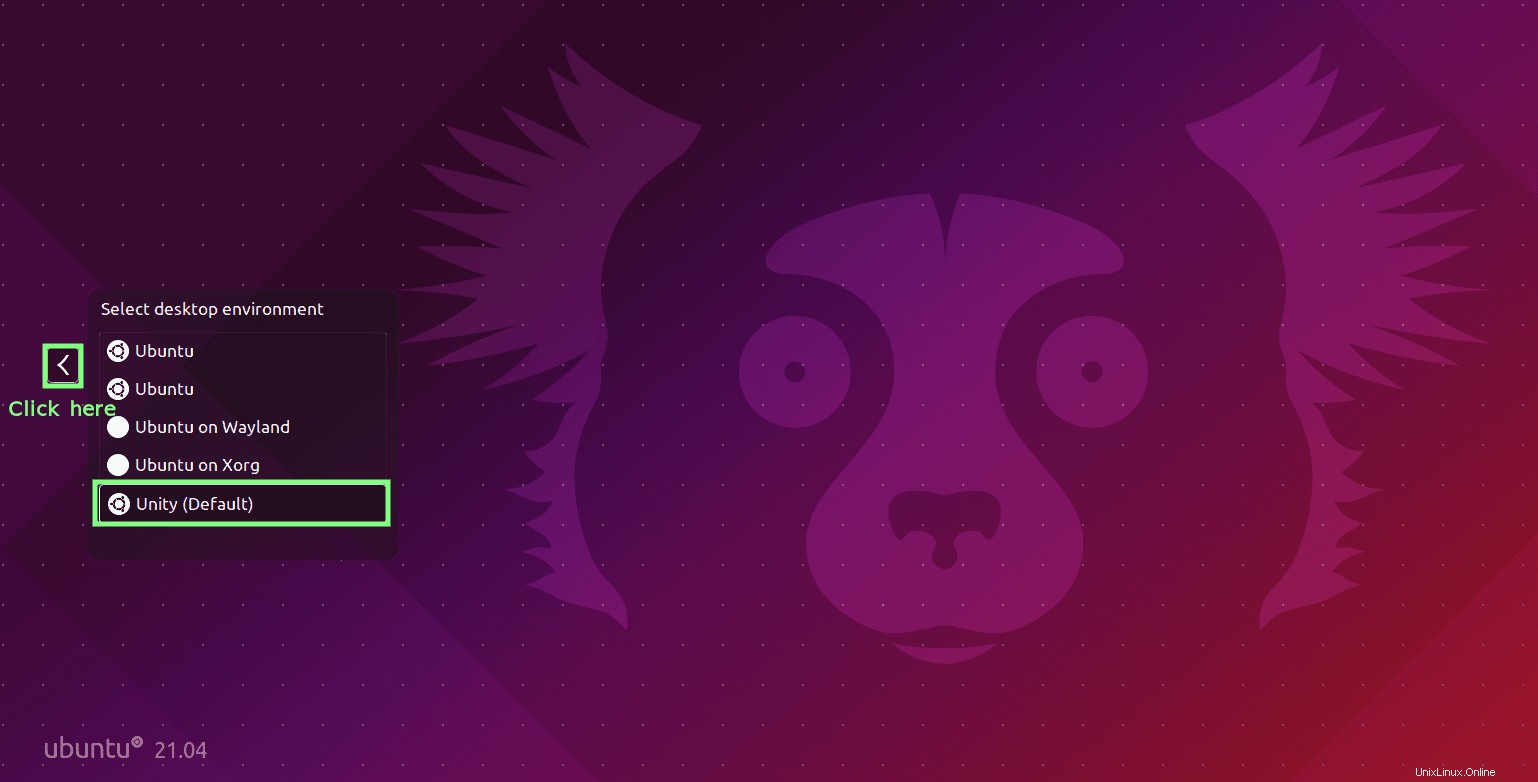
ログインすると、明らかな背景の変更に加えて、かなりの数のUIの変更に気付くでしょう。タスクバーは、より合理化されたように見えるように変更され、アプリケーションウィンドウが画面全体を占めることはなく、時間表示があるサービスの右上隅にさらに統合されています。
例:
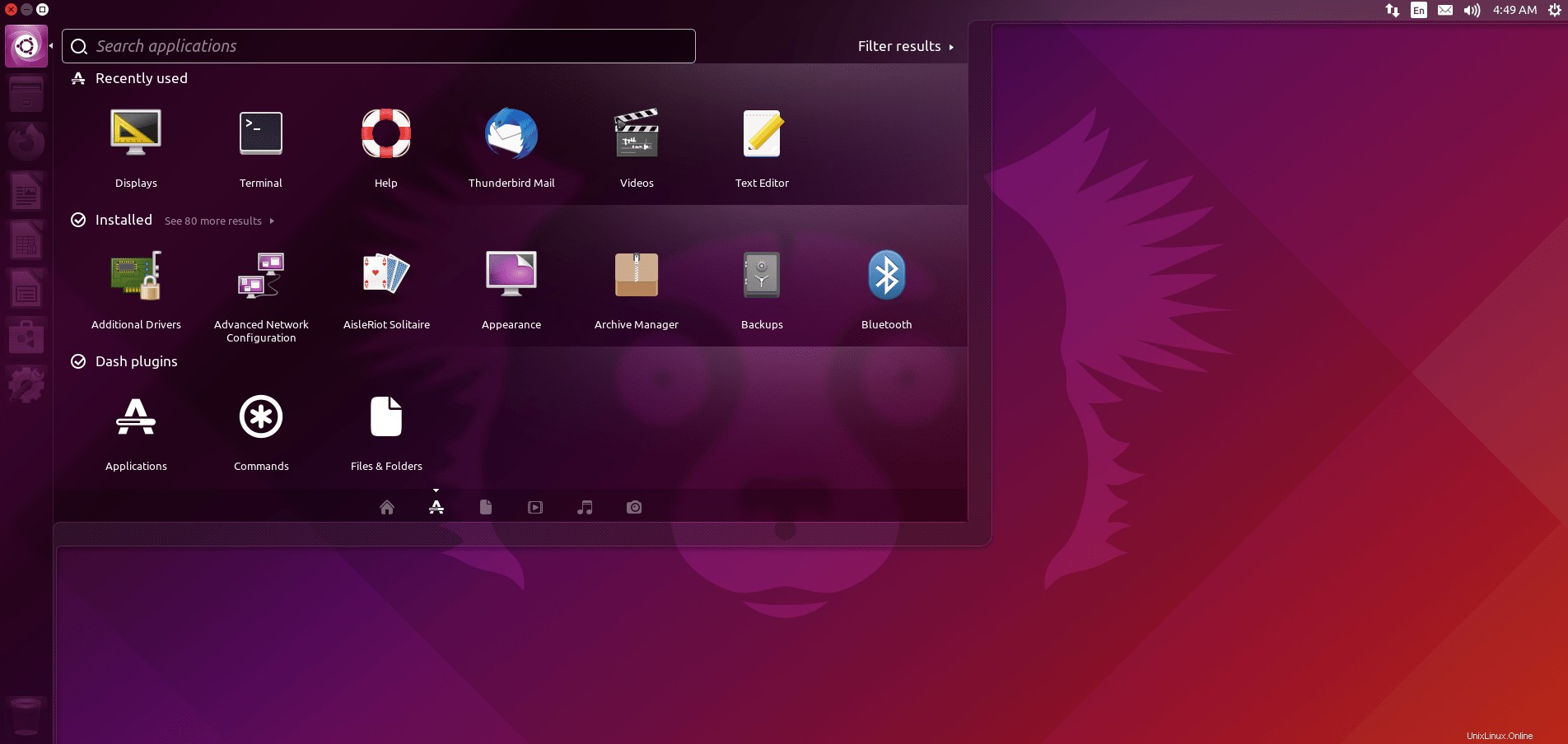
インストールを確認するために、インストールするのに便利なパッケージはScreenfetchです。このパッケージをインストールするには、端末で次のコマンドを使用します。
sudo apt install screenfetch -yインストールしたら、ターミナルで次のコマンドを実行します。
screenfetch出力例:
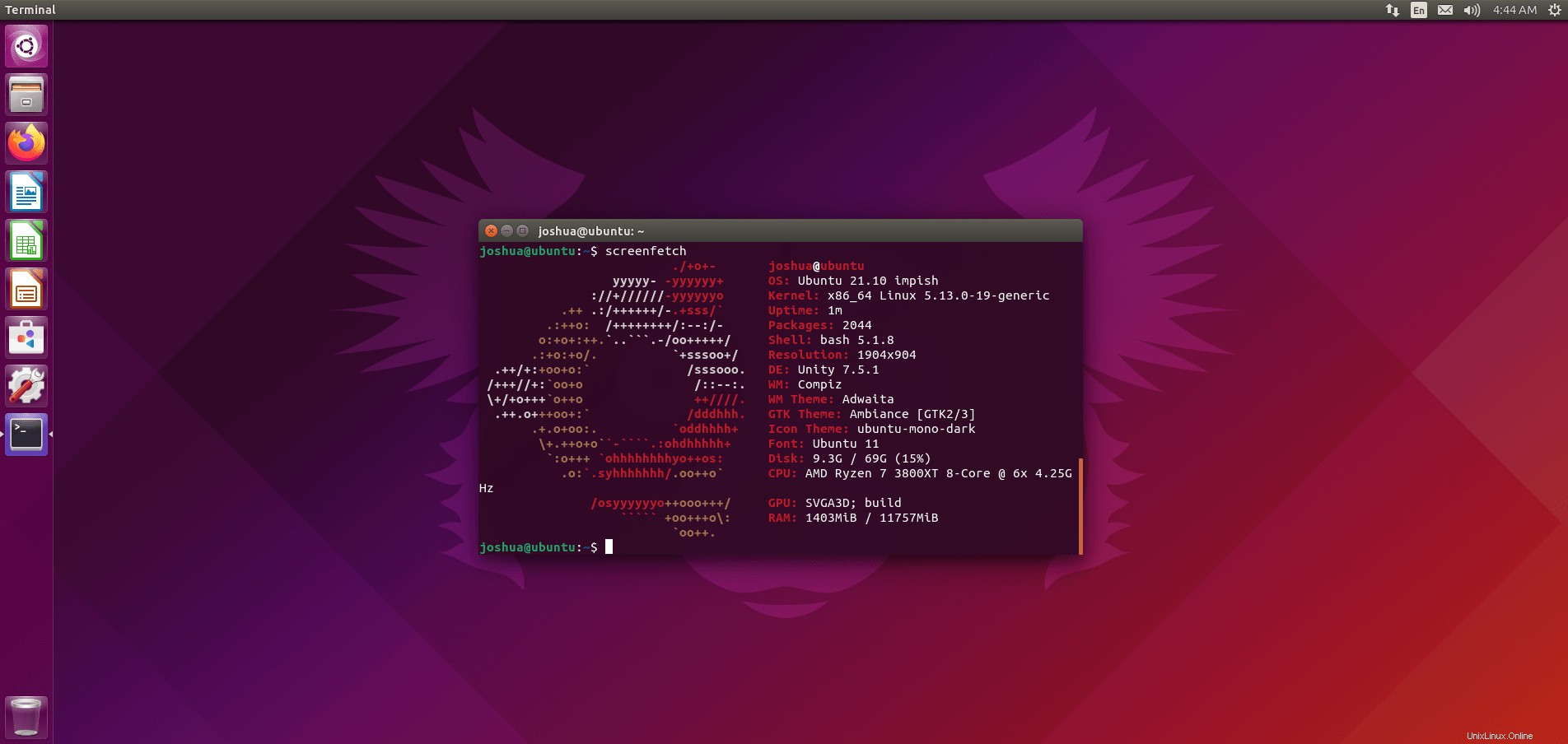
上記の出力が示すように、Ubuntu 21.10ImpishIndriにUnity7.5.1が正常にインストールされました。
Unityデスクトップを更新する方法
UnityデスクトップおよびUbuntu21.10システムパッケージの将来のアップデートについては、標準のaptコマンドを実行してください。
sudo apt updateアップデートが利用可能な場合は、アップグレードするのと同じプロセスです。
sudo apt upgradeUnity Desktopを削除(アンインストール)する方法
デスクトップ環境の削除には注意が必要です。幸い、UnityとUbuntuは、他のデスクトップとディストリビューションの組み合わせよりもクリーンです。
Unityを削除するには、次のコマンドを使用します。
sudo apt purge unity-session unity -y完了したら、不要なパッケージを削除します。
sudo apt autoremove -y次に、「gdm3」を確認する必要があります ディスプレイドライバとそのパッケージがインストールされます。デフォルトでは、これはシステムに残っているはずですが、確認することをお勧めします。
sudo apt install ubuntu-session gdm3 -yターミナルにいる間に、次のコマンドを入力してシステムを再起動します。
rebootログイン画面に戻るときに、GNOMEが選択されていない場合は、手動で再度選択すると、デフォルトのGNOME40に戻ります。
前述のように、デスクトップ環境を削除すると、場合によっては不安定になる可能性があることに注意してください。チュートリアルの削除中はすべてうまくいきましたが、問題が発生する可能性があり、実際に発生する可能性があり、環境を削除しない方がよい場合もあります。重要なデータのバックアップを準備しておくことが重要です。