Ubuntuは、コードネームImpishIndriのUbuntu21.10を正式にリリースしました。これにより、デフォルトのデスクトップとしてGNOME 40が導入されましたが、残念ながらGNOME41は最終的なカットを行いませんでした。このリリースでは、 Linux Kernel 5.13も導入されています。 新しいアプリケーションやその他のバックエンドのパフォーマンスの向上の中で。
その他の機能のいくつか。
- デフォルトのヤルライトテーマ
- Flutterで作成された新しいインストーラー
- パッケージのZstd圧縮
- NVIDIAドライバーユーザー向けにWaylandが有効になっています
- タッチパッドの改善
- 新しい壁紙
次のチュートリアルでは、 Ubuntu 21.04 Impish Indriを正常にダウンロードしてインストールするために必要な手順を説明し、可能な限りすべての作業にスクリーンショットを含めます。
- RAM: 最小1GB/4GB以上推奨
- ストレージ: 最小8GB/16GB以上推奨
- 表示: 最小1024x768/1440x900以上推奨
- 起動可能なメディア: 起動可能なDVD-ROM/起動可能なUSBドライブ
- インターネット接続
Ubuntu 21.10ImpishIndriディスクイメージをダウンロード
最初のタスクは、公式サイトにアクセスし、ダウンロードページにアクセスしてUbuntu 21.10ImpishIndriのデスクトップバージョンをダウンロードすることです。
例:
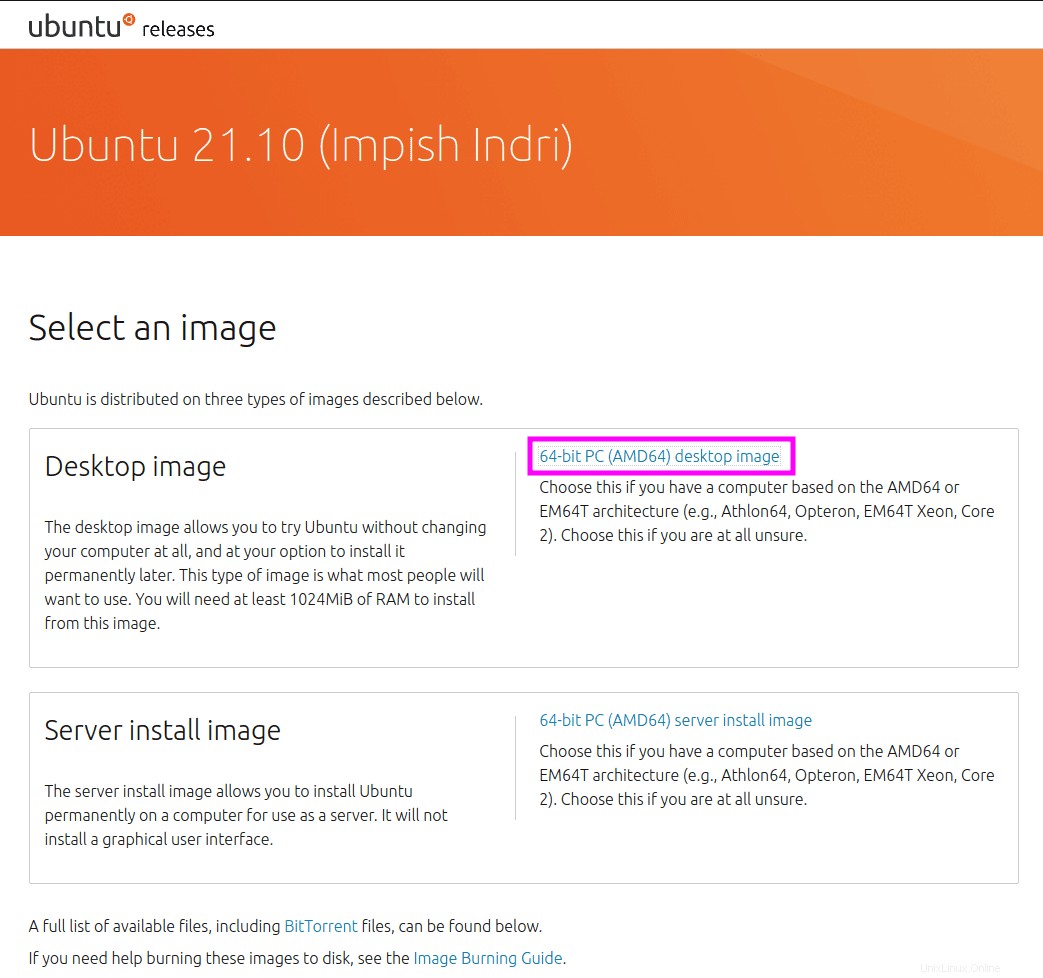
または、Ubuntuの公式CDミラーのダウンロードページにアクセスすることもできます。これにより、近くの場所からUbuntuイメージをダウンロードすることでダウンロード速度が大幅に向上します。
例:
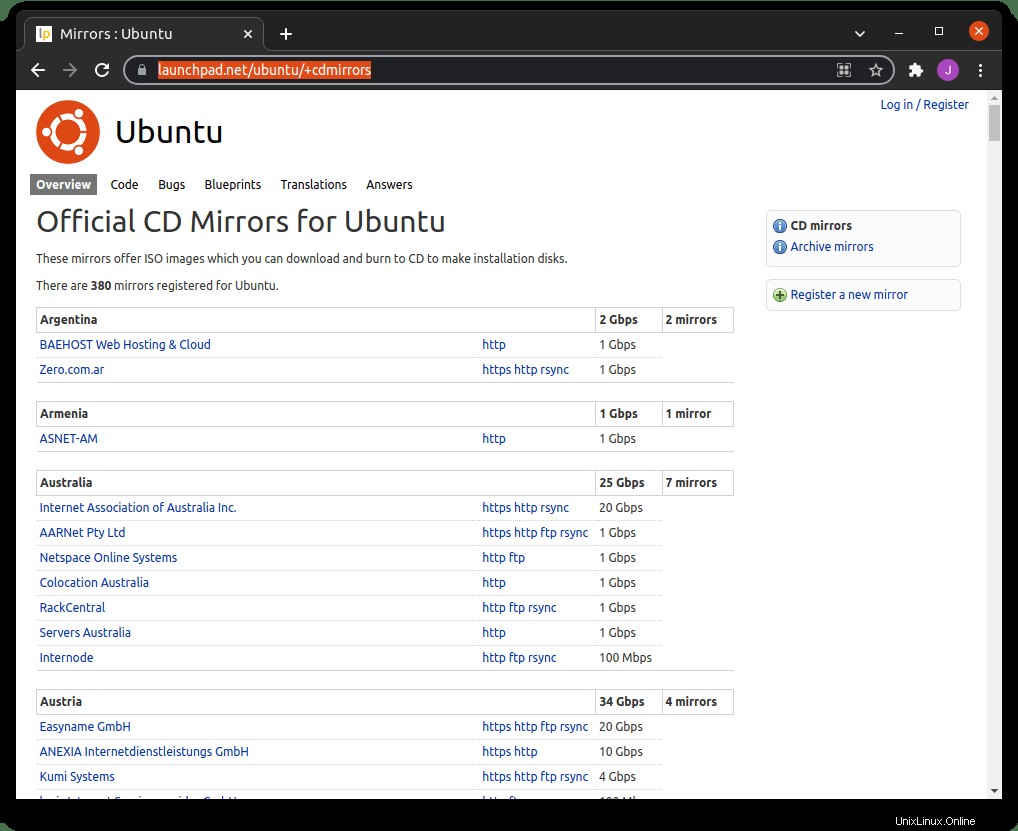
ほとんどの国にはミラーがあることに注意してください。そうでない場合は、クローゼットの場所を選択してください。
起動可能なUSBドライブを作成する
選択したUbuntu21.10ディスクイメージをダウンロードした後の次のステップは、インストールを続行できるように、それを起動可能なUSBに作成することです。現在、RufusまたはbalenaEtcherには多くのオプションがあります。チュートリアルでは、balenaEtcherを使用します。これは、無料で、十分にサポートされており、簡単だからです。もう1つの利点は、プログラムが Windows、Mac OS、およびLinuxでサポートされていることです。 。
まず、ダウンロードページにアクセスして、オペレーティングシステムに適した最新バージョンをダウンロードします。
例:
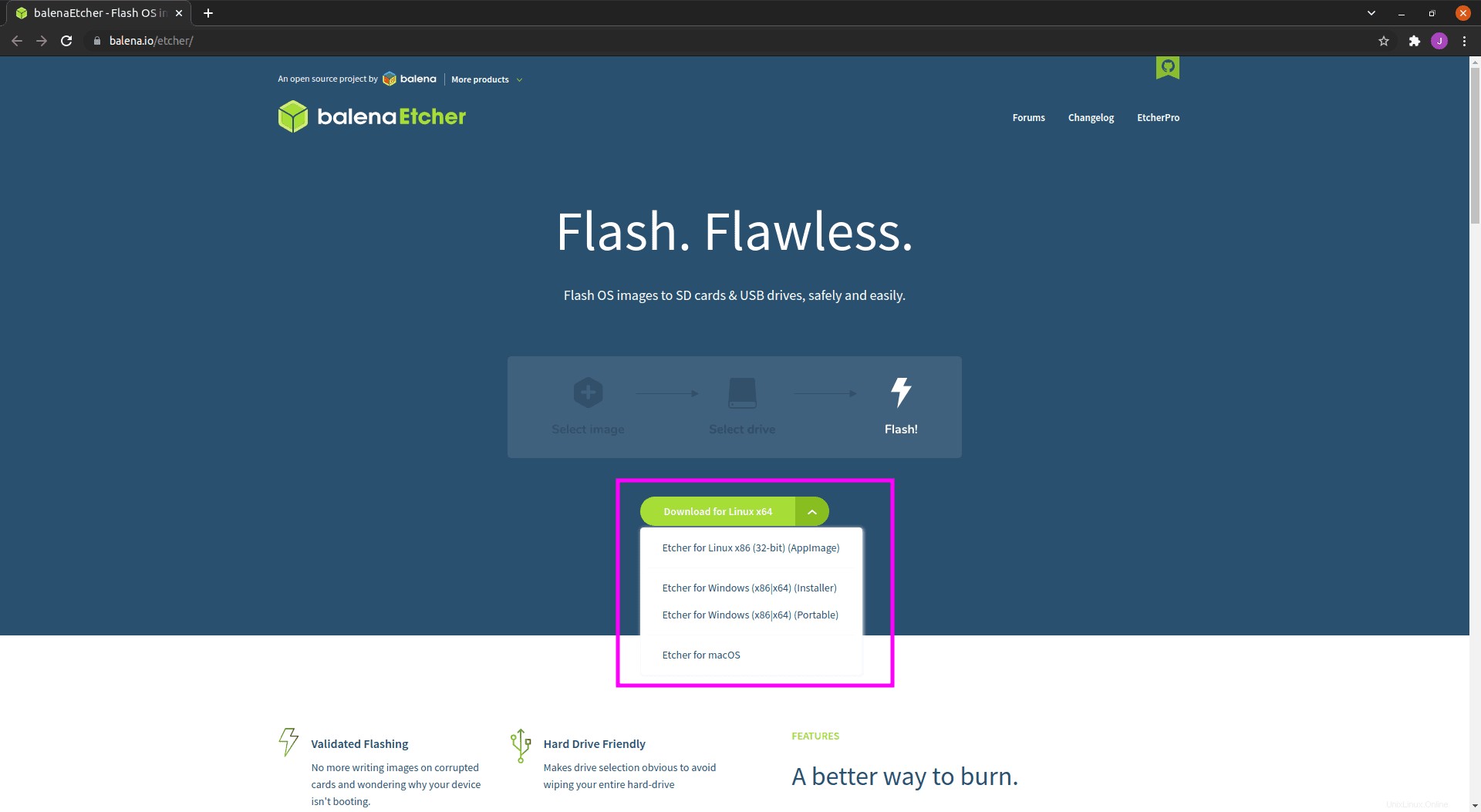
次に、アプリケーションをインストールします。 WindowsおよびmacOSユーザーの場合、インストールプロセスは簡単で自動化されています。ただし、既存のLinuxディストリビューションを使用しているユーザーにとっては、もう少し複雑です。 .zipアーカイブをダウンロードしてファイルを抽出し、フォルダーを残します。このフォルダに入り、アプリの画像を右クリックします。
例:
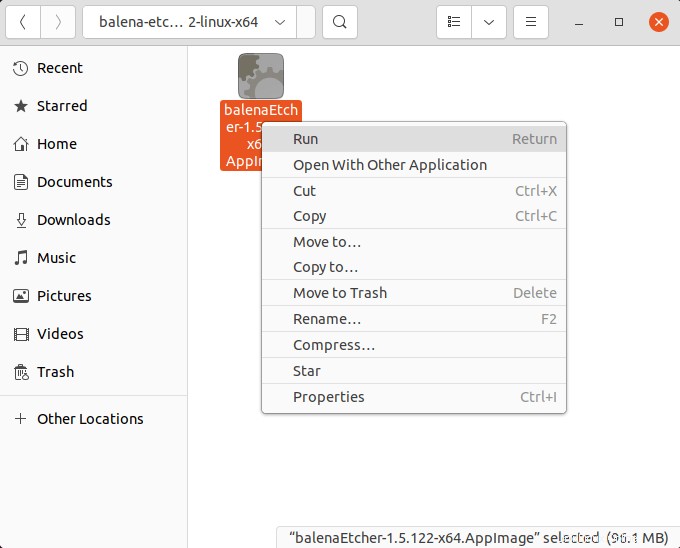
異なるLinuxディストリビューションは、「実行」で他のように見える場合があります 「オープン」に置き換えられました 」ですが、同じ原則です。また、このツールはさまざまなリポジトリを使用してインストールできますが、チュートリアルのために、手動による方法のみを示しています。
balenaEtcherを開いたら、ファイルからフラッシュを選択します:
例:
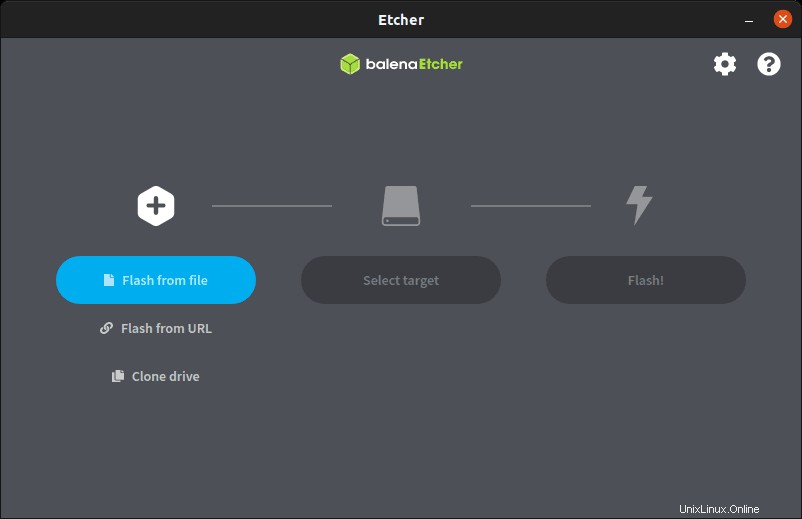
ダウンロードしたUbuntu21.10イメージを選択し、次にターゲットを選択してUSBスティックを見つけ、フラッシュを押します。
例:
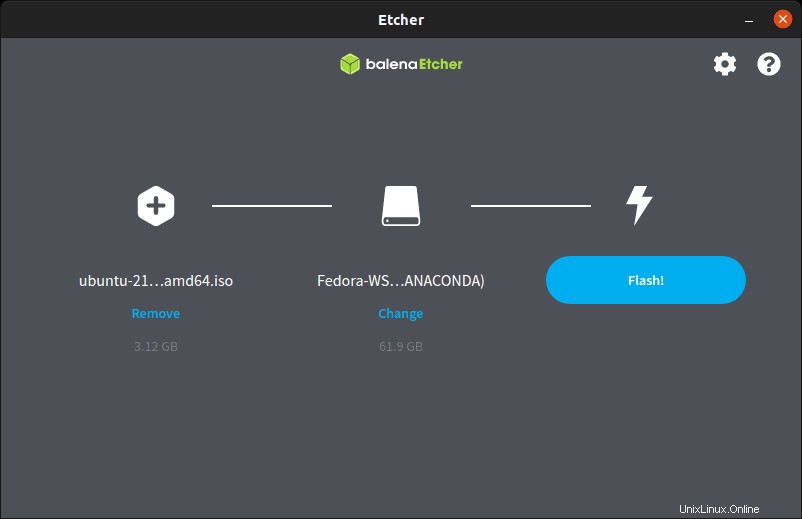
プログレスバーが表示されます。通常、USBの速度にもよりますが、このプロセスには1分から5分かかります。プロセスはすぐに終了し、USBの名前が変更されるとともに通知が表示されます。この場合、USB名はubuntu21.10の後になります。
例:
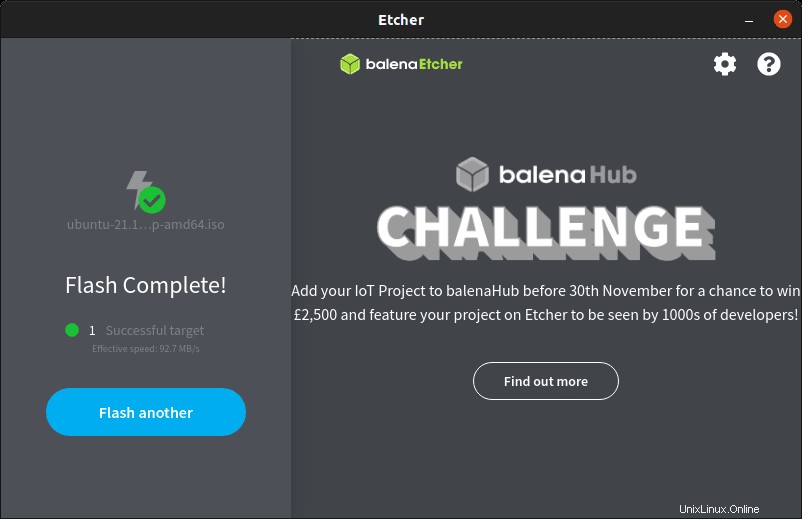
PCを再起動し、BOOTモードに入ります。
次のステップは、USBをターゲットPCに挿入し、電源を入れることです。一部のPCには、USBから起動するための専用のホットキーがありますが、これは製造中であり、さまざまな種類があります。ヒントは、起動可能なドライブからのロードについて、メーカーとモジュールを調査することです。
もう1つの便利なヒントは、通常、F1、F2、F10、F11、またはF12で、BIOSでない場合でもブート設定につながり、ブートシーケンスを変更できます。いくつかのデザインは簡単にデッドセットされます。他のものは複雑です、もう一度最初にいくつかの調査をすることを忘れないでください。
Ubuntu 21.10ImpishIndriをインストールする
ブートディスクを挿入すると、GRUBブートメニューが表示されます。ほとんどのユーザーは最初のオプションを選択します。 2つ目は、グラフィカルインストーラーに問題がある場合にのみ必要です。これが発生した場合は、PCを再起動し、2番目のオプションを選択します。
01。 「*Ubuntu」を選択します ENTERキーを押します キーボードで。
例:
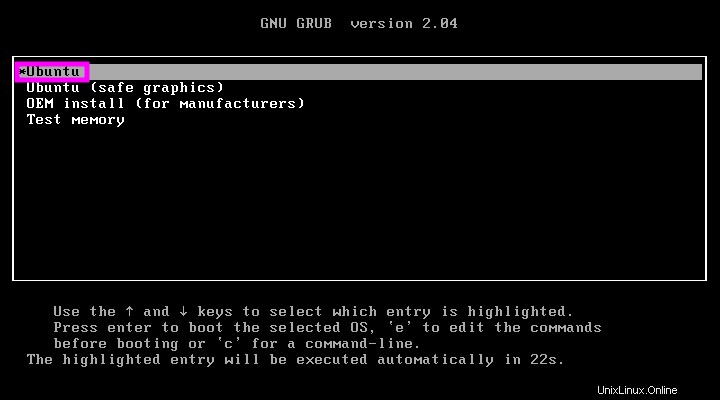
02。ようこそ– 最初のグラフィカルUI画面で[Ubuntuのインストール]を選択します。
例:
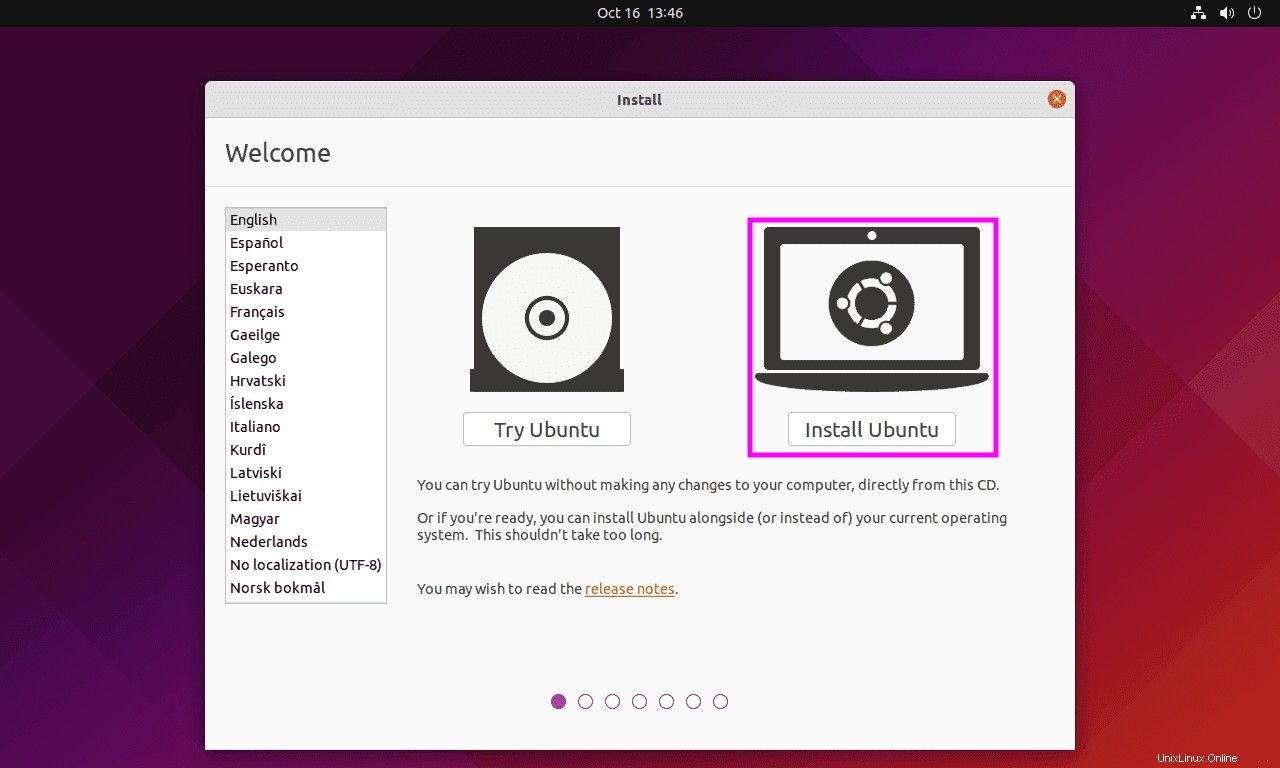
03。キーボードレイアウト– キーボードレイアウトを選択します。オプションで、いくつかの単語を入力してキーボードレイアウトを検出することができます。ただし、手動で選択する方が高速です。
完了したら、[続行]をクリックします ボタン。
例(英語の米国を選択):
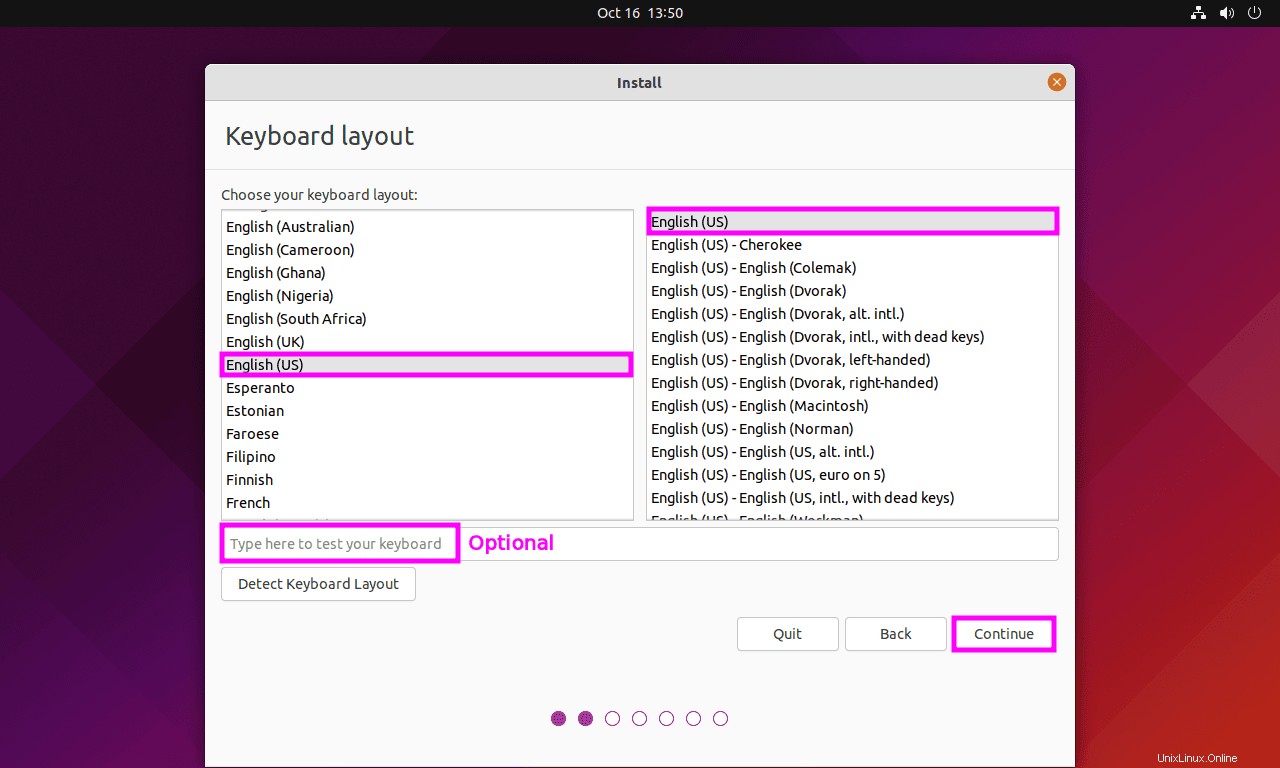
04。アップデートおよびその他のソフトウェア– 次に、アップデートと別のソフトウェア画面が表示されます。これは、推奨されるすべてのアプリケーションがインストールされた標準インストールをインストールできる部分です。肥大化が少なく、コアOSファイルのみの場合は最小限にインストールできます。
ハードウェアとリソースに応じて、選択に影響します。デフォルトでは、ダウンロードアップデートが有効になっており、緊急のセキュリティアップデートも含まれるため、インストール中はオンのままにしておく必要があります。
サードパーティのドライバーはオプションです。一部のドライバーはプロプライエタリソフトウェアであり、オープンソースではないため、一部のユーザーはサポートしていません。平均的なユーザーは関係ありません。
例:
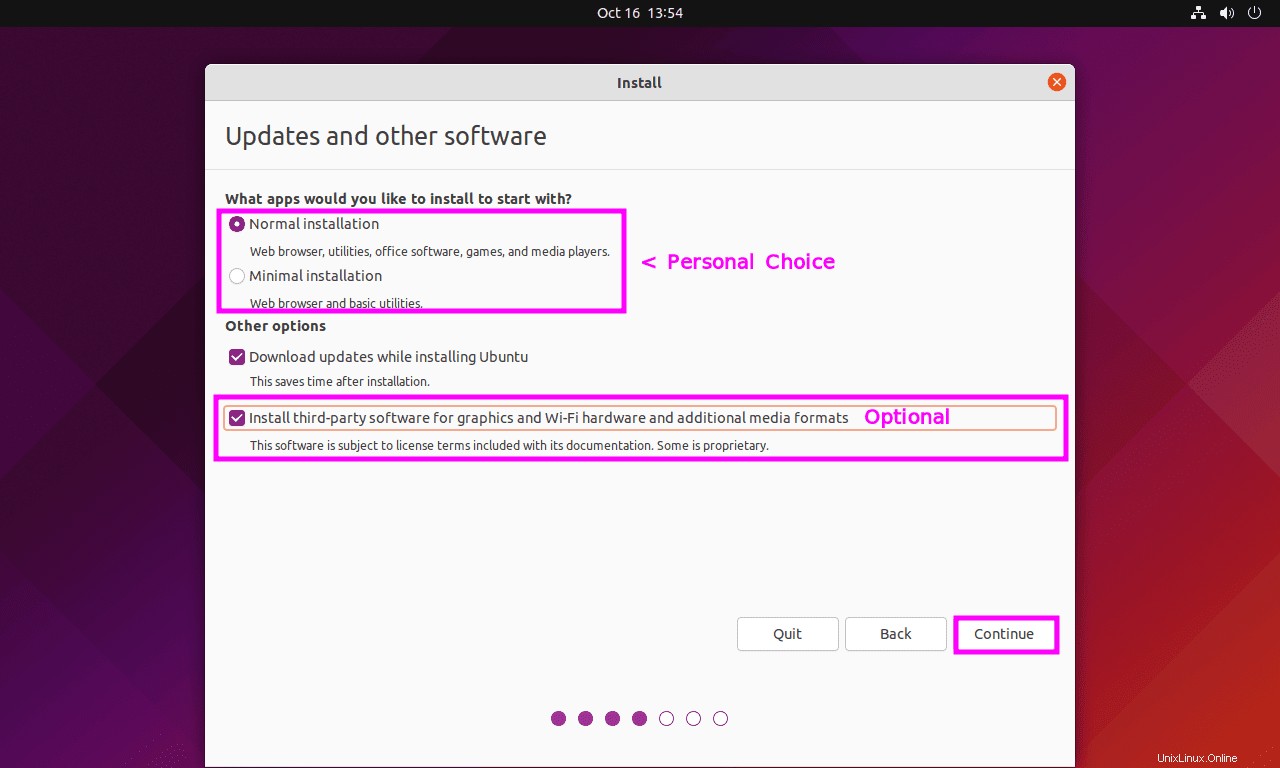
05。インストールタイプ– 平均的なユーザーの場合は、「ディスクを消去してUbuntuをインストールする」を選択します。
ただし、より高度なセットアップが必要なユーザーの場合は、「高度な機能..」を選択して ZFSを選択できます。 、 これが望ましいかもしれません。
「他の何か」 パーティションを作成するためのものです。大多数のユーザーは、これらのオプションを使用したくないでしょう。オプションをカスタマイズしたいのは、システム管理者またはパワーユーザーだけです。
[今すぐインストール]をクリックします ボタンをクリックして続行します。
例:
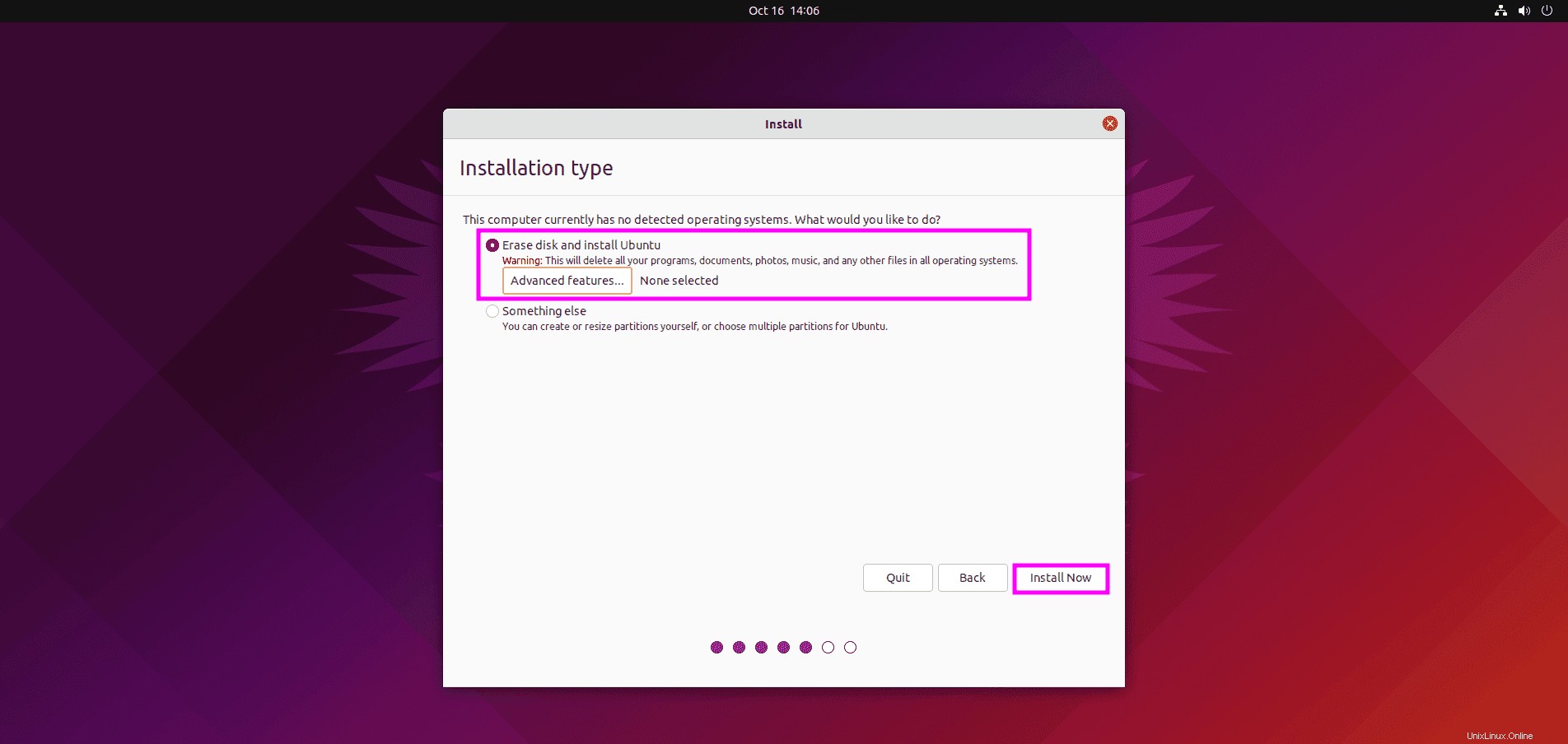
先に進む前に、最後の警告プロンプトが表示され、「変更をディスクに書き込みますか?」を通知します。 リストされている変更を確認し、再確認して、正しくない場合は変更します。
[続行]をクリックします リストされている設定に満足している場合は続行します。
例:
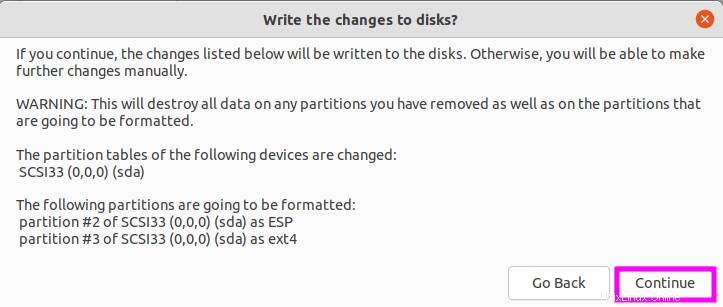
05。どこにいるの? – タイムゾーンが設定されました。デフォルトでは、アクティブなインターネット接続がある場合は、自分の場所に合わせて構成する必要があります。変更したい場合は、ここで変更できます。便利なヒントは、地図をクリックすることです。
例:
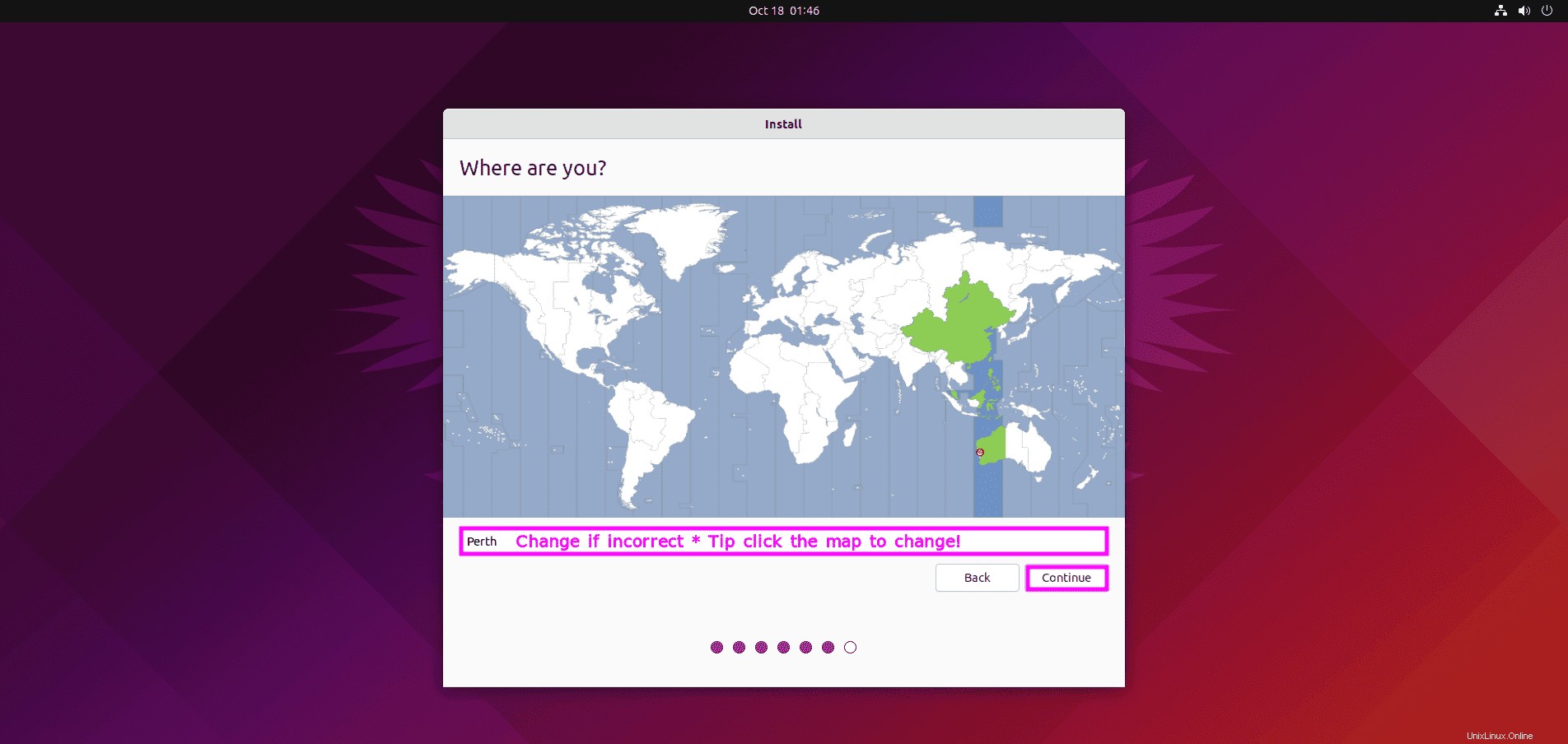
06。あなたは誰? – このセクションでは、パスワードを作成するとともに、名前、コンピューター名、およびユーザー名をカスタマイズします。オプションで、自動的にログインするように構成するか、ActiveDirectoryとともにパスワードを使用するように構成できます。ほとんどのユーザーの場合、デフォルトのオプションはそのままにしておく必要があります。
例:
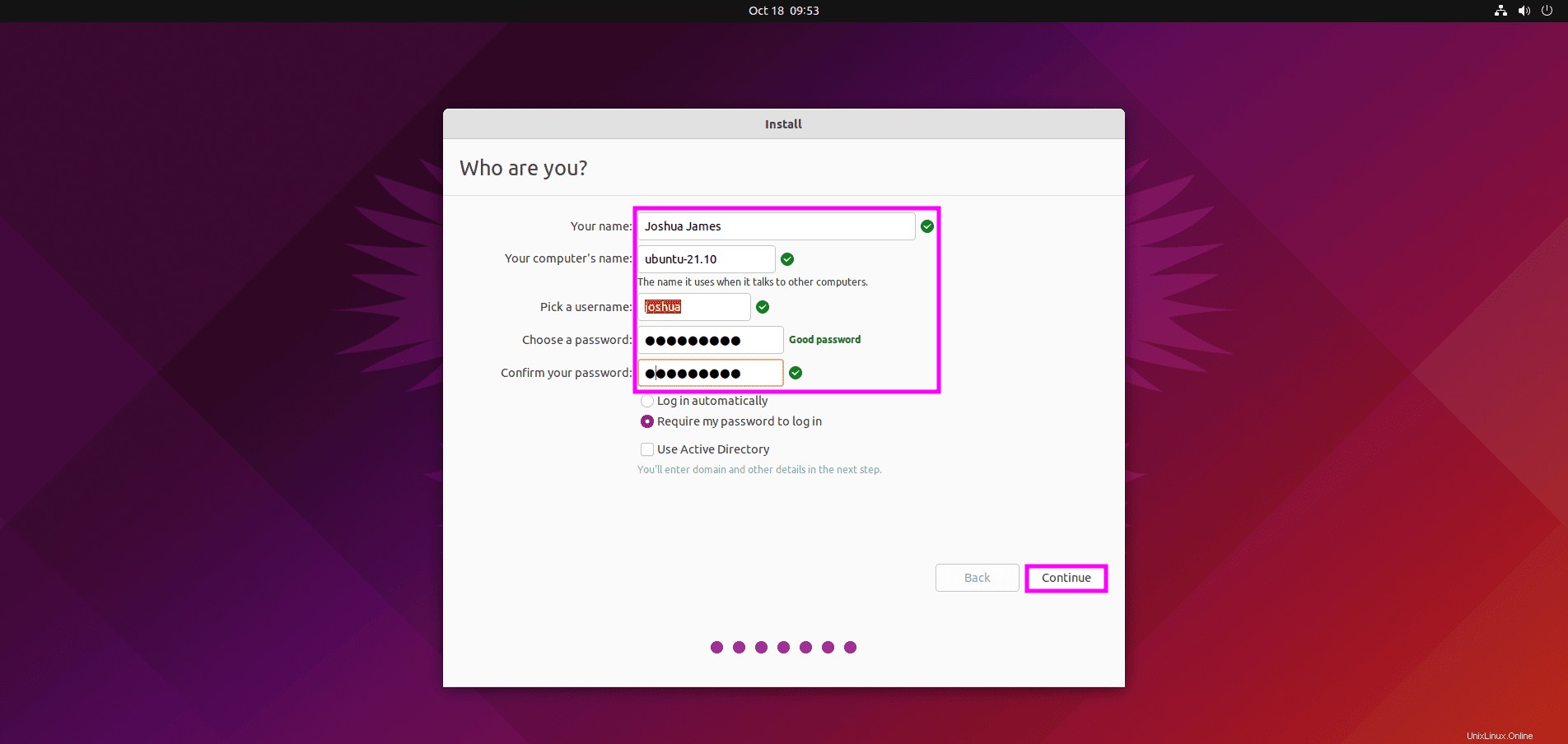
07。 PCを再起動します– この最後の入力の後、システムの強度に応じて、インストールは数分間実行されます。インストールが完了すると、PCを再起動して完了するように求められます。
例:
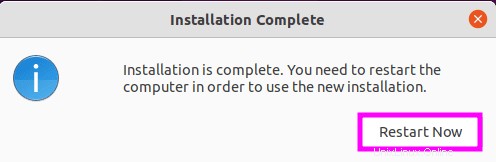
再起動中に以下が表示されることに注意してください。 USBドライブまたは接続されているメディアを取り外し、「ENTERボタン」を押す必要があります。 Ubuntuシステムの再起動を続行します。
例:
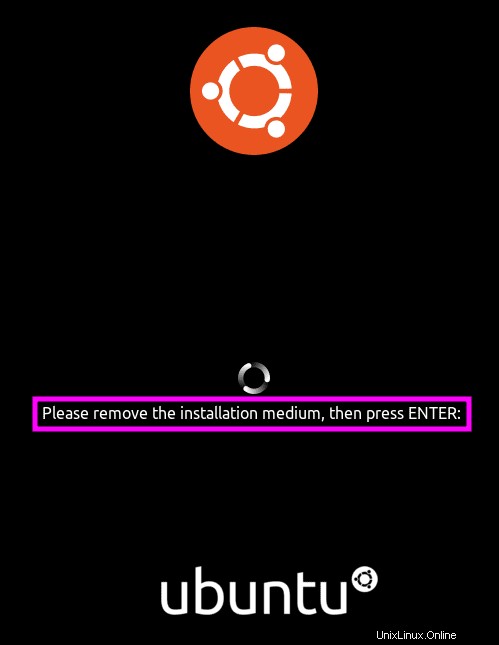
この時点で、基本的にオペレーティングシステムがインストールされています。チュートリアルの次のパートでは、Ubuntuに慣れていないユーザー向けに初めてセットアップする方法について説明します。
初めての構成とセットアップ
01。 Ubuntu 21.10ImpishIndriにログインします –再起動が完了すると、インストール中に選択したオプションに応じて、ログインウィンドウが表示されるか、システムに自動的にログインします。
例:
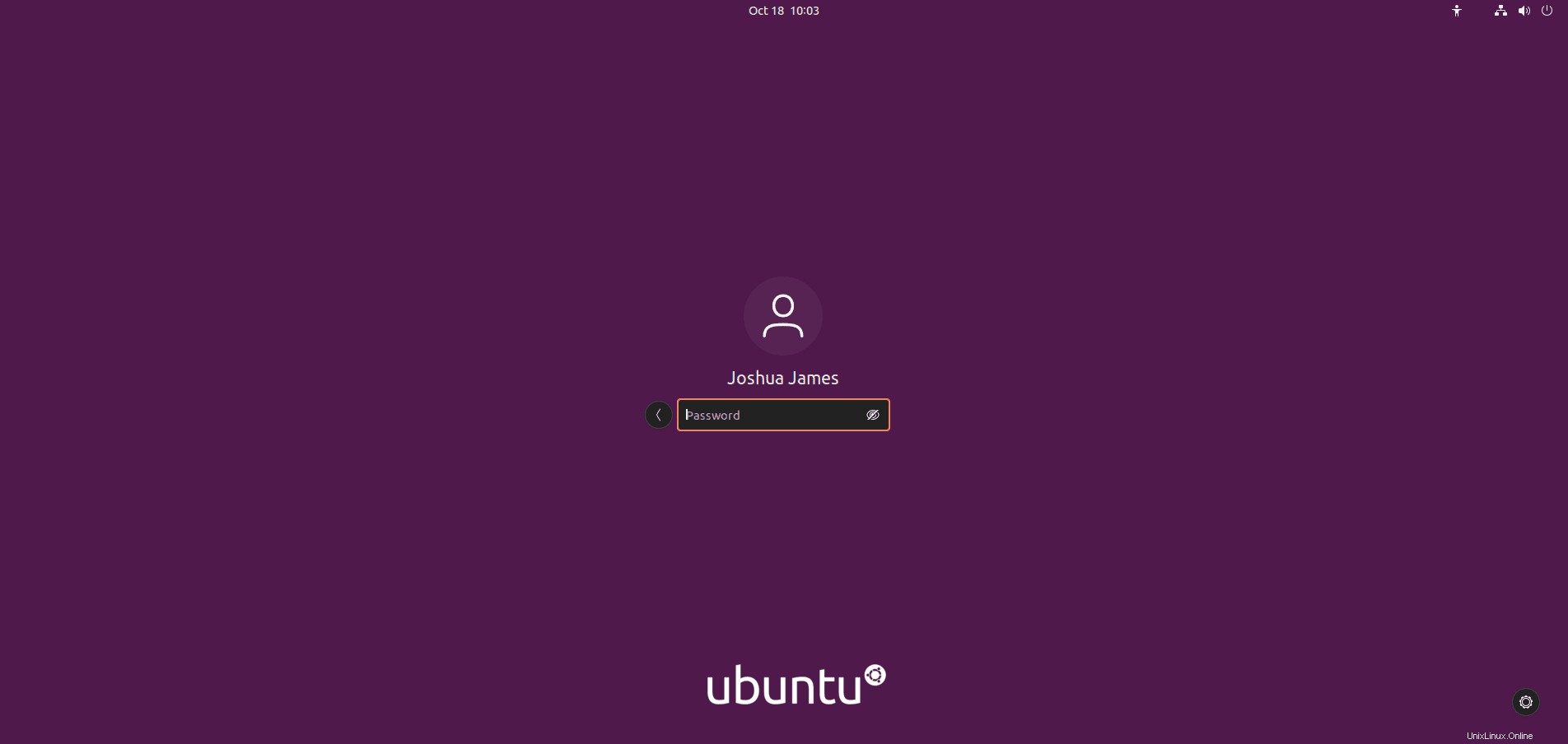
02。オンラインアカウント– ログインすると、次の最初の実行が発生し、オンラインアカウントに接続するかどうかを尋ねられます。これは、構成するか、スキップして後で再検討することができます。
「スキップ」をクリックします アカウントを設定していない場合は、ボタンをクリックして続行します。
例:
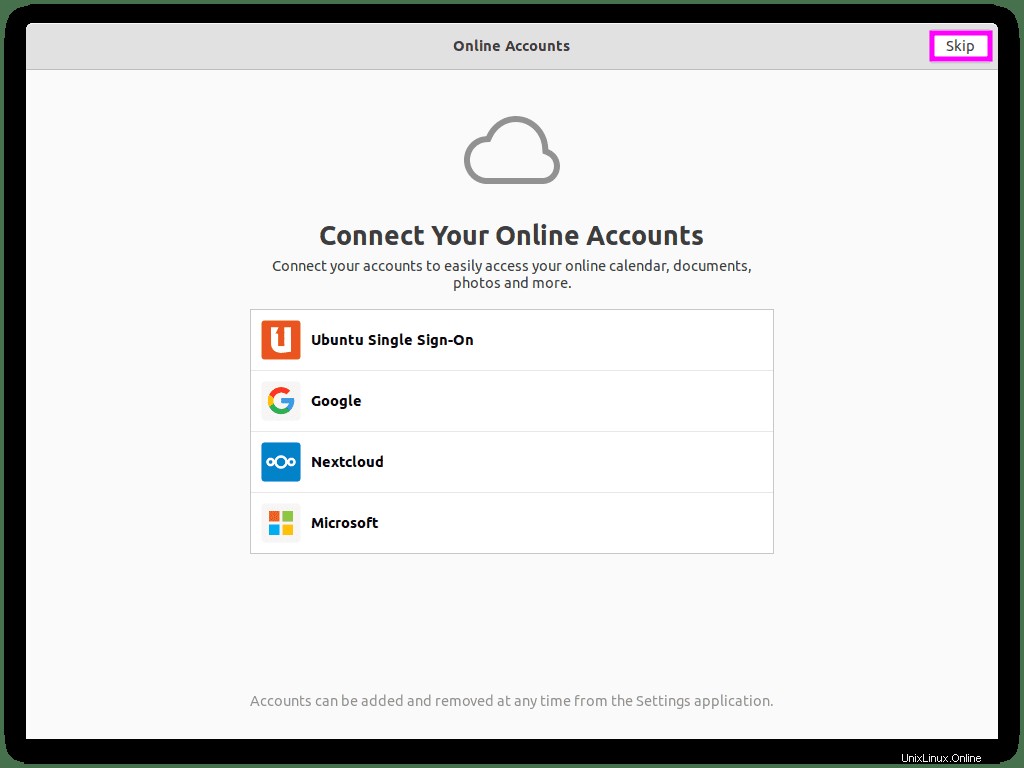
03。 Ubuntuの改善にご協力ください– 追跡のオプトインまたはオプトアウト。プライバシーを重視する場合は、[いいえ]オプションを選択してください。デフォルトでは、「はい」が選択されています。
「次へ」をクリックします ボタンをクリックして続行します。
例:
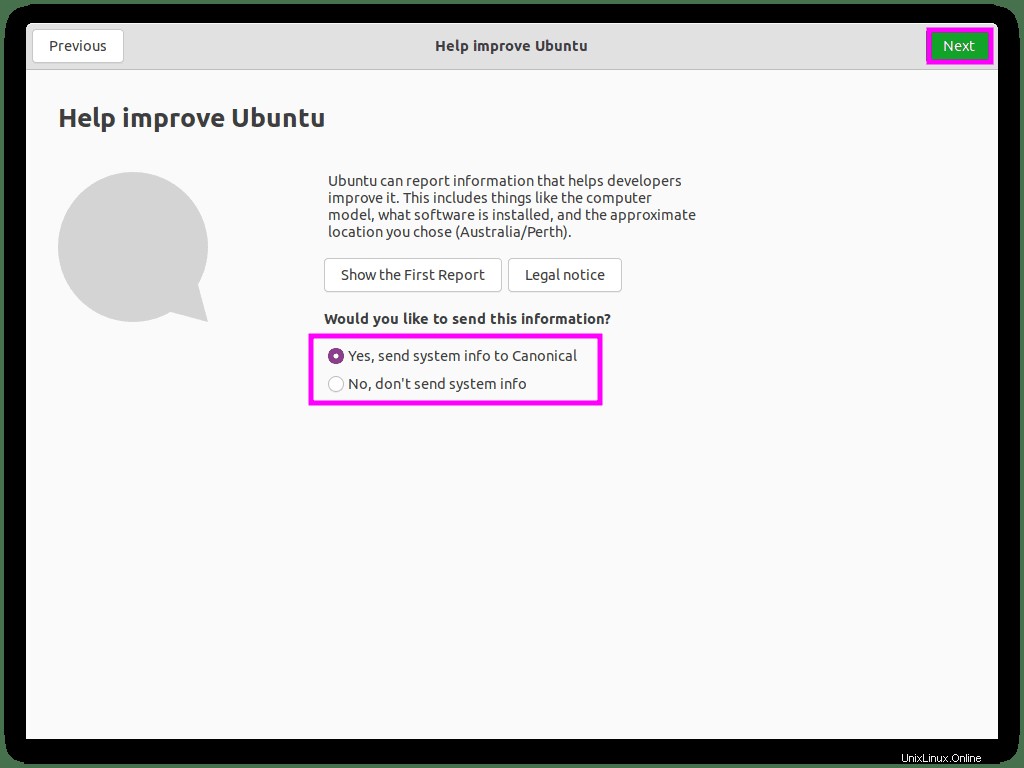
04。プライバシー– 最後のオプションと同様に、プライバシーを重視する場合は、位置情報サービスをオフにしてください。
「次へ」をクリックします ボタンをクリックして続行します。
例:
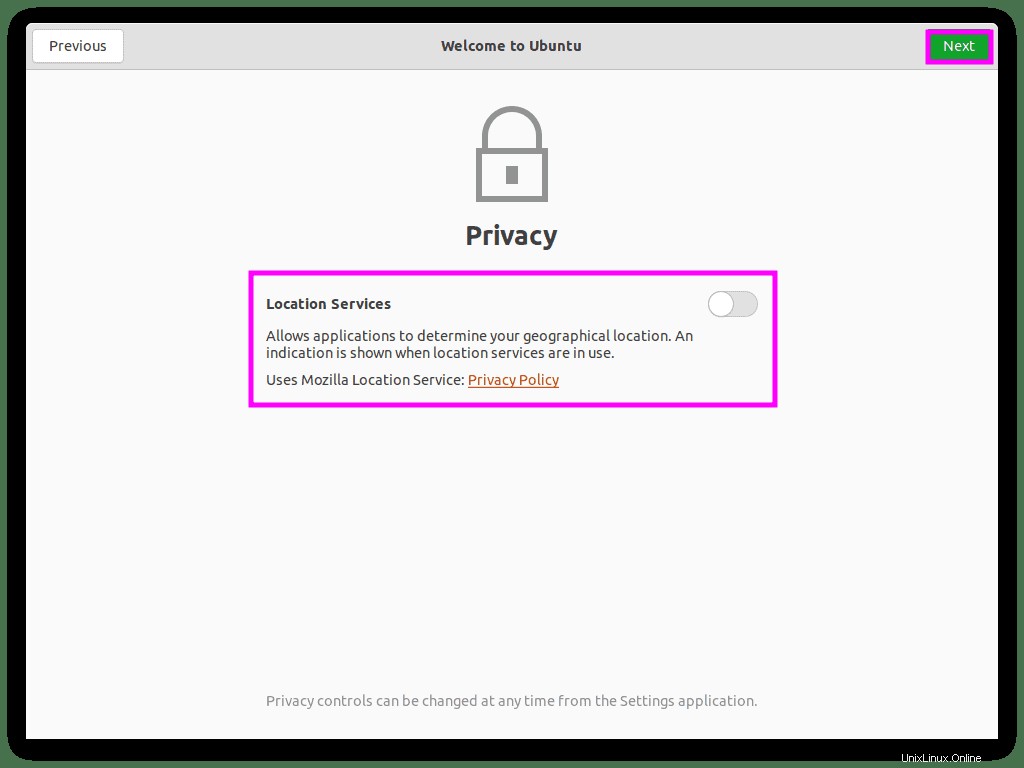
05。準備ができました! – オプションで、インストールする他の一般的なアプリケーションを選択します。全体として、初回のセットアップは完了です。
「完了」をクリックします ボタンをクリックしてセットアップを終了します。
例:
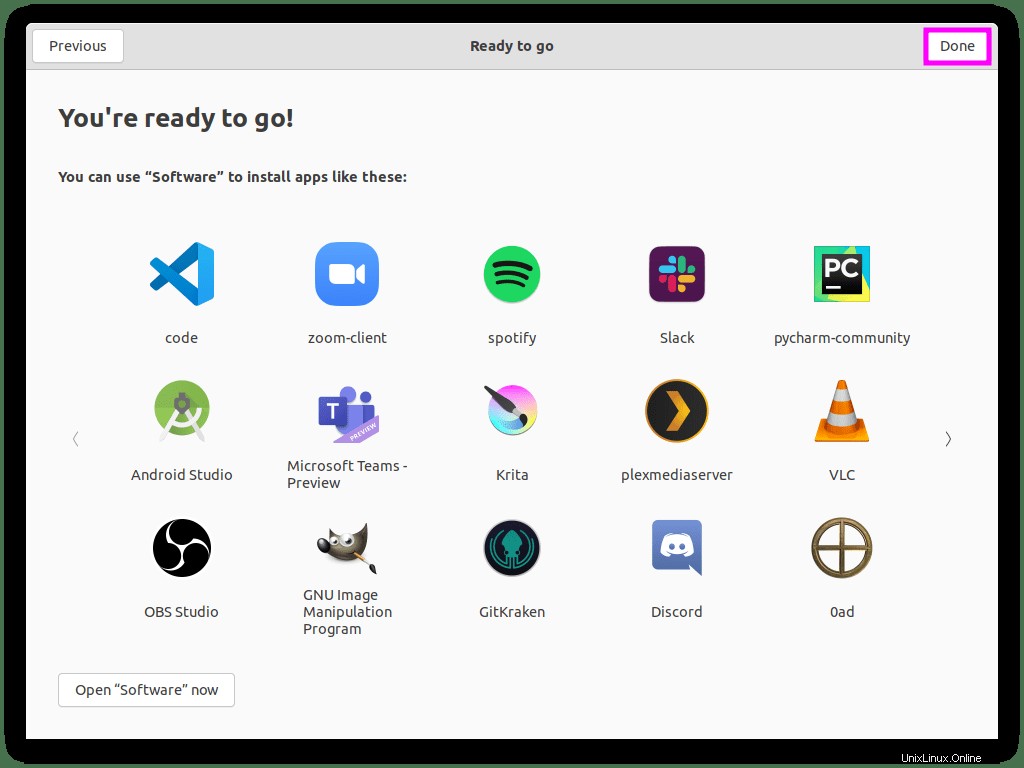
06。ソフトウェアアップデータ– システムがインターネットに接続されている場合は、ログインしてアップデートをインストールするとすぐにポップアップが表示されます。多くの場合、セキュリティ更新プログラムをできるだけ早くインストールする必要があるため、これは重要です。
「完了」をクリックします ボタンをクリックしてセットアップを終了します。
例:
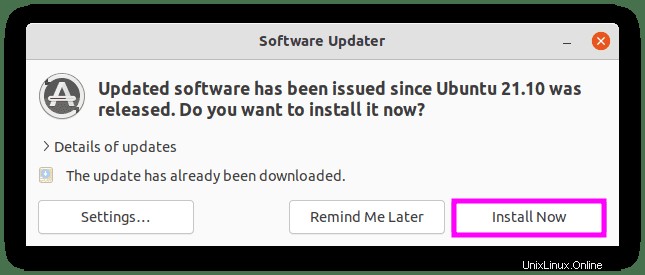
または、キーボードで(CTRL + ALT + T)を押したままにします Ubuntuターミナルを起動し、次のコマンドを使用して更新を確認します。
sudo apt update利用可能なアップデートがターミナルに一覧表示されます。更新を続行するには、次のコマンドを使用します。
sudo apt upgrade例:
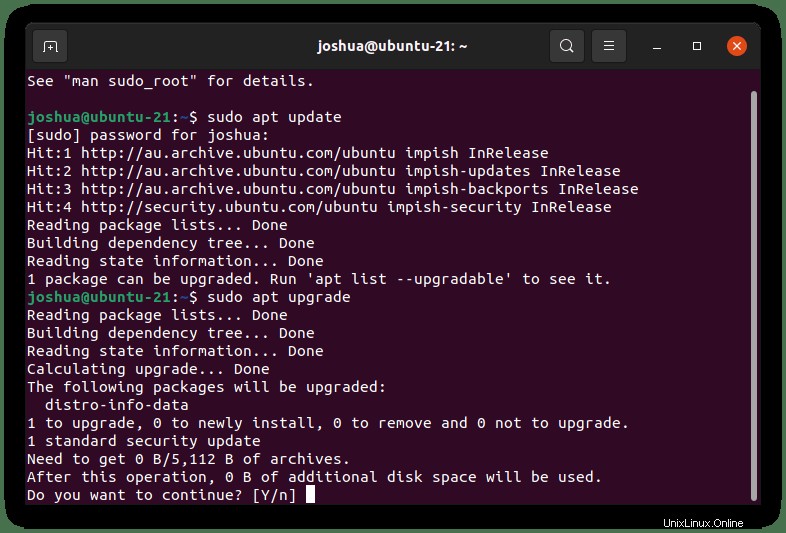
「Y」と入力します 、次に「ENTERキー」を押します アップグレードを続行します。
以上です!これで、Ubuntu 21.10 Impish Indriの更新に加えて、Ubuntuと初回実行オプションの構成とセットアップが正常に完了しました。