GNOME 40では、パフォーマンスを向上させるために、視覚的な変更、新しいアプリ、バックエンドの変更から多くの変更が導入されています。全体として、以前のGnomeバージョンが以前に見たものとは大きく異なります。
次のチュートリアルでは、新しいGNOME40をUbuntuデスクトップにインストールする方法を学習します。
GNOME40に関する警告
このチュートリアルは、信頼できないPPAを使用してUbuntuシステムを最新のGNOME40にアップグレードするように設計されています。インストールされるPPAはよく知られており、悪意のあるものから完全に安全です。ただし、これは、不安定な更新によってシステムが破損する可能性なしに安全に使用できるとは限りません。
このPPAまたは選択した代替インストール方法からGNOME40に関連する将来のパッケージをインストールおよび更新するときは、準備してバックアップをとってください。
- 推奨OS: Ubuntu 20.04
- ユーザーアカウント: sudoのユーザーアカウント またはルートアクセス。
オペレーティングシステムの更新
Ubuntuを更新します 既存のすべてのパッケージが最新であることを確認するためのオペレーティングシステム:
sudo apt update && sudo apt upgrade -yチュートリアルでは、sudoコマンドを使用します およびsudoステータスがあると仮定 。
アカウントのsudoステータスを確認するには:
sudo whoamisudoステータスを示す出力例:
[joshua@ubuntu ~]$ sudo whoami
root既存または新規のsudoアカウントを設定するには、UbuntuのSudoersへのユーザーの追加に関するチュートリアルにアクセスしてください。 。
rootアカウントを使用するには 、rootパスワードを指定して次のコマンドを使用してログインします。
suGNOME40に必要なPPAをインストールする
まず、GNOME 40を正常にインストールするには、2つのPPAをインストールする必要があります。 PPAはすべて同じメンテナのTahaNouibatからのものです。
まず、「x11」をインストールします gnome-shellの依存関係を修正するためのリポジトリ。
sudo add-apt-repository ppa:devacom/x11 -y次に、必要な依存関係の一部に必要なGNOME40PPAをインストールします。
sudo add-apt-repository ppa:devacom/gnome-40 -yエラーポップアップが表示される場合があることに注意してください。新しいGNOME40をインストールすると表示されなくなるため、これらは無視してかまいません。
例:
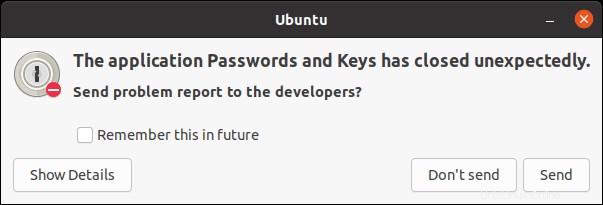
インポートが完了したら、新しい追加を反映するように更新を実行します。
sudo apt-get updateGNOME40デスクトップ環境をインストールする
3つの別々のPPAがリポジトリリストにインストールおよび更新されたら、最初のステップはgnome-shellをインストールすることです。
sudo apt install ubuntu-desktop gnome-shell gnome-control-center出力例:
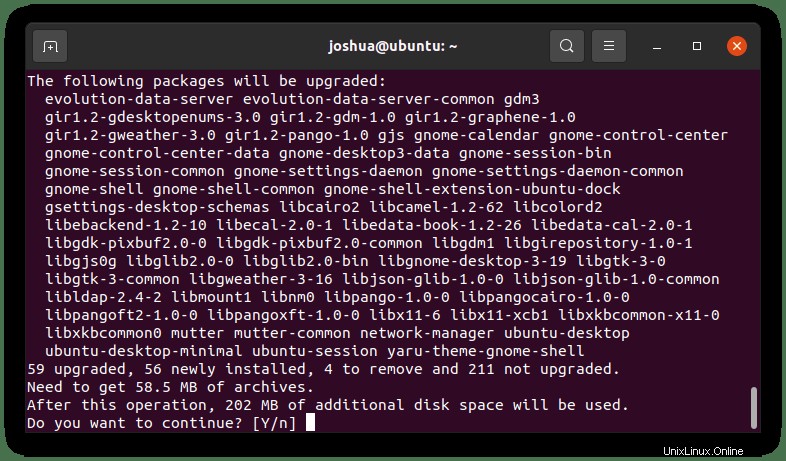
「Y」と入力します 次に、「ENTERキー」を押します。 続行します。
次に、リポジトリに更新が必要な依存関係が追加されました。再起動する前に、これらのパッケージを更新する必要があります。
sudo apt upgrade出力例:

「Y」と入力します 次に、「ENTERキー」を押します。 続行します。
これには時間がかかる場合があることに注意してください。アップグレードしてインストールするパッケージはたくさんあります。更新するパッケージが表示されない場合は、apt updateコマンドの再実行をスキップした可能性があり、それらが表示されるはずです。
完了したら、変更を完全に有効にするためにシステムを再起動する必要があります。
sudo rebootFirst LookGNOME40デスクトップ環境
Ubuntuシステムを再起動すると、最初に、素敵な新しいテーマとはまったく異なる新しいログイン画面が表示されます。
例:
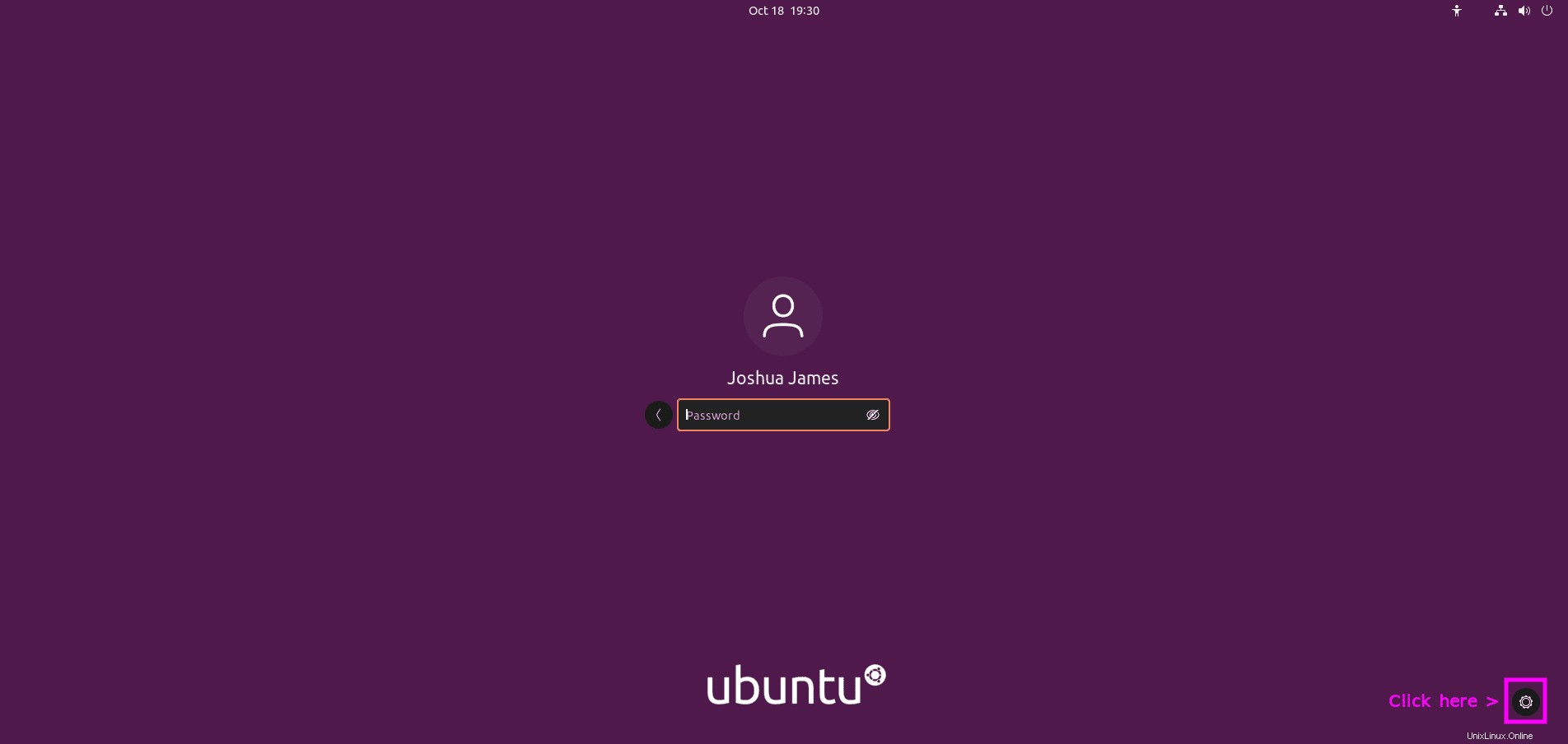
すぐにログインしないでください。
まず、ディスプレイマネージャを変更する必要があります。これを行うには、ログインウィンドウの右上隅にあるユーザー名の右側にある設定ボタンをクリックし、「UbuntuonWayland」を選択します。 または「UbuntuonXorg」 「Ubuntu」の代わりに。
要約Xorgは試され、真実です。 XorgとWaylandの間の選択はオプションです。ただし、アプリケーションに対して非常に安定しているため、Xorgはより安全でなく、パフォーマンスが低下する可能性があります。 Waylandは、アプリケーションがそれに合わせて調整されている場合にパフォーマンスが向上し、はるかに安全になります。ただし、その新しいものがまだ適応されていることを考えると、多くの不安定性が発生し、多くの人が代わりにXorgを使用するようになります。
例:
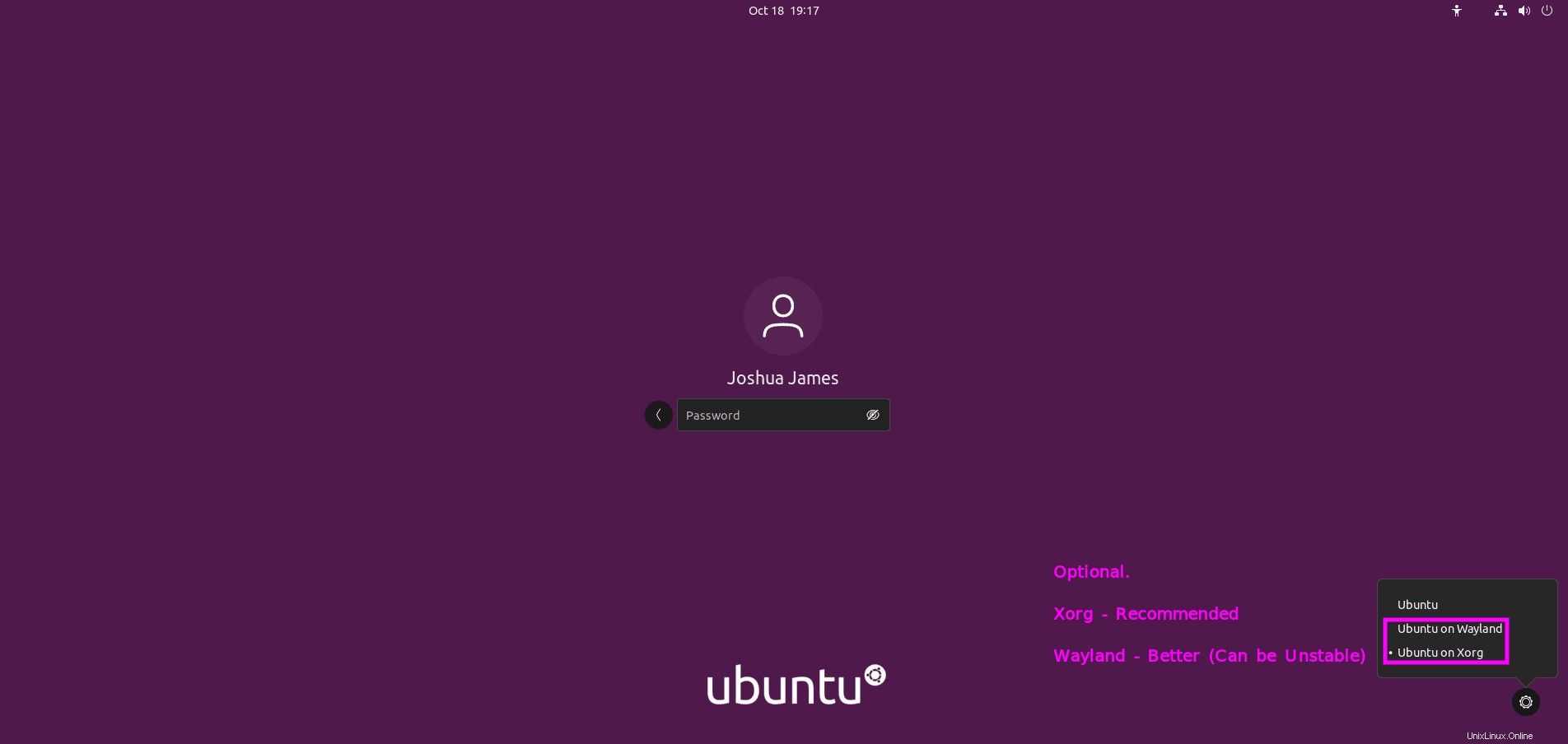
ログインすると、タスクバーとアイコンにかなりの数のUIの変更があります。
例:
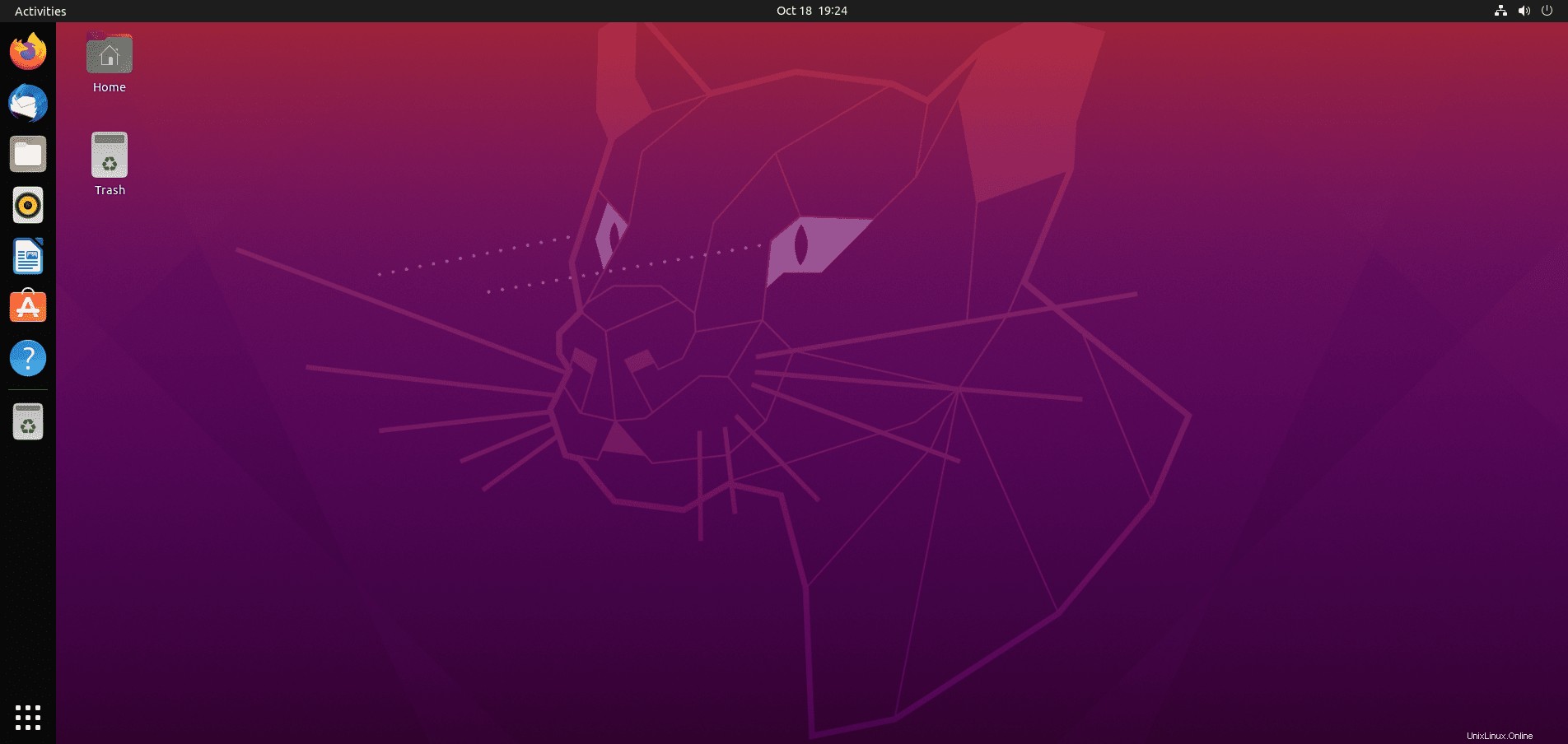
アプリケーションは、GNOMEとともにインストールされたデフォルトのアプリケーションの多くとともに、大幅に改良されました。
例:
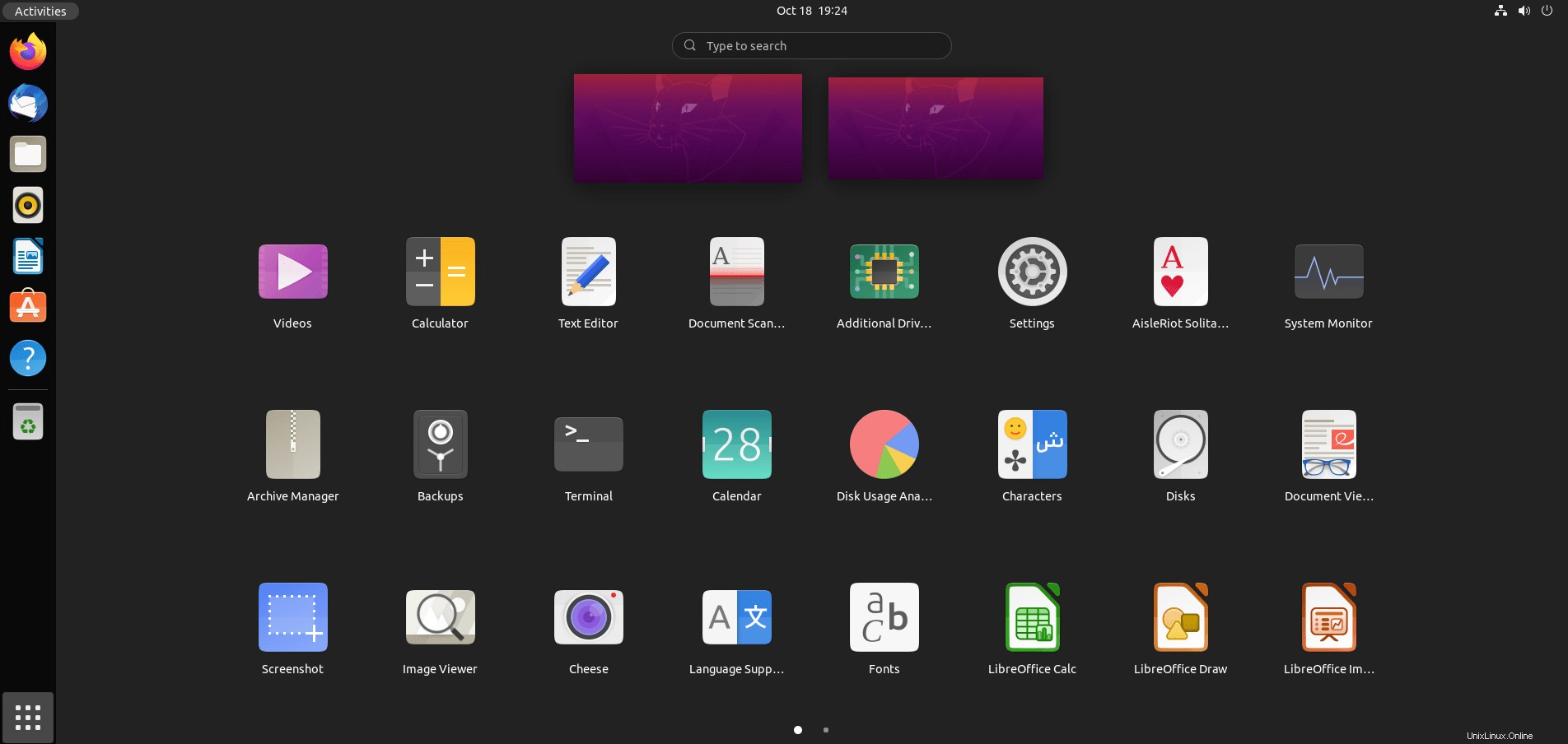
GNOME40デスクトップ環境を確認する
通常、「概要」に移動できます GUI設定でシステム情報を検索します。
または、インストールを確認することもできます。インストールするのに便利なパッケージはNeofetchです。
このパッケージをインストールするには、端末で次のコマンドを使用します。
sudo apt install screenfetch -yインストールしたら、ターミナルで次のコマンドを実行します。
screenfetch出力例:
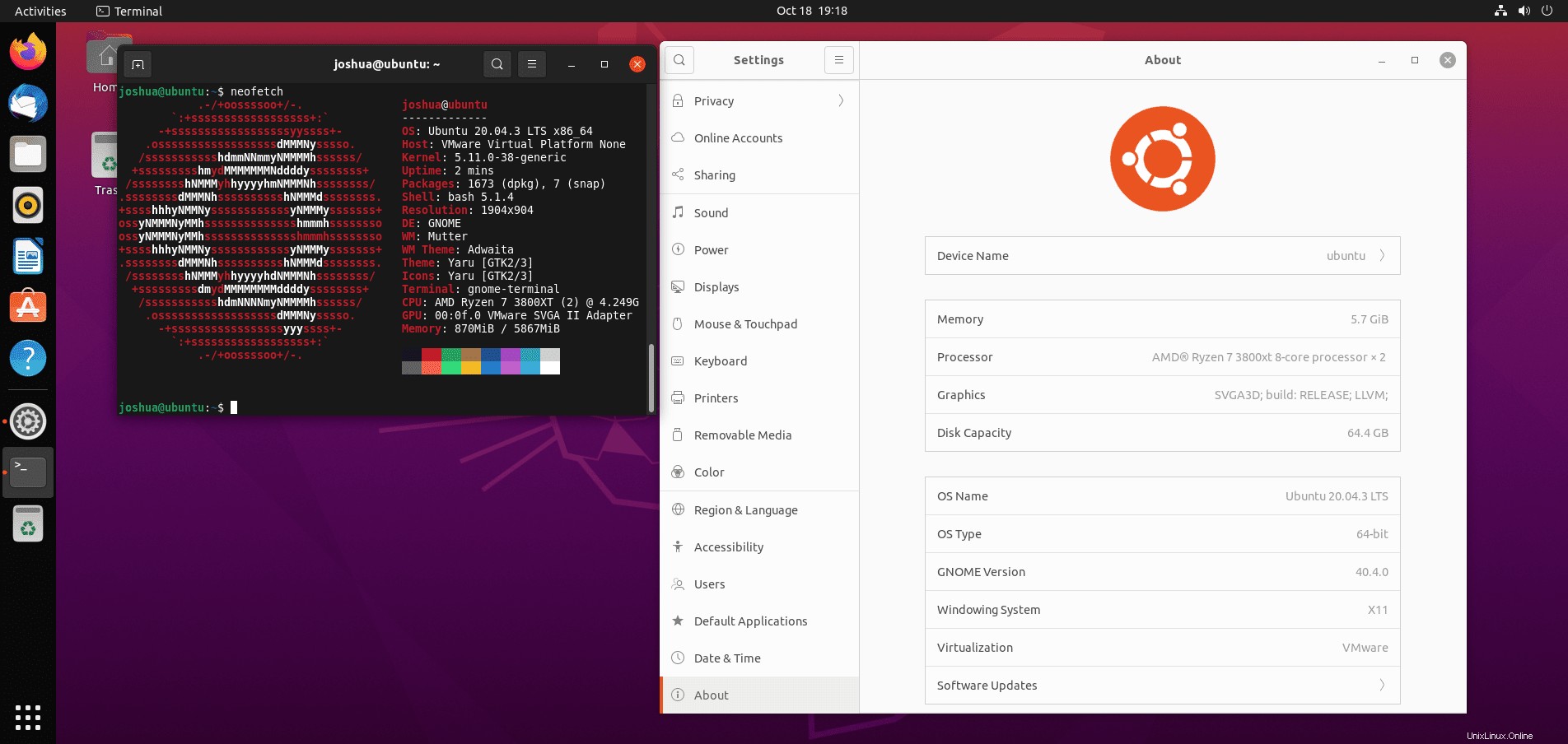
おめでとうございます。Ubuntu20.04LTSFocalFossaに最新のGNOME40をインストールしました。
GNOME40デスクトップを更新する方法
GNOME40デスクトップ環境とUbuntu20.04デフォルトパッケージの将来のアップデートのために、標準のaptコマンドを実行します。
sudo apt updateアップデートが利用可能な場合は、アップグレードするのと同じプロセスです。
sudo apt upgrade