MATEデスクトップ環境に慣れていない方へ 、これはGNOME 2の続きです。LinuxおよびほとんどのBSDオペレーティングシステムで動作する、軽量、高速、および安定性で有名です。 MATEは、ローエンドシステムや、システムリソースの効率を維持したい場合にも最適です。また、このデスクトップ環境専用のUbuntu MATEエディションが存在するため、ユーザーはUbuntuから完全に切り替えることができます。
UbuntuのMATEDesktopエディションは、軽量、高速、安定性、コミュニティ主導のプロジェクト、UbuntuのストックGnomeの優れた代替品として有名です。チュートリアルの最後に、Ubuntu20.04システムにUbuntuMATEをインストールする方法を学習します。
- 推奨OS: Ubuntu20.04以降
- ユーザーアカウント: sudoのユーザーアカウント またはルートアクセス。
オペレーティングシステムの更新
Ubuntuを更新します 既存のすべてのパッケージが最新であることを確認するためのオペレーティングシステム:
sudo apt update && sudo apt upgrade -yチュートリアルでは、sudoコマンドを使用します およびsudoステータスがあると仮定 。アカウントのsudoステータスを確認するには:
sudo whoamisudoステータスを示す出力例:
[joshua@ubuntu ~]$ sudo whoami
rootsudoユーザーアカウントをまだ設定しておらず、設定したい場合は、UbuntuでSudoersにユーザーを追加する方法のチュートリアルにアクセスしてください。 。
rootアカウントを使用するには 、rootパスワードを指定して次のコマンドを使用してログインします。
suMATEデスクトップのインストール
デフォルトでは、MATEはすべてのUbuntuリポジトリに含まれているため、インストールが比較的簡単になります。
MATEをインストールするには、端末を開いて次のコマンドを入力します。
sudo apt install ubuntu-mate-desktop(CTRL + ALT + T)を使用することに注意してください キーボードでUbuntuのターミナルインスタンスをすぐに開きます。
出力例:
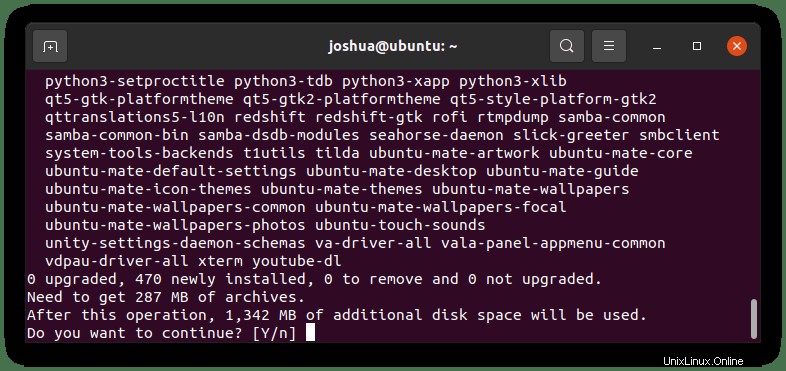
「Y」と入力します 、次に「ENTERキー」を押します UbuntuMATEのインストールを続行します。
インストールにはダウンロードしてインストールするパッケージが多数あるため、システムハードウェア、特にインターネット接続によって時間が異なります。
インストール中に、次のプロンプトウィンドウが表示されます。
例:
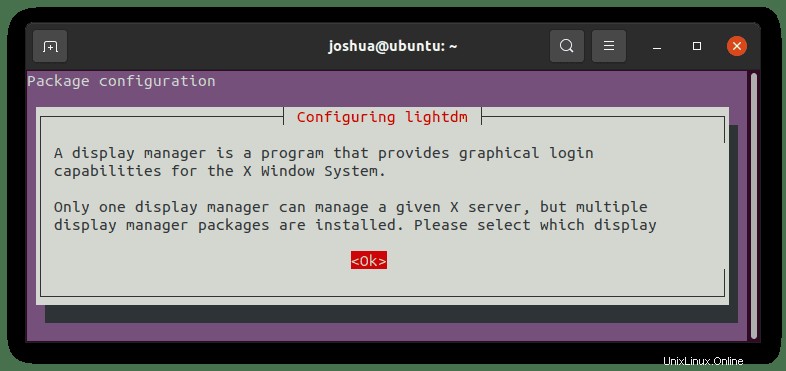
上記の出力が述べているように、このメッセージは、どのディスプレイマネージャを選択するかを通知します。 Ubuntu MATEの場合、これは「lightdm」になります 。 「TAB」を押します キーを選択して
例:
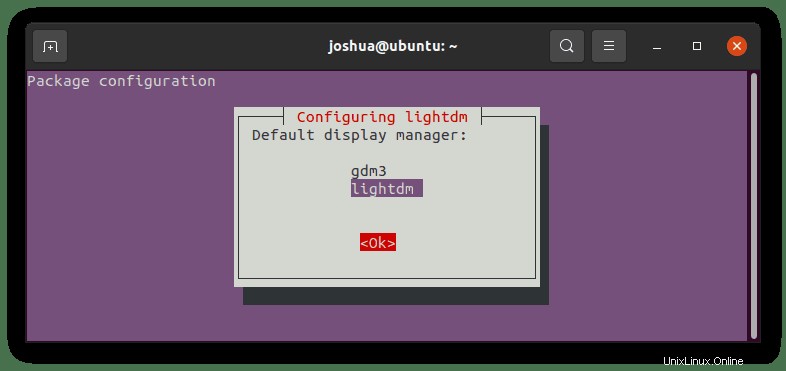
完了したら、新しい変更を有効にするためにシステムを再起動する必要があります。
次のコマンドを入力して再起動します。
rebootMATEデスクトップの最初の外観と検証
Ubuntuシステムを再起動すると、最初に、素敵な緑色のテーマとはまったく異なる新しいログイン画面が表示されます。
例:
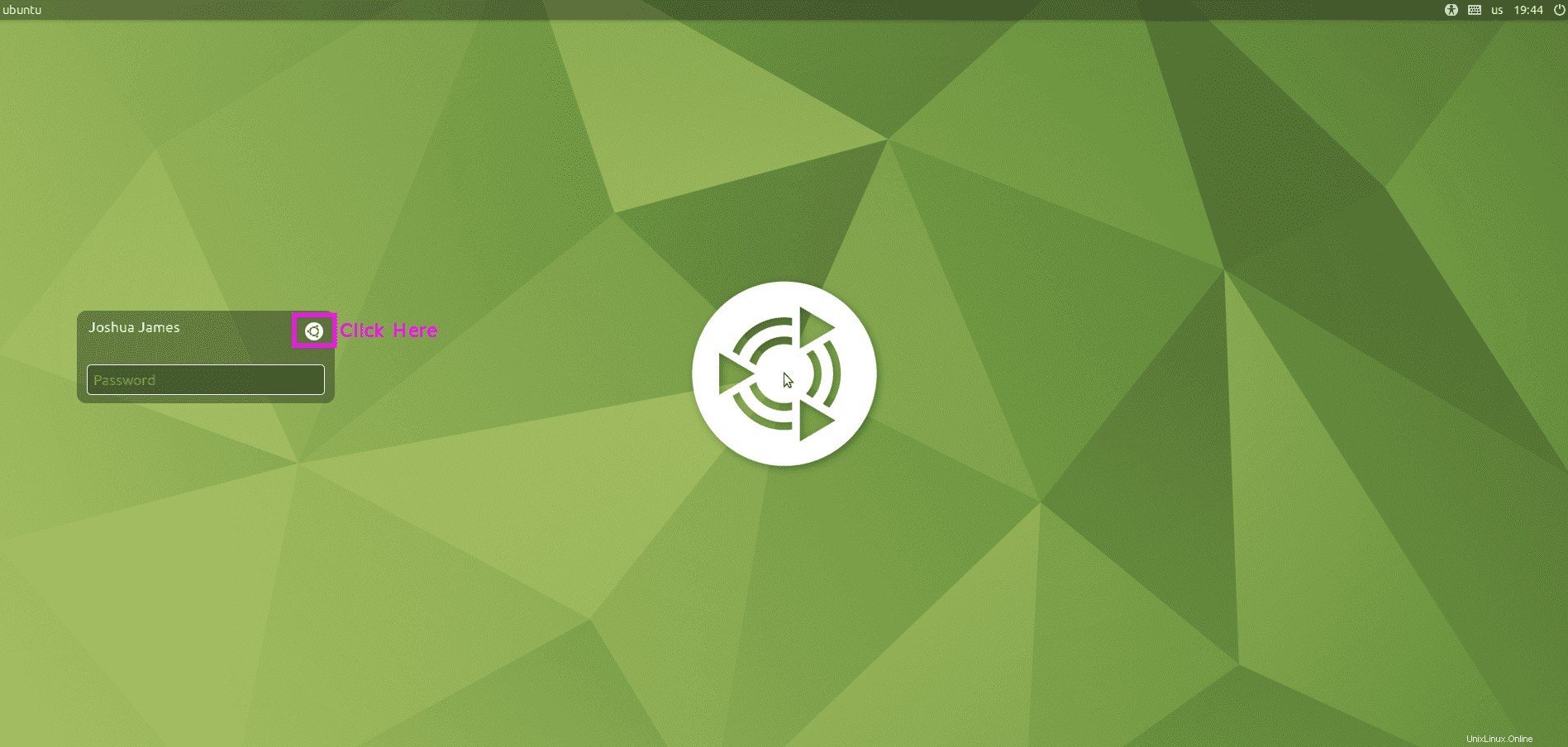
すぐにログインしないでください。 まず、デスクトップ環境を変更する必要があります。これを行うには、ログインウィンドウの右上隅にあるユーザー名の右側にある構成ボタンをクリックします。 、「MATE」を選択します 「Ubuntu(デフォルト)」の代わりに 。
例:
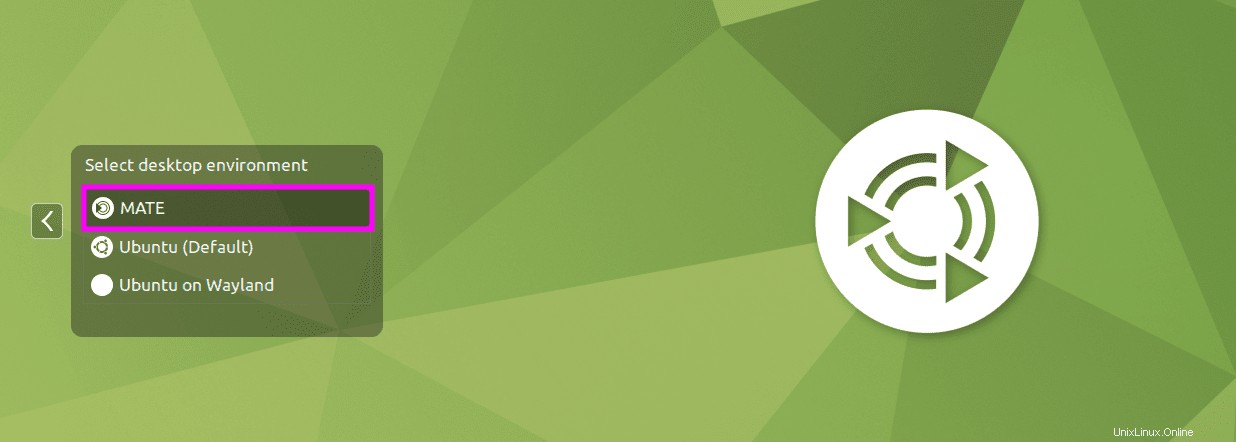
ログインすると、見かけの色と背景の変更に加えて、かなりの数のUIの変更に気付くでしょう。タスクバーは、より多くのウィンドウタイプのタスクバーに似ており、時間表示があるサービスの右上隅にさらに統合されています。
例:
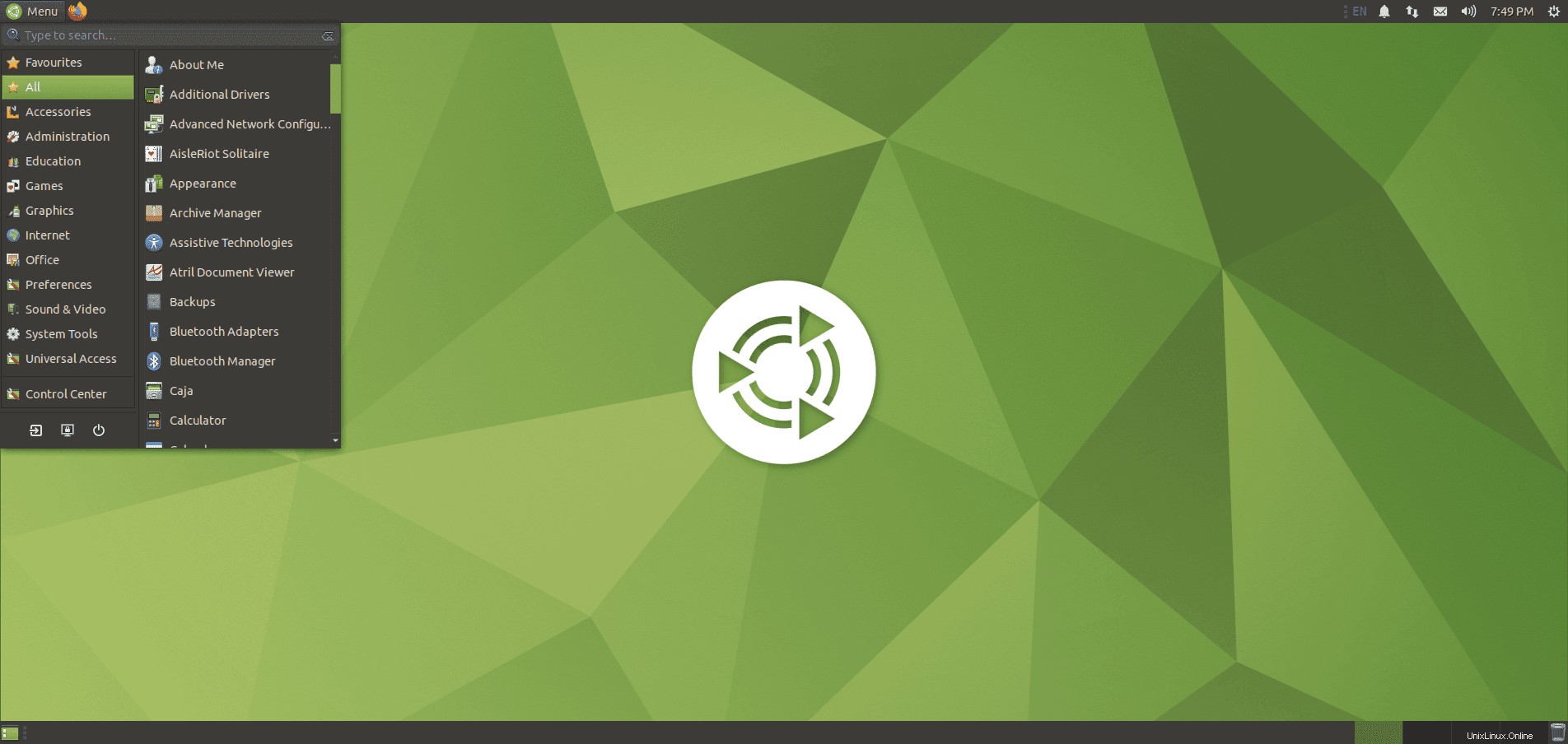
インストールを確認するために、インストールするのに便利なパッケージはScreenfetchです。このパッケージをインストールするには、端末で次のコマンドを使用します。
sudo apt install screenfetch -yインストールしたら、ターミナルで次のコマンドを実行します。
screenfetch出力例:
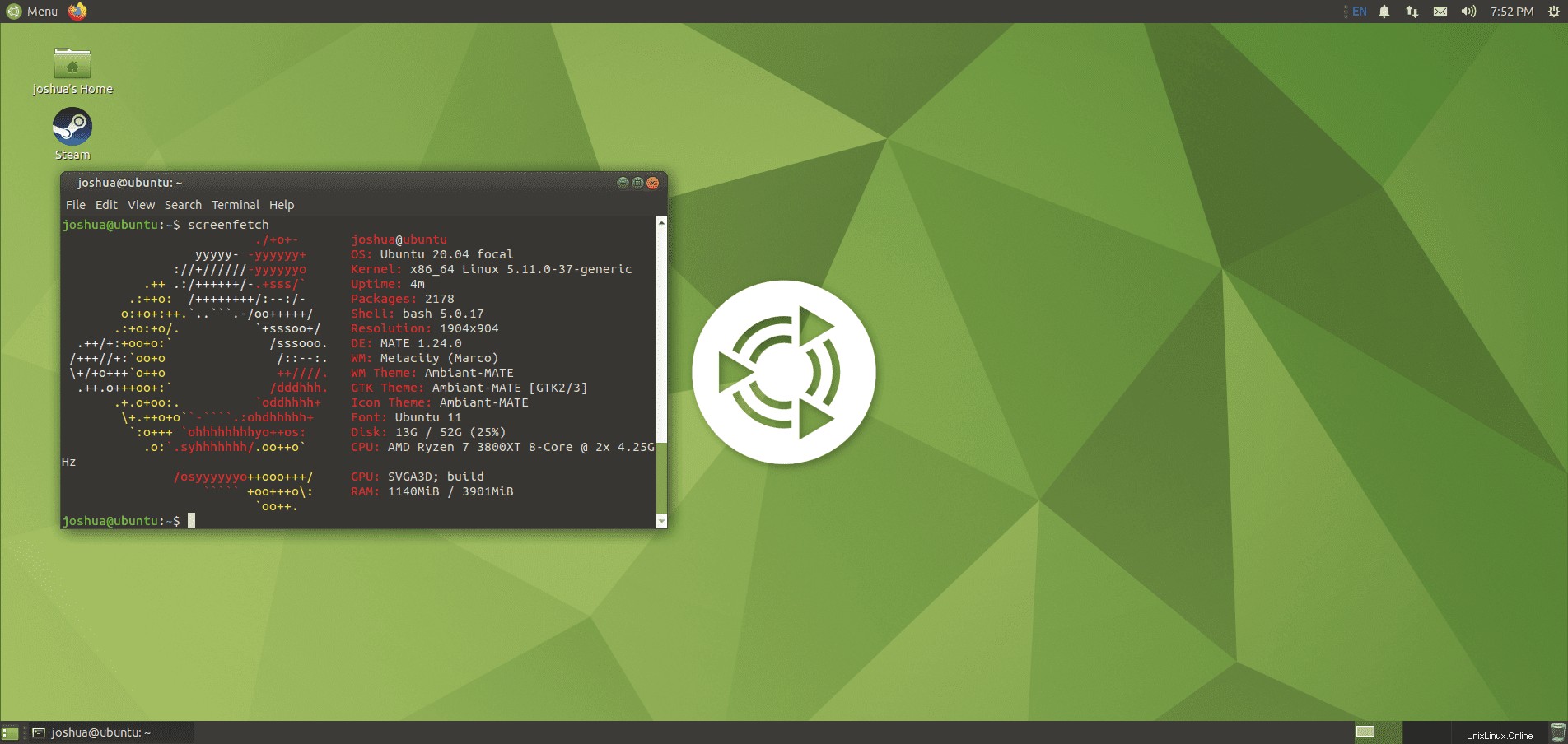
上記の出力が示すように、Ubuntu 20.04FocalFossaにMATE1.24.0が正常にインストールされました。