Ubuntu 20.04Focalfossaおよび22.04LTSJammyJellyFishでコマンドターミナルとGUIを使用してMicrosoftVSCode(Visual Studio Code)をインストールするための最良の方法を学びます。
ええと、それはマイクロソフトからのものですが、Visual StudioCodeEditorはオープンソースライセンスの下で自由に使用および配布できます。コードエディタはクロスプラットフォームでサポートされているため、MacOSだけでなくLinuxにも簡単にインストールできます。
Microsoftによると、ASP.NET FrameworkとNodejsを使用するアプリケーションは、VSコード上で非常に迅速に作成できます。これが、VisualStudioコードにNode.jsランタイム環境のデバッグサポートが組み込まれている理由です。開発者は、追加のツールを必要とせずに、JavaScript、TypeScript、およびVSCodeのJavaScriptに基づくその他の言語をデバッグできます。また、HTML、CSS、JSON、LESS、SASS、PHP JavaScript、およびその他のテクノロジーを使用したWebサイトの作成は非常に簡単です。
ローカルシステムにVSCodeをインストールしたくない場合は、 Visual StudioCodeWebブラウザーバージョンを使用できます。 こちらにアクセスするためのリンクがあります。
Ubuntu22.04にビジュアルスタジオコードをインストールする手順| 20.04 LTS Linux
指定された手順は、Debian、Linux Mint、POP!OS、Elementary、MX Linux、Ubuntu 18.04 / 19.04 / 21.04、およびその他の同様のLinuxディストリビューションでも機能します。
GUIを使用する#1番目の方法:
グラフィカルUbuntuソフトウェアの使用
開発者はコマンドラインに問題はありませんが、SNAPリポジトリからこのコードエディタが必要な場合は、組み込みのUbuntuソフトウェアアプリインストーラを使用して簡単に入手できます。
Ubuntu Software icoをクリックします n、ドックで与えられます 。または、アプリケーションランチャーで同じものを検索して実行します。
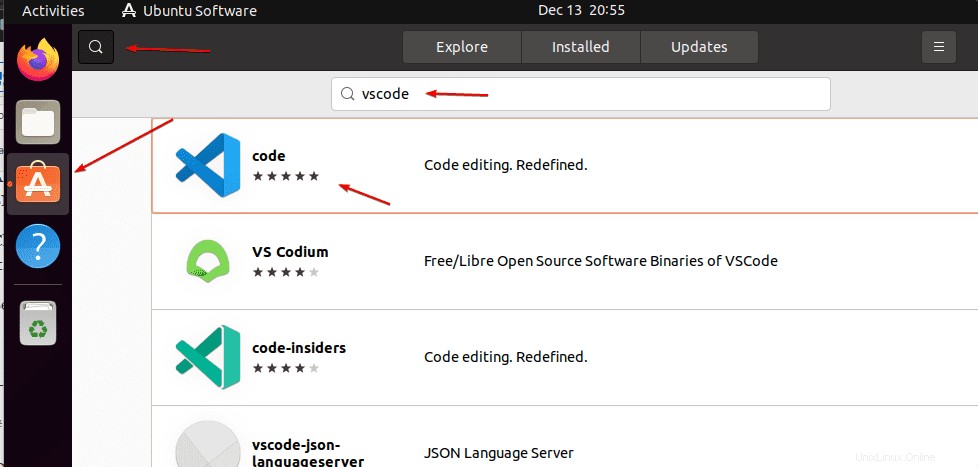
Vscodeを検索します 表示されたら、クリックして開き、インストールを押します。 ボタン。
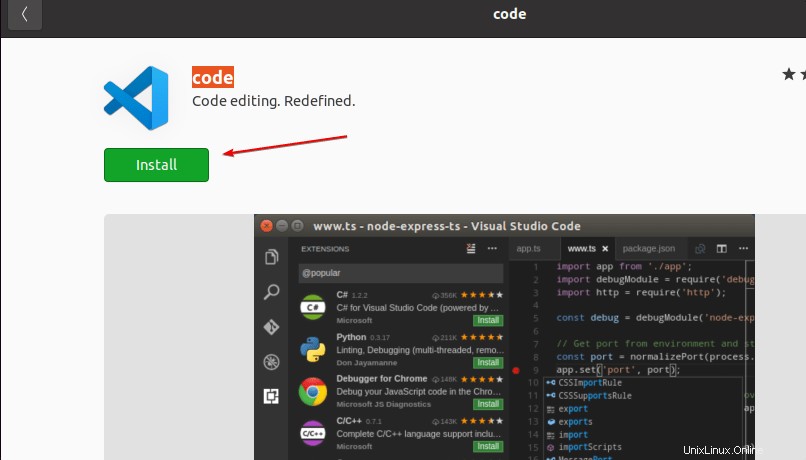
————————————————————————————————
#2番目の方法で端末を使用する
コマンドターミナルを開く
端末で、systemupdateコマンドを1回実行します。 APTリポジトリキャッシュを更新します。
sudo apt update
Ubuntu20.04でVScodeをダウンロードする| 22.04 LTS
それでは、Microsoftが公式に利用できるようにしたDebianバイナリをダウンロードして、Debianとそのベースのシステム(Ubuntuなど)にインストールしましょう。
sudo apt install wget -y
wget -O vscode.deb 'https://code.visualstudio.com/sha/download?build=stable&os=linux-deb-x64'
LinuxにVisualCodeBinaryをインストールする
次に、バイナリがDPKGコマンドツールまたはAPTパッケージマネージャーを使用してインストールされます。ここでは、バイナリに必要な依存関係も解決できるため、APTを使用します。
sudo apt install ./vscode.deb
アンインストール
このコードエディタが不要になった場合は、次のコマンド構文を使用して削除できます。
sudo apt remove code -y
————————————————————————————————
#3-リポジトリを使用
Ubuntu20.04にVSCodeリポジトリを追加する| 22.04 LTS
リポジトリを手動で追加してから、APTパッケージマネージャーを使用してVisual Code Editorのインストールを実行したい開発者は、次の手順に従うことができます。
リポジトリの挿入:コピー-指定されたコマンドブロックを貼り付けます。
sudo sh -c 'echo "deb [arch=amd64,arm64,armhf signed-by=/etc/apt/trusted.gpg.d/packages.microsoft.gpg] \ https://packages.microsoft.com/repos/code stable main" > /etc/apt/sources.list.d/vscode.list'
GPGキーを追加
次に、MicrosoftによるVScodeのパッケージの署名に使用されるGPGキーを追加します。
wget -qO- https://packages.microsoft.com/keys/microsoft.asc | gpg --dearmor > packages.microsoft.gpg
sudo install -o root -g root -m 644 packages.microsoft.gpg /etc/apt/trusted.gpg.d/
rm -f packages.microsoft.gpg
システムアップデートを実行する
最後に、updateコマンドを使用して、最近新しいリポジトリを追加したことをシステムに通知します。その後、リポジトリキャッシュを再構築し、MicrosoftのオープンソースVscodeでインストールできるパッケージがどこにあるかを認識します。
sudo apt update
APTを使用してUbuntuFocalまたはJammyにVisualStudioCodeをインストールします
次に、通常のAPTコマンドを使用して、Linuxシステムでこのオープンソースコードエディターを取得します。
sudo apt install code
削除するには:
sudo apt remove code -y
————————————————————————————————
#4番目の方法:SNAPコマンドを使用する
SNAPコマンドを使用する
この方法は最初の方法と似ていますが、以前はグラフィカルユーザーインターフェイスを使用してVSコードエディターをダウンロードしてインストールしていました。唯一の違いは、ここでは同じSNAPリポジトリを使用していますが、コマンド端末から使用していることです。
ご存知のとおり、SNAPはデフォルトでUbuntuオペレーティングシステムにインストールされています。したがって、指定された1つのコマンドを実行するだけで、完了です!!
sudo snap install --classic code
削除またはアンインストールするには、コマンドは次のようになります:
sudo snap remove code