Ubuntu 22.04 LTS JammyJellyfish用のKDEによるオープンソースのKdenLiveノンリニアビデオエディターのインストールを学び、ビデオ編集を開始します。
Kdenliveは、KDE用のノンリニアビデオエディタです。 Kdenliveの助けを借りて、単純なビデオカットから複雑なビデオカットを実行することが可能です。機能の範囲は、一方ではシネマなどのアプリケーションと、他方ではJashakaやCinelerraなどのプロフェッショナルツールの間にあります。このビデオ編集プログラムは、Windows、Linux、およびmacOSで利用できます。つまり、クロスプラットフォームのサポートです。
機能に関しては、広範なコーデックとフォーマットのサポートが付属しています。このソフトウェアは多くのレンダリング能力をもたらし、ロスレスで非破壊的な複数のビデオとオーディオトラックを処理できます。これにより、Kdenliveは本物のNLEになります。これは、MLTビデオフレームワークとFFmpegに基づくノンリニアエディターです。このソフトウェアは、カスタマイズ可能なユーザーインターフェイス、無制限の元に戻す手順、およびタイムラインを整理するための機能を提供します。さらに、Kdenliveは、カムコーダー、Webカメラ、およびすべての一般的なオーディオ、ビデオ、画像形式、および画面コンテンツの記録をサポートしています。
Ubuntu22.04LTSにKdenliveビデオエディターをインストールする手順
ここでは、UbuntuシステムにKdenliveをインストールする3つの方法を紹介します。指定されたコマンドは、Elementary OS、Linux Mint、POP_OSなどの他のUbuntuベースのLinuxでも同じです。
1。 Kdenliveシステム要件
- 32ビットまたは64ビットCPU-デュアルコア以上
- インストール用に500MBの空きディスク容量。
- 少なくとも1GbのRAMまたは専門的なタスクの場合は4GB
- 1024×768の解像度のディスプレイ以上。
#APTパッケージマネージャーを使用する最初の方法
2。システムを更新する
ソフトウェアをインストールする最良の方法は、少なくとも私にとっては、コマンドラインターミナルを使用することです。したがって、Ubuntuのアクティビティからそれを開きます または、キーボードショートカットを使用します- Ctrl + Alt+T。
以下に示すシステムアップデートを実行して、リポジトリを含むインストール済みパッケージを最新のものにします(可能な場合)。
sudo apt update
3。 Ubuntu22.04にKdenliveを適切にインストールする
Kdenlive(公式ウェブサイト)をインストールするためにサードパーティのリポジトリを追加する必要はありません。すべてがUbuntuの公式リポジトリにあります。 Linux Mint、Elementary、および20.04 / 19.10 / 19.04 / 18.04…などの以前のバージョンのUbuntuでも、指定されたコマンドを使用できます。
注 :APTパッケージマネージャーから入手できるバージョンは最新のものではありません。 UbuntuのLTSバージョンは非常に安定したパッケージに焦点を合わせているためです。
sudo apt install kdenlive
注 :このアプリの最新パッケージが必要な場合は、そのPPAリポジトリを追加する必要があります:
sudo add-apt-repository ppa:kdenlive/kdenlive-stable -y
sudo apt update
次に、インストールコマンドを使用します:
sudo apt install kdenlive
———————————————————————————
#スナップまたはGUIを使用した2番目の方法
もう1つの簡単な方法は、Ubuntu 22.04のSNAPコマンドラインまたはGUIソフトウェアセンターを使用して、KdenLiveをインストールすることです。この方法では、両方を表示します。
4。 KdenliveSNAPコマンド
APTパッケージマネージャーを使用してこのオープンソースビデオエディターをインストールすることに興味がない人は、SNAPパッケージマネージャーを利用できます。良いことは、APTと同じように、Ubuntuでもすぐに使用できることです。したがって、次を実行します:
sudo snap install kdenlive
5。 Ubuntu22.04ソフトウェアGUIの使用
多くのLinuxユーザーはコマンドラインに慣れていません。Ubuntuのグラフィカルユーザーインターフェイスを使用して、APTおよびSnapリポジトリからソフトウェアをインストールできます。
そのためには、「Ubuntuソフトウェア」をクリックしてください 」アイコン。
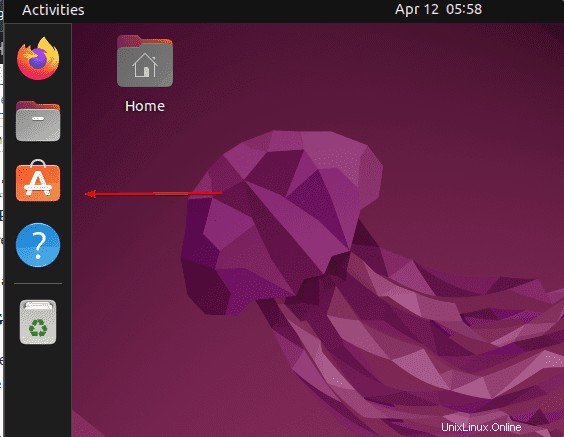
[検索アイコン]をクリックします ‘次に、テキストボックスに「 kdenlive、」と入力します。 表示される検索結果と同じように、同じものをクリックします。
与えられたスクリーンショットでは、最初のスクリーンショットはAPTパッケージマネージャーから入手でき、2番目のスクリーンショットはSnapcraftから入手できます。
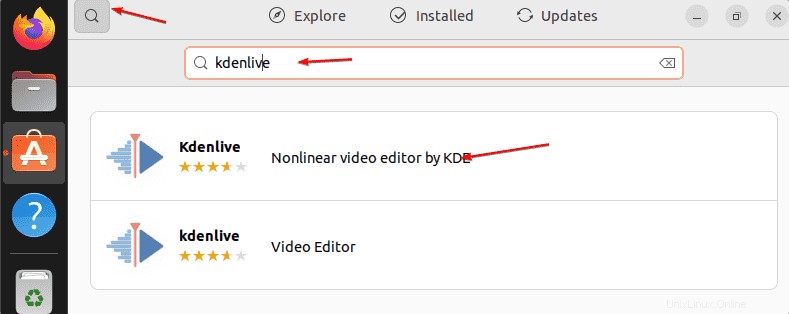
「インストール」をクリックします 」と完了です…
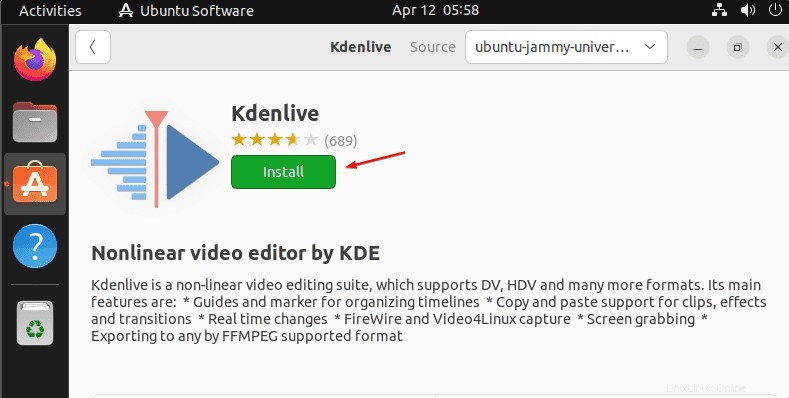
—————————————————————————————–
#Flatpakパッケージマネージャーを使用する3番目の方法
6。 Flatpakを使用してKdenliveをインストールする
Snapとは異なり、FlatpakパッケージマネージャーはUbuntuシステムにプリインストールされていないため、最初にリポジトリとともにシステムで有効にする必要があります。
心配しないでください デフォルトのUbuntuパッケージマネージャー、つまりAPTを使用してインストールできます。したがって、実行するだけです:
sudo apt install flatpak -y
リポジトリを追加する:
sudo flatpak remote-add --if-not-exists flathub https://flathub.org/repo/flathub.flatpakrepo
Flatpakを適切に統合するには、システムを再起動します:
reboot
さて、ついに このユニバーサルパッケージマネージャーを使用してKdenliveをインストールします。
flatpak install flathub org.kde.kdenlive -y
7。 Kdenliveを実行する
アクティビティをクリックします 画面の左上にあるオプション。 Kdenliveを検索し、表示されたらクリックします。
ビデオエディタを使用したことがあれば、インターフェイスはおなじみですが、初心者の場合は、学習曲線が確実にそこにあります。他の最高のものについて知るために、あなたは私たちの記事を見ることができます:トップオープンソースビデオエディター。
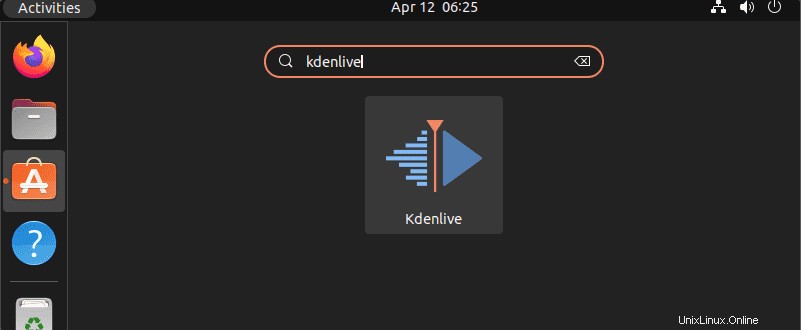
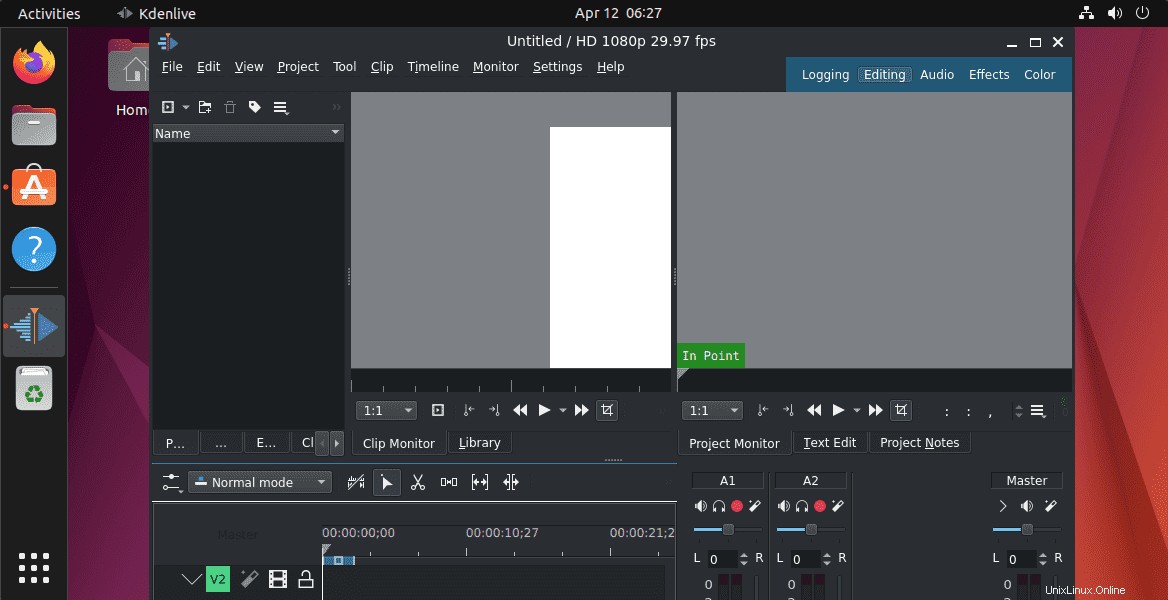
8。更新またはアップグレードする方法
将来、アプリケーションの最新の更新バージョンを入手したい場合は、このオープンソースプログラムのインストールに使用した方法に対して所定のコマンドを実行できます。
APTの場合:
sudo apt update && sudo apt upgrade
スナップの場合:
sudo snap refresh kdenlive
Flatpakの場合:
flatpak update
8。 Kdenliveをアンインストールまたは削除する
このチュートリアルでは、Kdenliveビデオエディタをインストールするために複数の方法を使用したので、同じものをアンインストールするための対応する方法を次に示します。このアプリケーションのインストールに使用した方法に応じたものを使用してください。
APT方式の場合:
sudo apt remove kdenlive
SNAPの場合
sudo snap remove kdenlive
Flatpakの場合
flatpak uninstall --delete-data flathub org.kde.kdenlive
flatpak remove --unused