はじめに
今日学習するエディターはjEditです。これは、テキストエディタであるだけでなく、Javaプログラマー向けのフル機能の開発環境でもあります。そのため、jEditという名前が一般的になりました。ほとんどのLinuxディストリビューションで問題なく動作します。
このガイドでは、インストール、検証、起動、およびアンインストールの方法について説明します。この記事全体を通して、jEditのさまざまな側面について説明していきます。
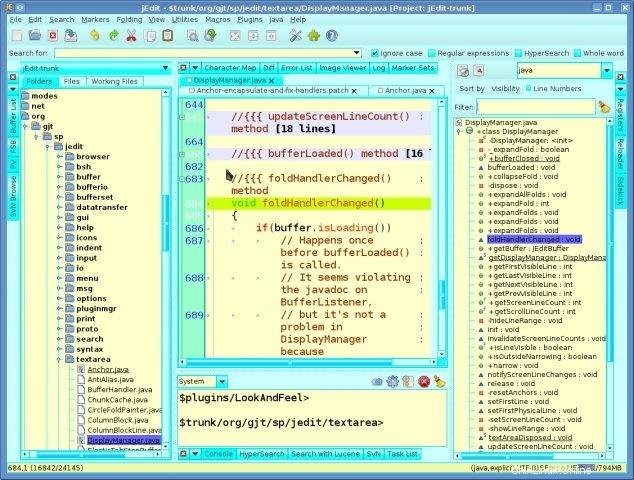
jEditEditorの前提条件
エディターはJavaプログラマーを対象としていますが、それ自体で依存関係を維持するという素晴らしい仕事をしています。個別の依存関係は必要ありません。代わりに、それらをバンドルして一度にインストールします。
ステップ1.UbuntuLTSにjEditEditorをインストールします
次のコマンドを実行して、最初にシステムを更新します。
$ sudo apt update
これでシステムを更新した後、UbuntuシステムにjEditをすぐにインストールする準備が整いました。常に最初にリポジトリの更新をインストールすることをお勧めします。次に、以下に示すようにインストールコマンドに従います。
$ sudo apt install jEdit
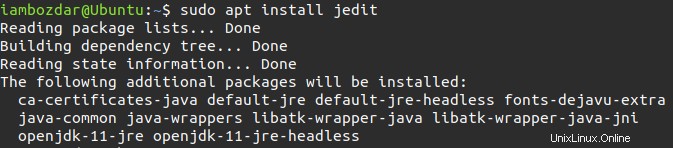
これでjEditテキストエディタがインストールされました。次のステップでこのインストールを確認します。その後、必要がない場合に起動およびアンインストールする方法を学習します。
ステップ2.jEditのインストールを確認する
エディターには、インストールを確認するための独自のアプローチがあります。しかし、それは完璧に機能します。 jEditのバージョン番号を確認するには、バージョンに1つのハイフンを追加する必要があります。次のスクリーンショットは、それを理解するのに役立ちます。
$ jedit -version

上記のコマンドは、jEdit開発環境の最新バージョンを確認します
グラフィカルユーザーインターフェイスでも同じことができます。ただし、ここではスキップして次の手順に進み、コマンドラインを使用してjEditを起動します。
ステップ3.jEdit開発環境を起動します
ターミナルでjEditを起動するには、次のコマンドを呼び出す必要があります。
$ jedit
これにより、以下に示すようにエディターがすぐにポップされます。
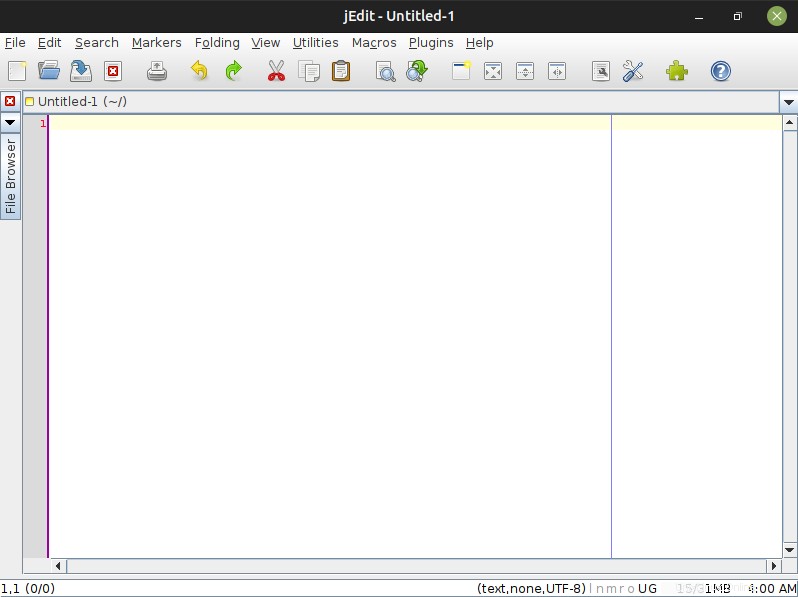
ステップ4.jEdit Editorをアンインストールします Ubuntu22.04から
次に、UbuntuシステムからjEditをアンインストールするプロセスを観察します。以下のコマンドを実行して、出力を確認してください。
$ sudo apt remove jedit
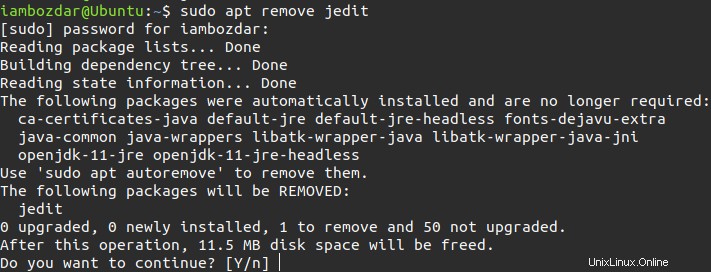
ソフトウェアの削除を確認すると、削除されます。
結論
jEditは、Java開発者を最高の状態で支援する最高のソフトウェアであることがわかりました。プログラミングを楽しみながら使っていただければ幸いです。