はじめに
多くのテキストエディタについて聞いたことがありますが、今日はフェザーライトのエディタを紹介します。メモリフットプリントが最小で、どのLinuxディストリビューションでも問題なく動作します。
Xfce開発者が提供するマウスパッドは、Linuxユーザーにとって最高のテキストエディタです。文章やテキストの編集に問題はありません。それは邪魔にならず、あなたがすることになっていることを確実に行うようにします。マウスパッドには極端な機能はありません。システムを肥大化させることはありません。
マウスパッドがUbuntu20.04LTSエディションにどのようにインストールされているかを調べます。
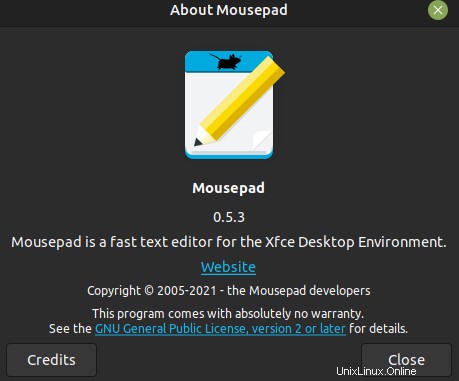
マウスパッドエディタの依存関係要件
マウスパッドエディタは非常に小さなソフトウェアなので、依存関係は必要ありません。それは完璧に動作します。システムの他のパッケージには問題はありません。
ステップ1.UbuntuLTSにマウスパッドエディターをインストールします
ソフトウェアをインストールする前に、常にリポジトリを更新します。次のコマンドを取得して、システムを更新します。
$ sudo apt update
システムを更新するとすぐに、マウスパッドをインストールする準備が整います。
$ sudo apt install mousepad
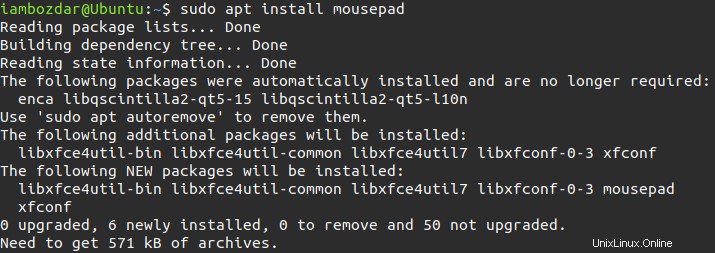
インストールに必要なデータはわずか0.5メガバイトで、ディスクには3.5メガバイトのストレージが必要です。
ステップ2.マウスパッドエディタのインストールを確認する
インストールすると、エディターのインストールを確認する準備が整います。
まず、システムにアプリケーションが存在することを確認するコマンドラインを使用してバージョン検証を実行します。
$ mousepad --version
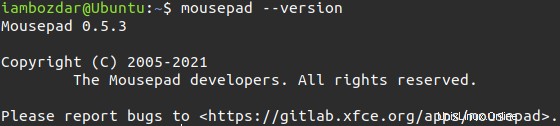
次に、以下に示すように、ダッシュボードで確認することにします。
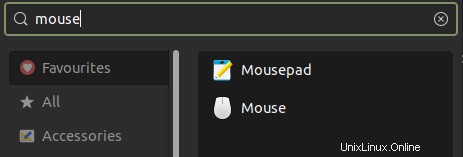
ステップ3.マウスパッドエディタを起動します
コマンドラインとグラフィカルユーザーインターフェイスの両方を使用して、マウスパッドを起動できます。最初に最初のことをしましょう。次のコマンドを実行して、コマンドラインからマウスパッドを実行します。
$ kwrite
今日の私の選択は、グラフィカルユーザーインターフェイスを使用してマウスパッドを実行することです。上のスクリーンショットに示されているダッシュボードに移動します。そして、ここにあなたがいます:
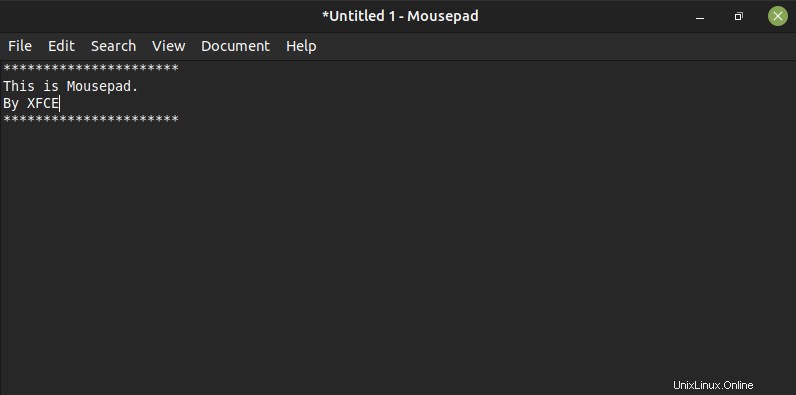
ステップ4.マウスパッドエディターをアンインストールします Ubuntu20.04から
アプリケーションのインストール、実行、検証が終わったら、Linuxからアプリケーションを削除する方法を紹介します。このコマンドは、Ubuntuまたは関連するシステムで機能します。
$ sudo apt remove mousepad
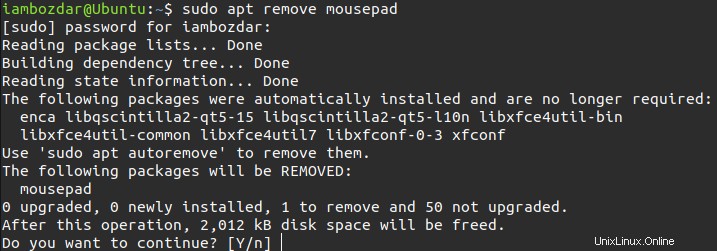
結論
マウスパッドはインストールが簡単であるだけでなく、操作も簡単であると結論付けました。システムリソースを損なうことのない完璧なソフトウェアです。