はじめに
Sciteエディターは汎用のテキストエディターです。これは、開発者がLuaプログラムを開発するためのLinuxベースのプログラムであるSCIntillaに基づいています。メモリフットプリントが小さく、Ubuntuで問題なく動作します。ユーザーインターフェイスは、LinuxシステムでGTKを使用して開発されています。このガイドでは、SciTEをUbuntu20.04LTSエディションおよび関連するバリアントにインストールする方法を説明します。
この記事を書いている時点では、Ubuntu20.04Mateエディションを実行しています。ただし、任意のUbuntuバリアントを選択できます。 GnomeとKDEデスクトップ環境はどちらもGTK+構成をサポートしています。この点について心配する必要はありません。
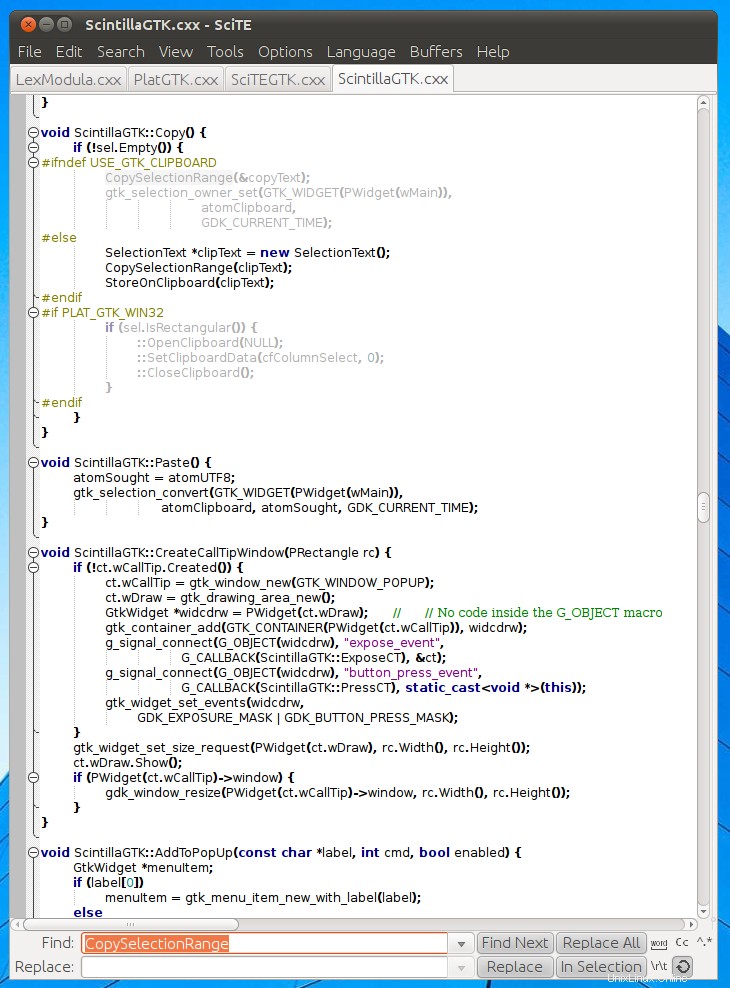
SciTEテキストエディタの依存関係要件
SciTEエディターにはperl-tkが必要です インストールを終了します。 perl-tkをインストールします 最初に、残りのインストールがUbuntu20.04LTSで正常に機能することを確認します。以下のコマンドに従って、 perl-tkをインストールします 。
$ sudo apt install perl-tk
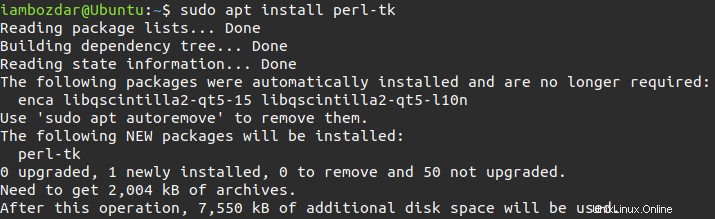
ステップ1.UbuntuLTSにSciTEエディターをインストールします
前提条件をインストールすると、SciTEテキストエディターをインストールする準備が整います。まず、システムを更新して、インストールを続行するための最新のリポジトリを用意します。
$ sudo apt update
リポジトリの更新後、次のコマンドを実行してSciteエディターをインストールします。
$ sudo apt install scite
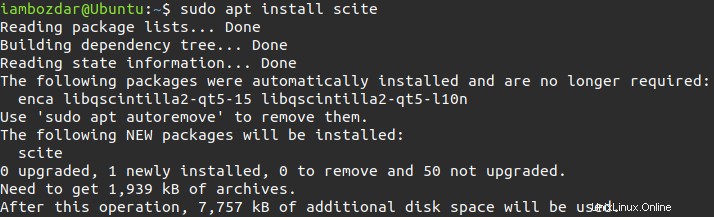
これで、SciTEエディターが正常にインストールされました。探索する準備ができています。
ステップ2.SciTEエディターのインストールを確認する
インストールが成功したかどうか、コマンドラインを使用していないかどうかを確認しましょう。次のコマンドを呼び出して確認します。
$ scite --version
同じことを確認するために、ダッシュボードからSciTEを見つけることができます。インストールを確認するのに最適な方法です。
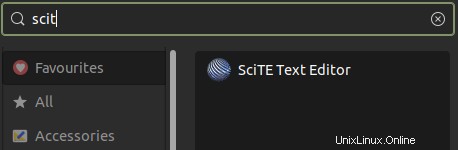
ステップ3.SciTEEditorを起動します
このステップでは、SciTEエディターを起動します。以下のコマンドを呼び出して、Sciteエディターの探索を開始します。
$ scite

私の意見では、Sciteエディターを起動する最良の方法は、前のステップで示したように、システムダッシュボードを介して実行することです。外観は次のとおりです。
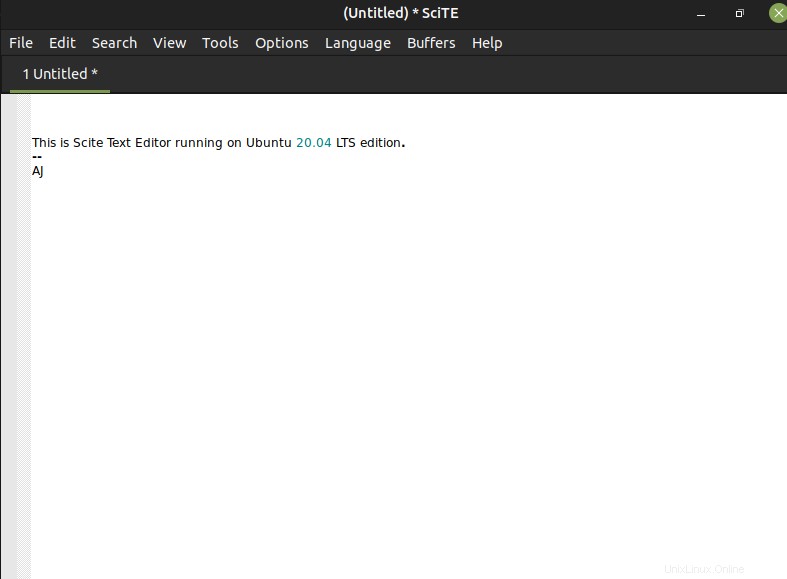
ステップ4.SciTE Editorをアンインストールします Ubuntu20.04から
これまで、Sciteエディターをインストールして操作する方法を学びました。どういうわけか、いつかシステムからエディターをアンインストールすることを選択した場合は、次のコマンドを使用してください。
$ sudo apt remove scite
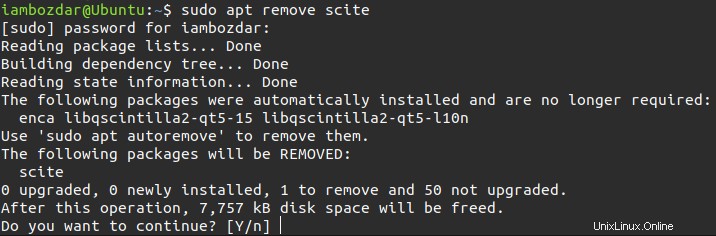
結論
あなたはそれを使用している間、Sciteがどれほど素晴らしいかを観察しました。 Ubuntu20.04LTSでのアプリケーションのインストールと作業プロセスを楽しんでいただければ幸いです。