はじめに
Kwriteエディターは、KDEを搭載した軽量のテキストエディターです。私の意見では、これは最も軽量なテキストエディタです。高速であることは、Kwriteの究極の性質です。 Linuxディストリビューションで問題なく動作し、メモリフットプリントが最小です。 RAMを消費しない場合は、システムにインストールしてみてください。
私はUbuntu20.04LTSエディションを使用していますが、あなたも同じUbuntuを使用していることを確認してください。 Debian以外のすべてのバリアントも機能します。 Debianで与えられた指示を試してはいけません。
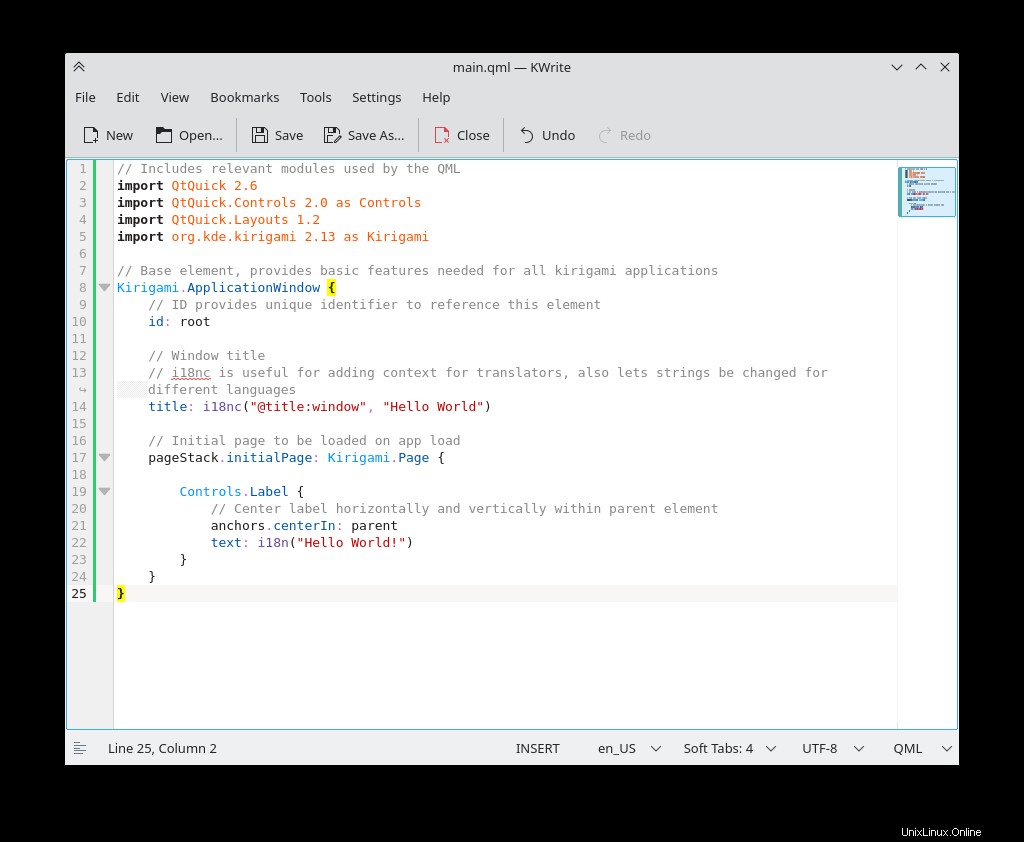
KwriteEditorに必要な前提条件
Kwriteエディターには前提条件は必要ありません。 KDEデスクトップ環境がインストールされていない場合は、ダウンロードサイズが大きくなる可能性があります。そうでなければ、それは小さくなります。
ステップ1.UbuntuLTSにKwriteエディターをインストールします
最初にシステムを更新してから、Kwriteのインストールに移りましょう。
$ sudo apt update
これでシステムが更新されたので、Kwriteエディターをインストールできます。次のコマンドを使用して、スクリーンショットを確認してください。
$ sudo apt install kwrite
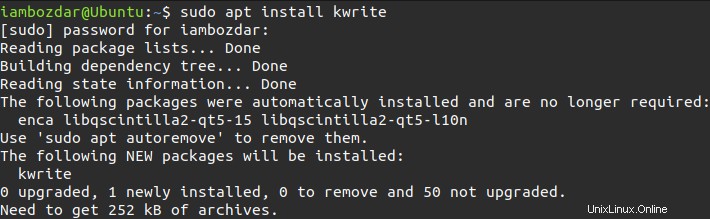
ステップ2.Kwriteエディターのインストールを確認する
次に、Kwriteのインストールを確認します。最新バージョンを表示するには、次のコマンドが必要です。
$ kwrite --version
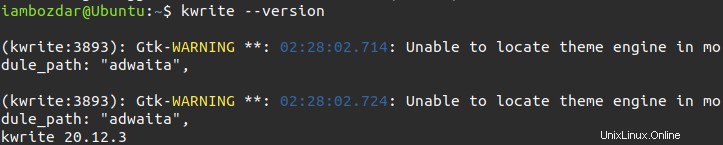
デスクトップ環境を使用して同じことを行うことができます。たとえば、使用中のMyDEはMateデスクトップ環境です。ダッシュボードに移動してkwriteを検索すると、ポップアップが表示されます。
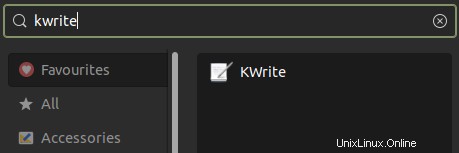
ステップ3.KwriteEditorを起動します
次に、Kwriteエディターを起動して、すべてがうまくいくかどうかを確認します。コマンドラインとグラフィカルユーザーインターフェイスの両方を使用して同じことを行うことができます。次のコマンドを使用して、Kwriteエディターを呼び出します。
$ kwrite
ただし、私は常にグラフィカルダッシュボードを使用してアプリケーションを起動することを選択します。それは私と他の多くのLinuxユーザーのために機能します。
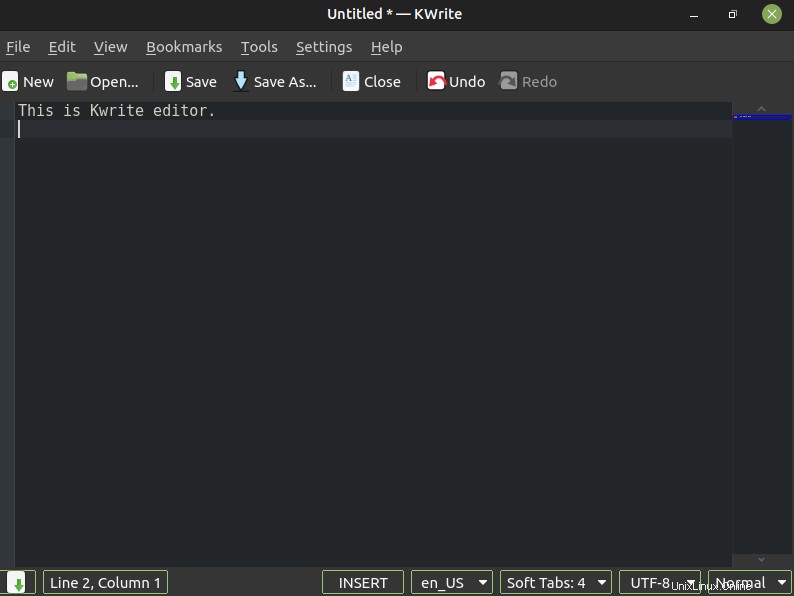
ステップ4.Kwriteエディターをアンインストールします Ubuntu20.04から
次に、システムからKwriteエディターを削除する方法を説明します。システムリポジトリを使用してアプリケーションをインストールする場合、標準のシステムコマンドを使用してアプリケーションを削除することもできます。次のコマンドを使用して、Ubuntu20.04LTSエディションからKwriteをアンインストールします。
$ sudo apt remove kwrite
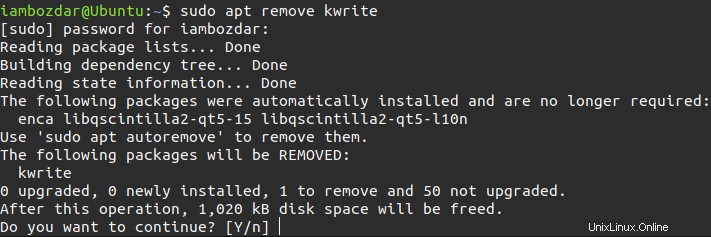
結論
今日は、Kwriteをインストール、使用、および削除する方法について説明しました。今後の記事では、さらに多くのテキストエディタを検討します。楽しんでいただけたでしょうか。