無料のオープンソースGIMPエディターを使用して、Ubuntu20.04または18.04Linuxディストリビューションにインストールすることにより、画像を編集、レタッチ、または最適化します。ここでは、GUIとコマンドラインメソッドを使用して画像を編集する3つの方法を示します。
無料の画像エディタ「GIMP」は、写真用のプロフェッショナルなツールとレタッチ機能を提供します。その名前は実際にはGNUImageManipulation Programの頭字語であり、プライベートおよびセミプロで使用するためのAdobePhotoshopの最良の無料の代替手段の1つです。
GIMPは、Windows、macOS、およびLinuxオペレーティングシステムで使用できるクロスプラットフォームアプリケーションであり、PSD、TIFF、または32ビット色深度のWEBPを含むすべての一般的な画像形式を処理できます。
全体として、「GIMP」グラフィック編集ツールボックスは、日常のプロの編集に必要なすべてのものをカバーしています。写真を縮小、拡大、トリミングしたり、写真の遠近法を回転、反転、歪ませたりすることができます。色、明るさ、コントラストの補正、露出とホワイトバランスの調整は、オープンソースプログラムでは複雑ではありません。
さらに、色を簡単に置き換えたり、画像を具体的に着色したり、スポットをレタッチしたり、地平線をまっすぐにしたり、画像領域を複製または塗りつぶしたりするオプションを提供します。
Ubuntu 20.04 /18.04LTSにGIMPイメージエディターをインストールする
グラフィカルインターフェイスの使用
1。 Ubuntuソフトウェアを開く
すべてのアプリケーションで検索するか、Ubuntu 21.04、20.04、または18.04のドックで利用可能なUbuntuソフトウェアのアイコンをクリックするだけです。
2。 GIMPを検索
これで、Ubuntuソフトウェアの左上に検索アイコンが表示されます。それをクリックして、GIMPと入力します。
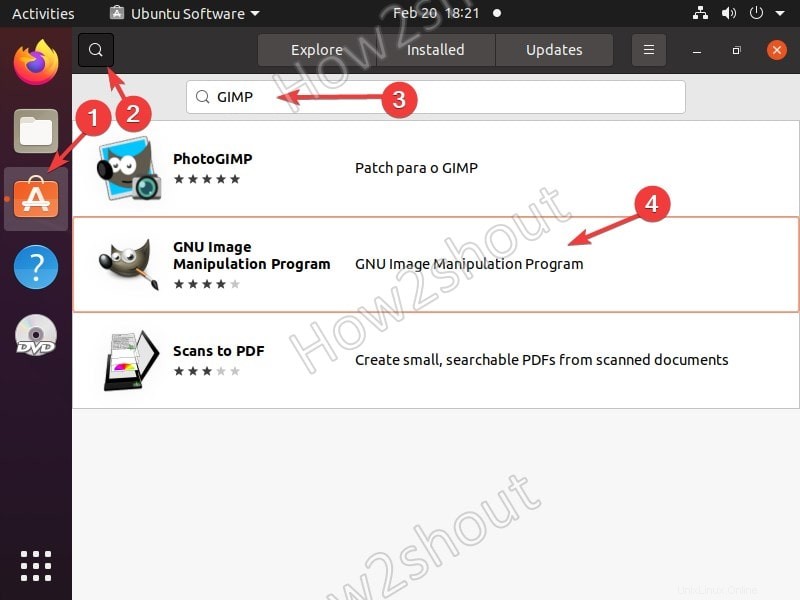
3。 GUI経由でGIMPをインストールする
GIMPツールを選択すると、このオープンソースの画像エディタに関連する情報が表示されます。インストールをクリックしてください。 ボタンをクリックしてダウンロードし、Ubuntuシステムにセットアップします。
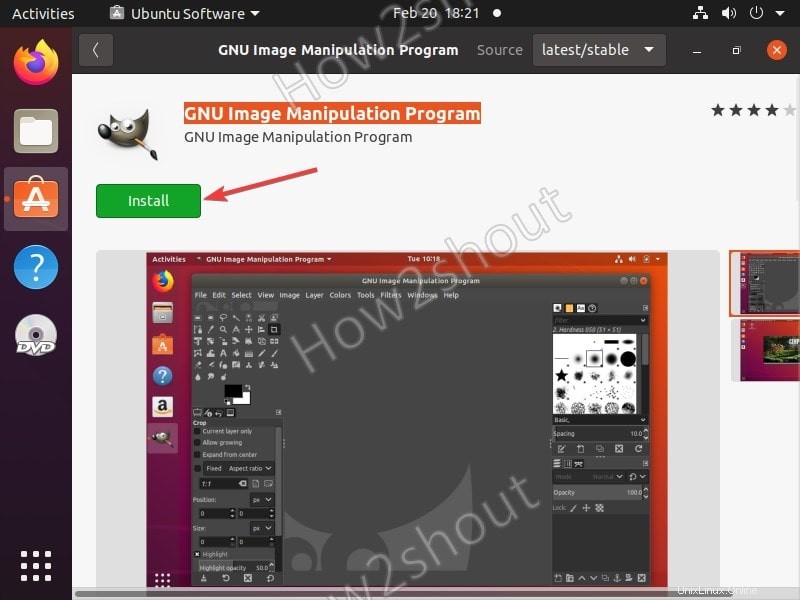
コマンドラインターミナルからGIMPを入手
#公式Ubuntuリポジトリから
ソフトウェアパッケージをインストールするためにコマンドラインインターフェイスを好む人のために、これは彼らのためです。
- コマンドターミナルを開きます。キーボードショートカットはCTRL+ ALT + Tです。 。
- システム更新コマンドを実行します-
sudo apt update - GIMPをインストールするコマンド–
sudo apt install gimp - インストールが完了したら、[アプリケーション]に移動して、最初にインストールを検索します。
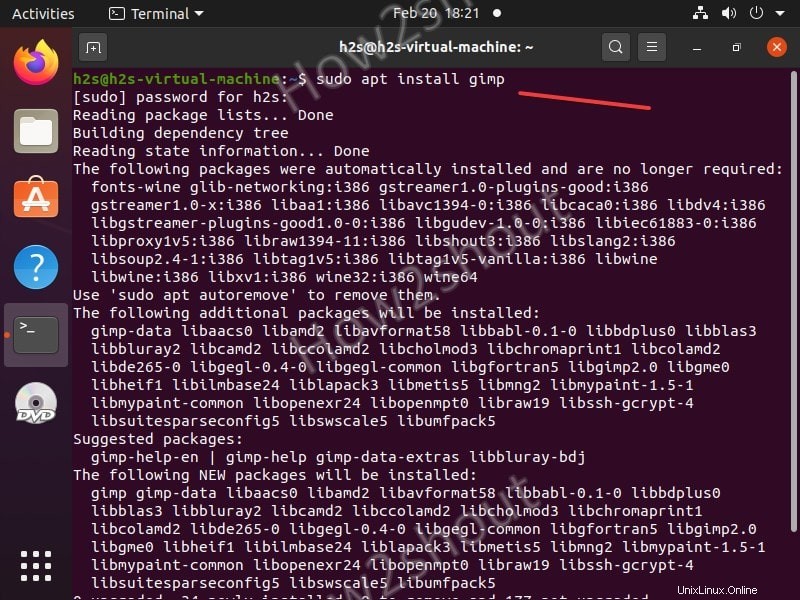
#ViaSnapパッケージ管理
APTパッケージマネージャーを使用する以外に、SNAPを使用して、MX Linux、Debian、Elementary OS、MXLinuxなどの他のUbuntuシステムでGIMPを取得することもできます…
- では、もう一度コマンドターミナルに移動します。
- 最新のすべてのUbuntuバージョンでは、SNAPがデフォルトで提供されます。
- お持ちでない場合は、実行してください–
sudo apt install snapd - 次に、SNAPを使用してGIMPをインストールします-
sudo snap install gimp
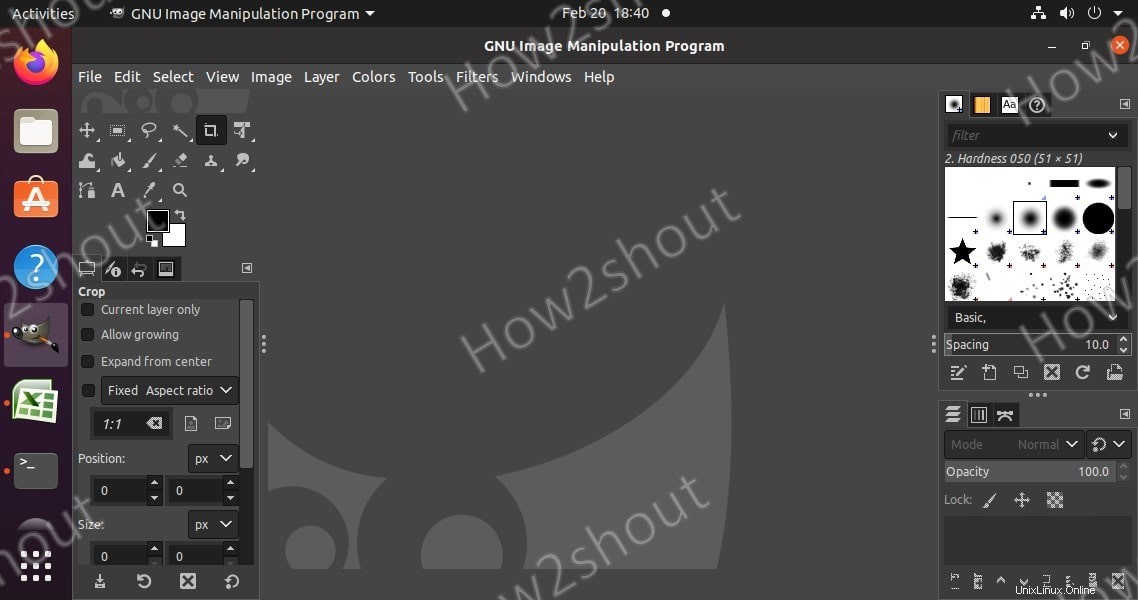
GIMPをアンインストールする
Linuxでこの画像編集アプリケーションを使用しない場合は、次のコマンドを使用してください。
- GUIの場合、 もう一度Ubuntuソフトウェアを開き、このソフトウェアを検索して、削除をクリックします。 ボタン。
- APTを使用するコマンドラインの場合 –
sudo apt remove gimp - SNAP経由-
sudo snap remove gimp