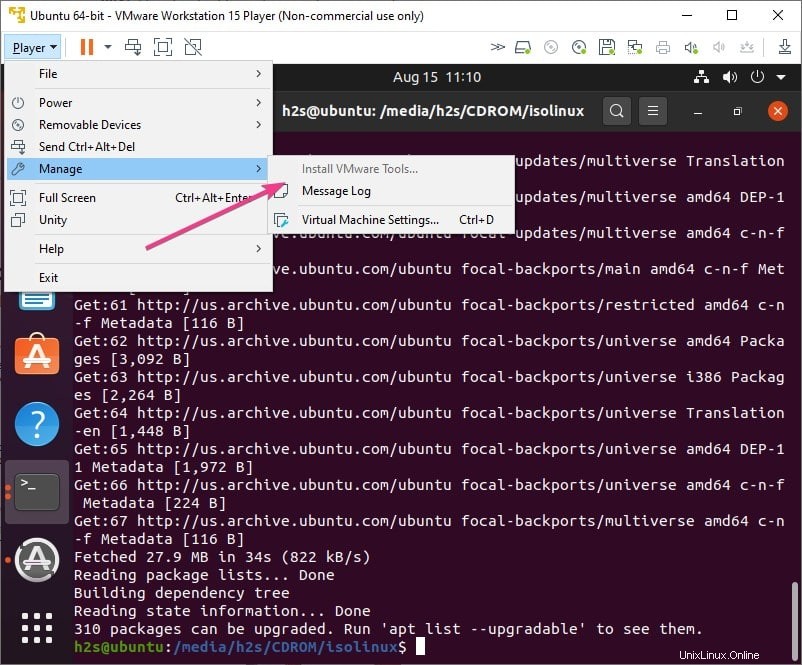Ubuntu 20.04 LTS Linuxだけでなく、Linux Mint、Debian、ElementaryOSなどを含むUbuntu18.04、19.04、16.04などの以前のバージョンのハイパーバイザーでVMWareツールを有効にする方法を学びます…
VMwareは、仮想化テクノロジーを扱う最も古いエンティティの1つであり、WindowsおよびLinuxOSでのVmwareWorkstationPlayerのパフォーマンスによる安定性がその証拠です。ご存知のとおり、OSで実行できるタイプ2仮想化プラットフォームは2つしかなく、Vmware Player、VirtualBox、およびKVMが最適なオプションです。そうですね、VirtualBoxとVMwareの間でKVMを脇に置いておくと、VmwarePlayerでUbuntu20.04を使用しているときに得たパフォーマンスは、VirtualBoxよりもはるかに高速でした。
したがって、VMwareワークステーションプレーヤーでUbuntuも使用していて、VMWare Toolsをインストールしたい場合は、ここにそのチュートリアルがあります。これは、OracleVBox用のVirtualBoxゲスト追加機能があるのとまったく同じです。
これで、VMware Toolsからどのような機能が得られますか?
VMware Toolsは、VmwareWorkstationPlayerまたはFusionで実行されている仮想マシンの機能を強化することを目的としたパッケージです。インストールすると、VMでいくつかの機能が有効になります。たとえば、VMwarePlayerでUbuntuLinuxを実行していて、ファイルをホストマシンからゲストVMに直接コピーアンドペーストまたはドラッグドロップしたい場合は、インストール後に可能になります。 LinuxまたはWindows上のVmwareツール。
それとは別に、ゲストVMは、マウスを使用してウィンドウの領域を拡大または縮小した瞬間に自動的に表示サイズの調整を開始します。つまり、グラフィックパフォーマンスも向上します。仮想マシン上のVMwareツールをVMwareハイパーバイザーで実行すると、共有フォルダーやその他のパフォーマンス向上プロセスもアクティブになります。
コマンドターミナルを使用してUbuntu20.04LinuxにVmwareツールをインストールします
Vmwareツールをインストールできない場合、ソフトウェアのグラフィカルユーザーインターフェイスでオプションがグレー表示されている場合は、コマンドラインが最善かつ最も簡単な方法になります…
仮想マシンの起動
VMWareに移動し、Vmwareツールをマウントできない仮想マシンを選択して起動するか、プレーヤーの下に灰色で表示されます。 ⇒マネージャー 。
コマンドターミナルを開く
ここではグラフィカルユーザーインターフェイスを使用していないため、コマンドラインを使用するためにターミナルにアクセスします。 [アプリケーションの表示]をクリックするか、ターミナルを検索するか、 Ctrl + Alt+Tであるキーボードショートカットを使用します。
Ubuntu20.04LTSを更新
さらに先に進む前に、システムにインストールされているパッケージが最新であることを確認してください。これにより、リポジトリキャッシュも再構築され、APTがシステムに追加されたソースリストから最新のパッケージを見つけることができるようになります。
sudo apt update
APTを使用してOpenVMToolsパッケージを介してVMwareツールをインストールする
Ubuntu 20.04 / 18.04 /16.04でAPTパッケージマネージャーを使用してVMwareToolsを入手する最も簡単な方法は、 Open VM Toolsをダウンロードしてインストールすることです。 これは、Linux仮想オペレーティングシステム用のVMwareToolsのオープンソースバージョンです。 Ubuntuの公式リポジトリで利用できるため、他のサードパーティのリポジトリを追加する必要はありません。
サーバーとデスクトップの場合:
sudo apt install open-vm-tools
sudo apt install open-vm-tools-desktop
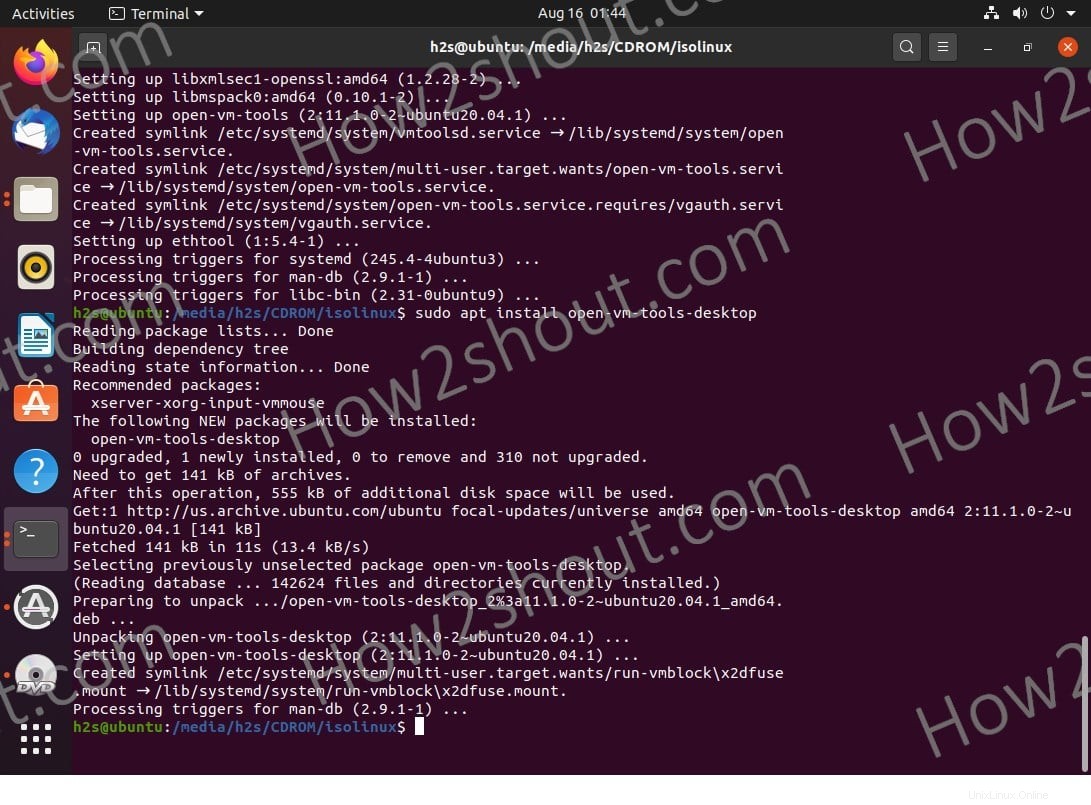
更新とアップグレード
それが終わったら、もう一度更新してアップグレードコマンドを実行します:
sudo apt update sudo apt upgrade
ゲストVMを再起動
最後に、DebianベースのUbuntu 20.04 LTSゲスト仮想マシンを再起動して、VMwareToolsのインストールが正しく有効になっていることを確認します。