Katoolinは、KaliLinuxツールを1つずつ自動または手動で一度にインストールできるPythonスクリプトです。このチュートリアルでは、UbuntuでKatoolinを使用してKaliLinuxツールをインストールする方法を紹介します。
UbuntuでのKatoolinを使用したKaliLinuxツールのインストール
前提条件
Kali Linux Toolsをインストールするには、最初に次のものを1つずつインストールする必要があります。
- Git
- Python 2.7
- カトリン
ステップ1-Gitをインストールする
ターミナルを起動し、次のコマンドを入力してGitをインストールします。
sudo apt-get install git
Gitのバージョンを確認してください。現在、バージョン2.17.1です。
sudo git --version

ステップ2–Pythonをインストールする
利用可能なPythonバージョンを確認してください。
sudo apt-cache policy python
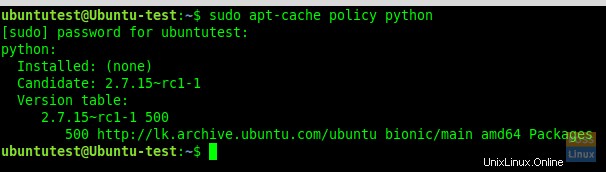
Python2.7のインストールを開始します。
sudo apt-get install python
インストールされているバージョンを確認します:
sudo python -V
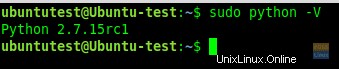
ステップ3–Katoolinをインストールする
Katoolinをインストールする前に、gitリポジトリを現在の場所に複製します。ここでは、gitを「/opt」ディレクトリに複製します。
sudo git clone https://github.com/LionSec/katoolin.git
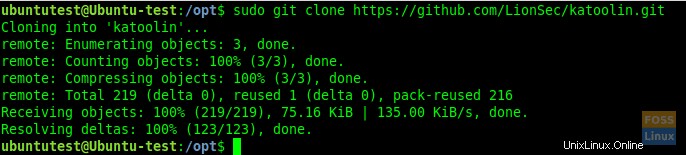
Katoolinバイナリをパスにコピーします:
sudo cp katoolin/katoolin.py /usr/bin/katoolin
katoolinに実行可能権限を付与します:
sudo chmod +x /usr/bin/katoolin
それでおしまい。 Katoolinがインストールされました。使い始めましょう。
ステップ4–Katoolinのインターフェースとオプションを確認する
katoolinを起動します。
sudo katoolin
これで、Katoolinのメインインターフェイスと4つのオプションが表示されます。
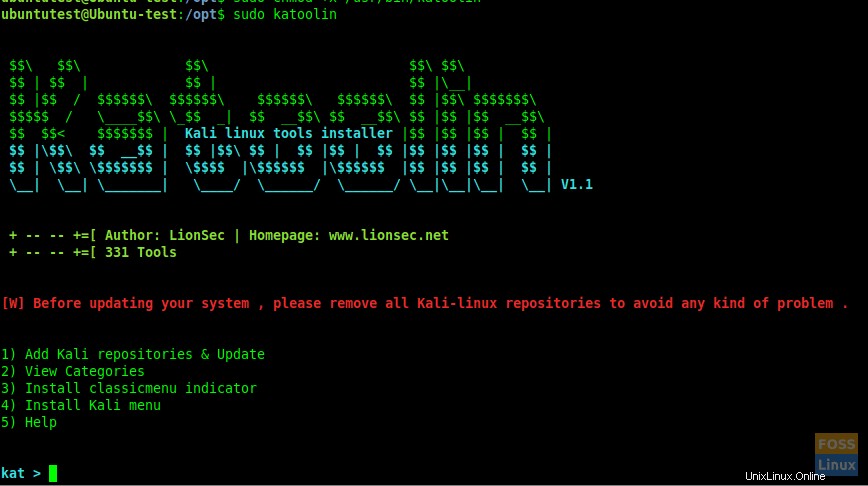
たくさんのオプションが表示されます:
- Kaliリポジトリの追加と更新
- カテゴリを表示
- クラシックメニューインジケーターをインストールする
- Kaliメニューをインストールする
- ヘルプ
上記の1から4までの各オプションについて詳しく説明します。
ステップ5–Kaliリポジトリの追加と更新
このオプションは、KaliLinuxリポジトリをUbuntuシステムに追加します。 1と入力し、Enterキーを押します。次に、サブメニューが表示されます。 「kalilinuxリポジトリの追加」にもう一度1を入力します
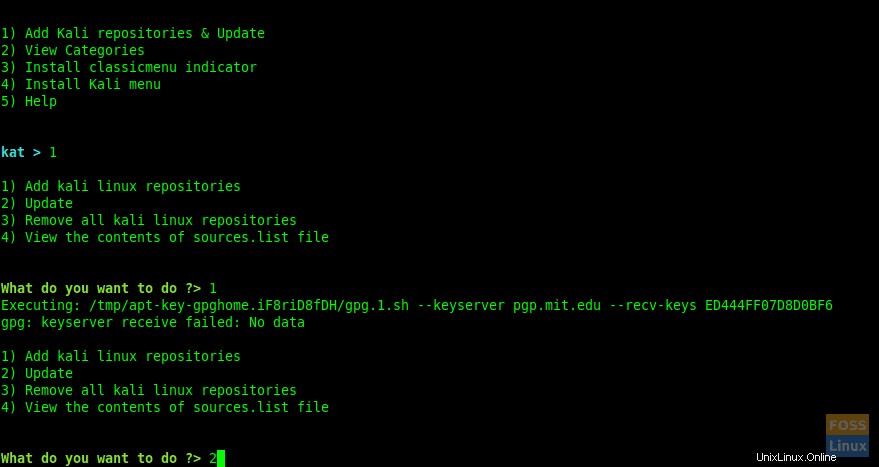
次のエラーが発生する場合があります:
gpg: keyserver receive failed: No data
次に、[CTRL + c]をクリックしてKatoolinを終了し、次のコマンドを実行します。
キーを追加してシステムを更新します。
wget -q -O - archive.kali.org/archive-key.asc | sudo apt-key add
sudo apt-get update
次に、katoolinを続行し、前の手順に進みます。
2を入力して、リポジトリを更新します。
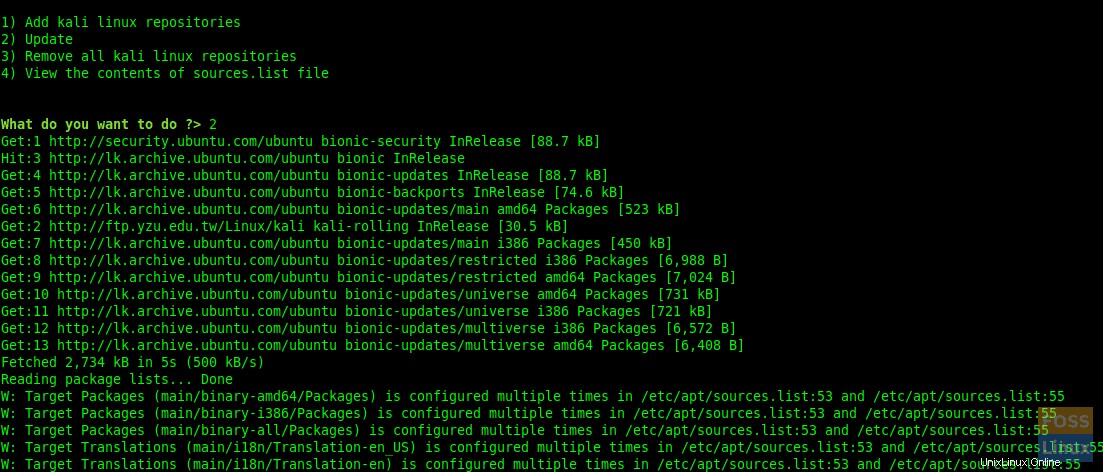
3と4を入力すると、リポジトリを削除して「sources.list」ファイルの内容を表示できます。
次に、「戻る」と入力してメインメニューに移動します。
「gohome」と入力し、Enterキーを押してメインメニューに移動します。
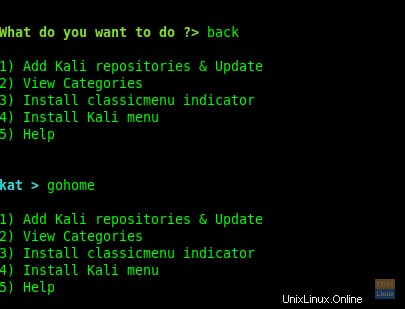
ステップ6–カテゴリの表示
メインメニューから2と入力すると、すべてのカテゴリが一覧表示されます。
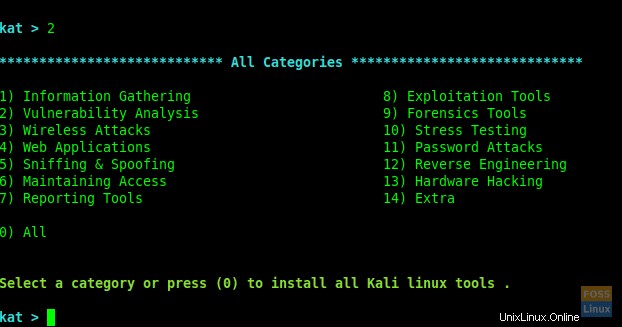
特定の番号を使用してツールをインストールするか、すべて0(ゼロ)を入力することができます。
ここでは、プロンプトで2を入力した後、「脆弱性分析」を選択しました。
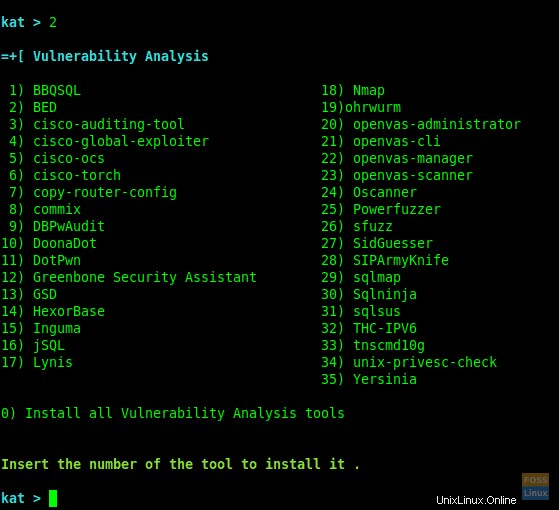
番号を入力して任意の種類のツールをインストールできます。すべてをインストールする場合は、「ゼロ」0と入力します。
ここでは、12を入力した後に「GreenboneSecurityAssistant」をインストールします。
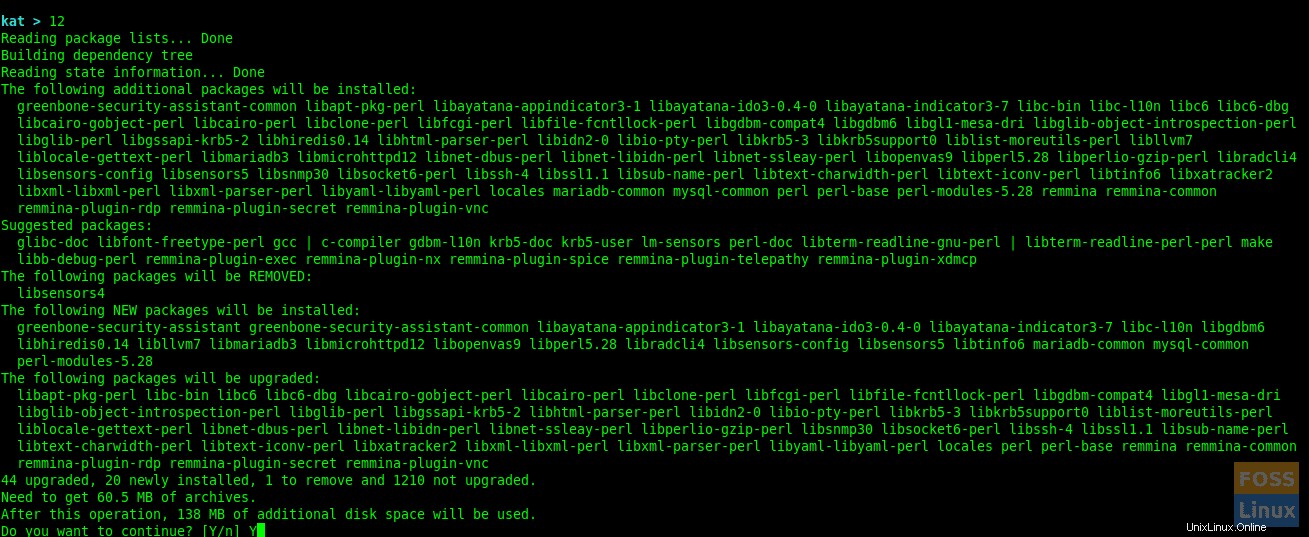
インストール中に、サービスを再起動するように求められます。 「はい」を選択して続行できます。
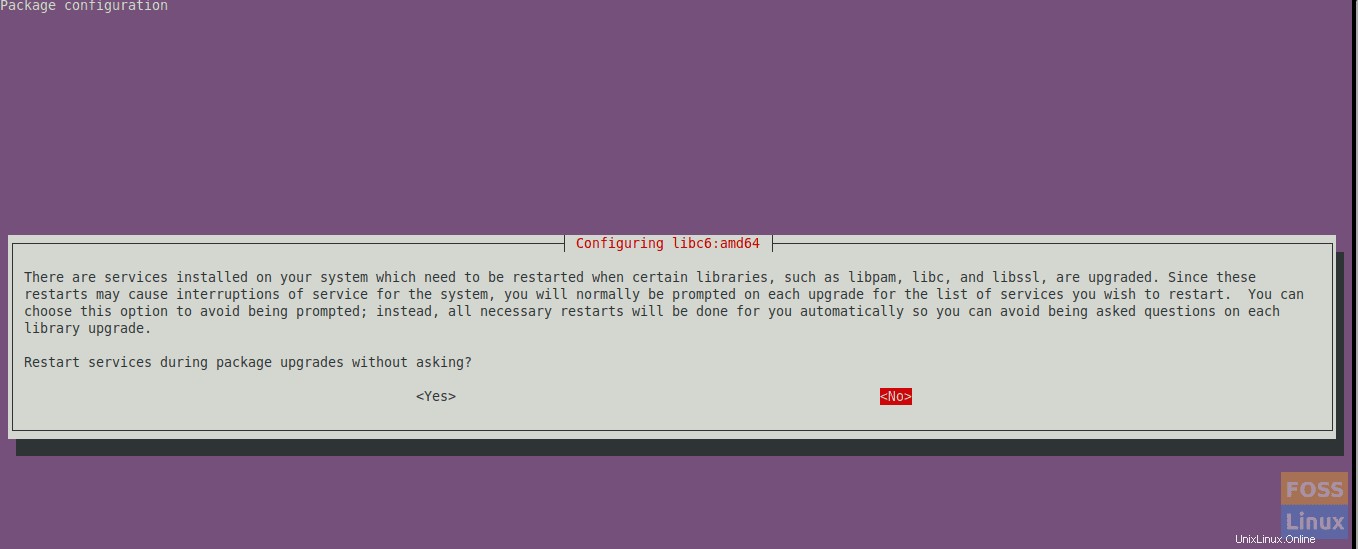
インストールが完了し、「脆弱性分析」メニューが表示されます。
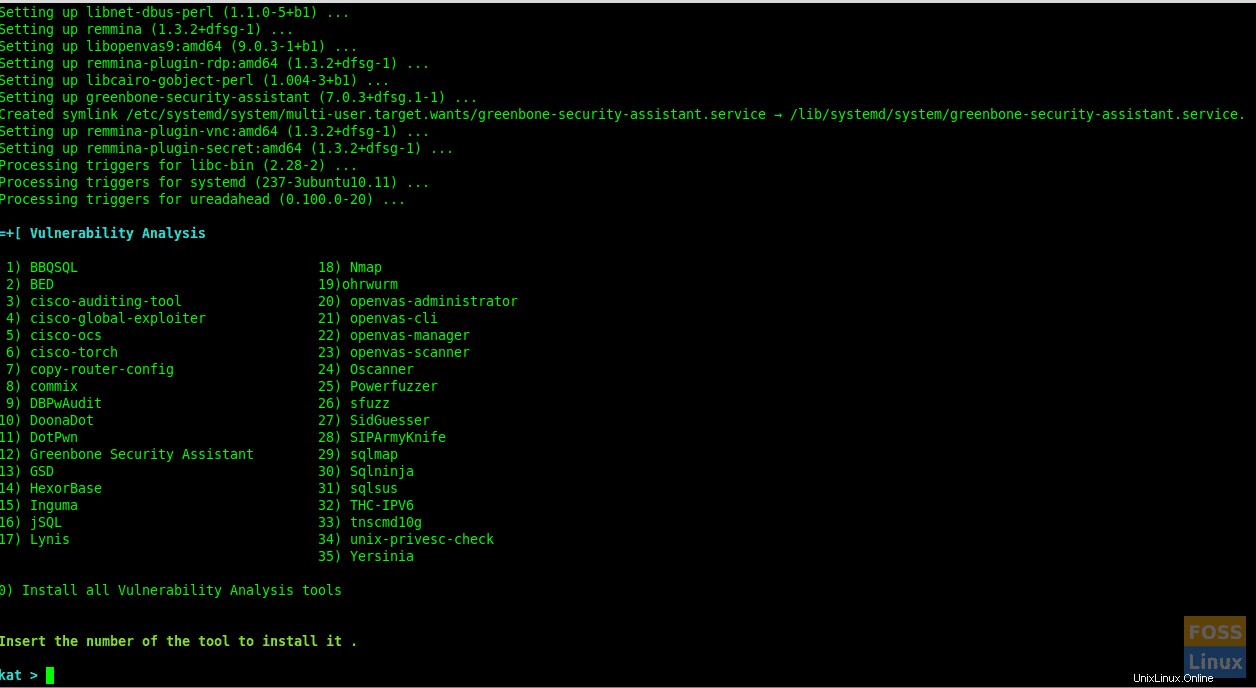
ここでは、「Greenbone Security Assistant」のインストールに成功しました。同じ手順に従って、他の任意のツールをインストールできます。
ステップ7–ClassicMenuインジケーターをインストールする
3と入力し、Enterキーを押します。次に、確認を求められます。 yと入力して確認し、インストールします。
これは、Ubuntuデスクトップ環境のトップパネル用の通知領域アプレットです。クラシックなアプリケーションメニューを簡単に入手できます。
インストール後、次のようなメニューが表示されます。
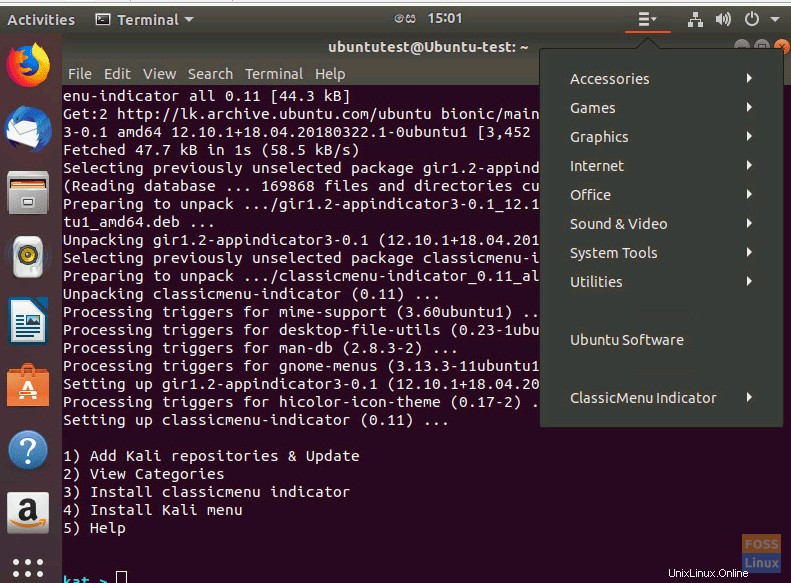
ステップ8–Kaliメニューをインストールする
Kali Menuをインストールする場合は、4と入力し、「y」と入力してインストールを確認します。
それで全部です。 Katoolinを使用して、Katoolinを使用してKaliLinuxツールを自動的にインストールする方法を学びました。 。このチュートリアルが役に立った場合は、ソーシャルプラットフォームで友達と共有して、愛を広めるのを手伝ってください。