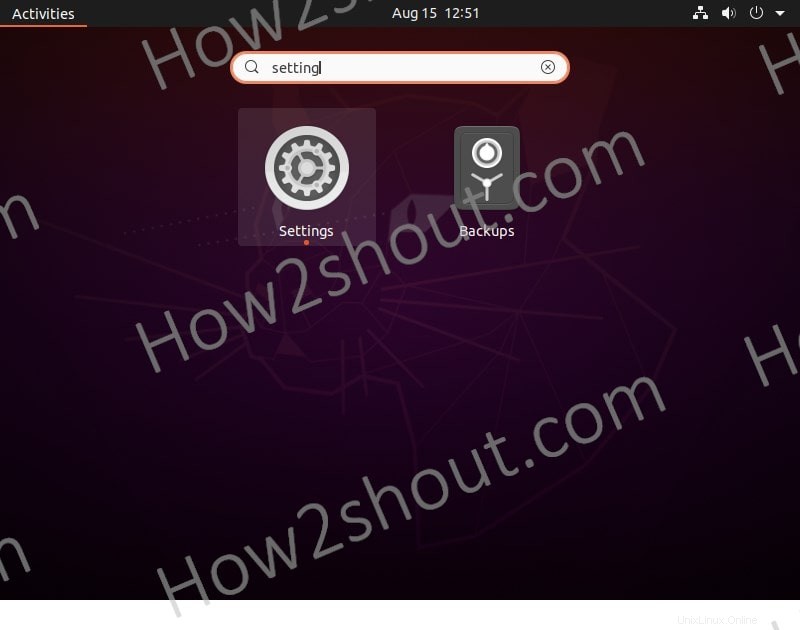ここでは、GUI-グラフィカルユーザーインターフェイスを使用して、Ubuntu20.04.19.04.18.04.17.04.16.04Linuxで実行されているPCまたはラップトップのホストまたはコンピューター名を変更する手順を学習します…
ホスト名またはコンピュータ名とも呼ばれるものは、ネットワーク上のシステムのIDです。たとえば、自宅やオフィスのローカルネットワークに複数のコンピューターがあるため、それらを簡単に識別できるように、オペレーティングシステムはインストール中に自動的に名前を割り当てます。ただし、LinuxであろうとWindowsであろうと、OSによって自動割り当てされたこれらのコンピューター名は、希望どおりではありません。したがって、PCに適切なラベルを付けるには、たとえば、Apacheを使用するサーバーとNginxを使用する別のサーバーを使用して、それらを簡単に認識できるように、serverapache などの別のホスト名を使用できます。 およびservernginx 。これは、マシンの目的を十分に説明しているだけでなく、他のユーザーにどのマシンが誰に属しているかを知らせます。
したがって、しばらくしてから、Ubuntuコンピュータ名が希望どおりではないことに気付いた場合は、マウスを数回クリックするだけで簡単に変更できます。
ここで学ぶこと:
- GUIを使用したUbuntuLinuxホスト名の更新。
- システムを再起動してコンピュータ名を変更する。
注: Ubuntu Linuxでホスト名を更新するには、コマンドラインメソッドを参照してください。
Ubuntu設定を開く
Sアプリケーションの方法に移動します Ubuntuのメニューを開き、設定を検索します 。 ドロップ矢印をクリックすると、より高速にアクセスできます。 Ubuntuタスクバーに表示されます 極右 。通常、これを使用して、電源オフメニューとWifi/有線接続にアクセスします。そこにアクセスするための設定ギアアイコンも表示されます。
セクションについてのアクセス
設定の[オプション]メニュー 左側に表示されているので、最後までスクロールして概要を選択します オプション。表示されたら、それをクリックするだけでさらにアクセスできます。
GUIを介してデバイス名を変更する
そこにOSとコンピューターに関連するすべての情報が表示され、リストの最初にあるのはデバイス名です。 。それをクリックしてください。
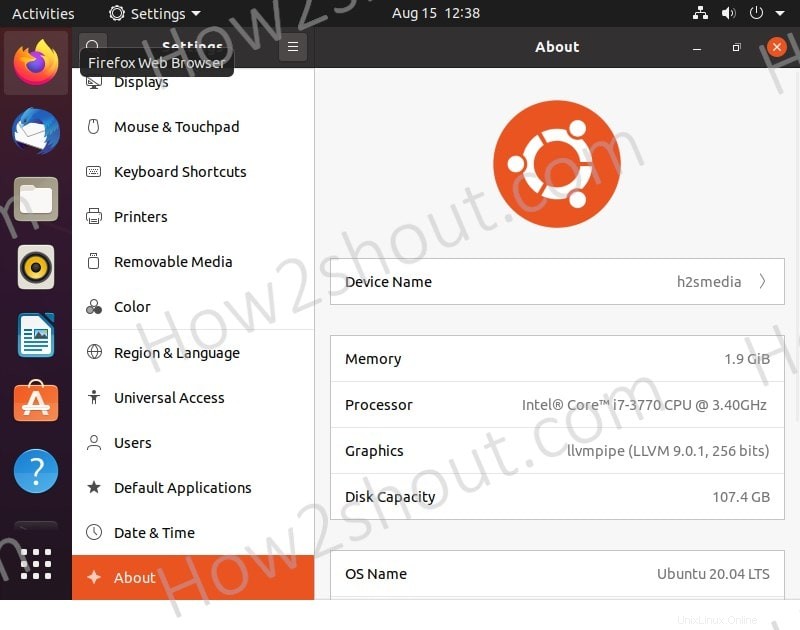
更新する新しいUbuntuコンピューター名を追加
GUIボックスが開き、 UbuntuLinuxPCまたはラップトップの既存のホスト名が表示されます。 。それを削除して、一緒に使用する新しいものを入力します。
最後に、名前の変更 終了します。それだけです。
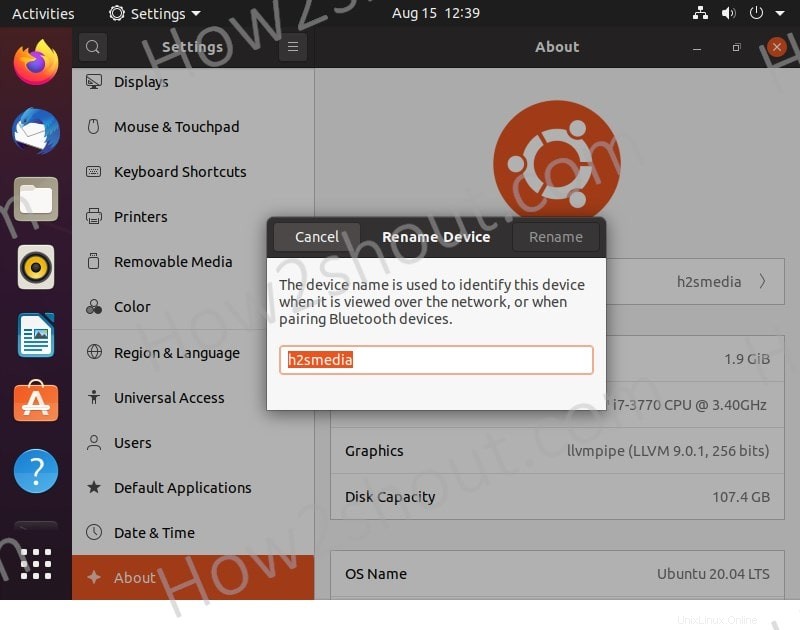
ホスト名の変更を確認する
確認する必要はありませんが、それでも必要な場合は、コマンドターミナルで次のように入力します:hostnamectl ホスト名と、OSのバージョンなどの他の詳細を取得します。
静的ホスト名:ubuntuh2sIcon名:computer-vmChassis:vmMachine ID:5c9584feeb354a1ab4e2f40e393769c9Boot ID:212a6e8430184bd0aa31a13e66ed7c8bVirtualization:oracleOperating System:Ubuntu 20.04 LTSKernel:Linux 5.8.1-050
Ubuntu