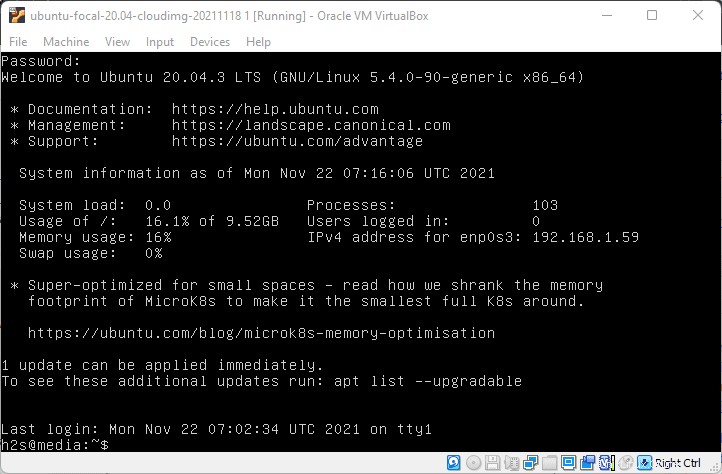VirtualBoxで最小限のUbuntu20.04クラウドイメージを実行しますか?次に、これを行うための簡単で簡単なチュートリアルがあります…
Ubuntu 20.04 LTSは人気のあるサーバーおよびデスクトップLinuxオペレーティングシステムですが、その標準イメージは約1GB以上であり、これは永遠のお茶ではありません。特に、Ubuntuを実行して一部のLinuxサーバーアプリケーションをテストしたいが、多くのハードウェアリソースを投資したくない人。
以前は、Ubuntu開発者が利用できる最小限のISOイメージがありましたが、18.04以降はありませんでした。したがって、クラウドプラットフォームで使用できるクラウドイメージという別のオプションがあります。ただし、VirtualBoxでも同じように使用できます。そのための簡単な手順は、次のとおりです。
仮想ボックスにUbuntu20.04LTS最小クラウドイメージをインストールする手順
1。 Ubuntu20.04または22.04LTSクラウドイメージをダウンロード
ここではVirtualBoxを使用してUbuntu20.04をインストールしているため、Ubuntu 20.04フォーカルのCDImageページでビルド前のアプライアンスを利用できますが、Ubuntu 22.04JammyJellyfishに関心のあるユーザーはそれを利用できます。このリンクにアクセスし、ページで focus-server-cloudimg-amd64.ovaを見つけてください。 またはジャミークラゲ 選択に応じて、 VirtualBoxまたはVmware仮想マシンで実行することを目的としています。
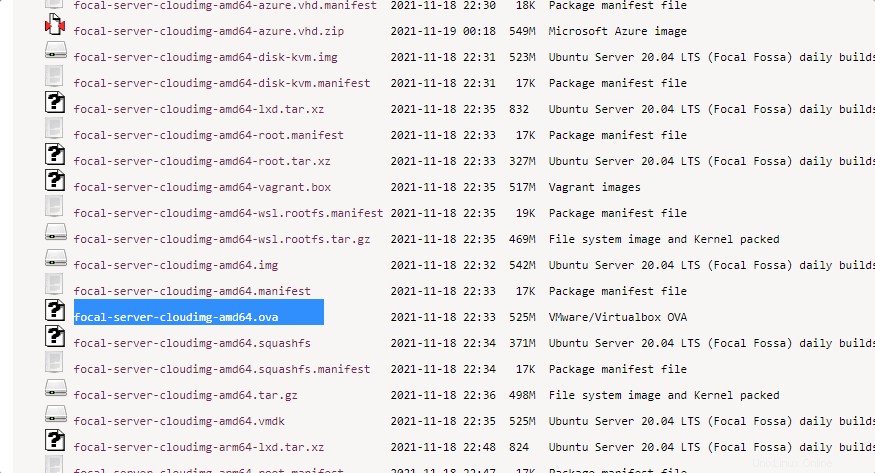
2。 VirtualBoxにアプライアンスをインポートする
VirtualBoxに移動します そしてそれを実行します。 ファイルをクリックします メニューから「アプライアンスのインポート…」を選択します 」オプション。
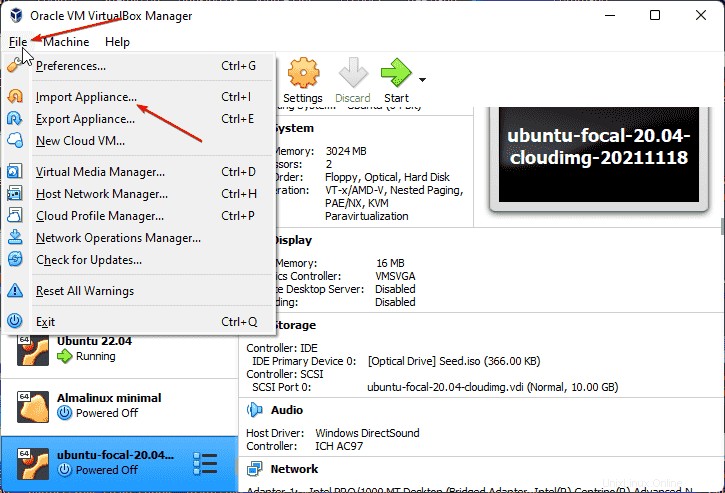
次に、フォルダをクリックします アイコンをクリックして、 Ubuntu 20.04 LTSFocalFossaまたは22.04JammyクラゲOVAアプライアンスの画像を見つけます。 ダウンロードしました。その後、次へを押します ボタン。
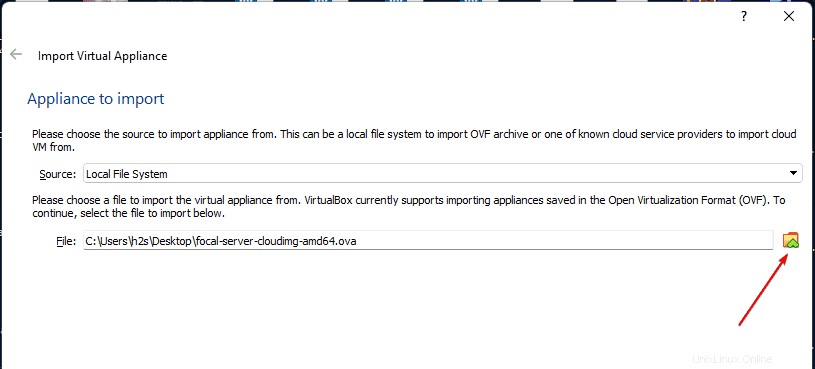
必要に応じて、RAMの量を増やすか、ネットワークをNATからブリッジに変更できます。ただし、これらについてわからない場合は、すべての設定をデフォルトのままにして、インポートをクリックするだけです。 ボタン。
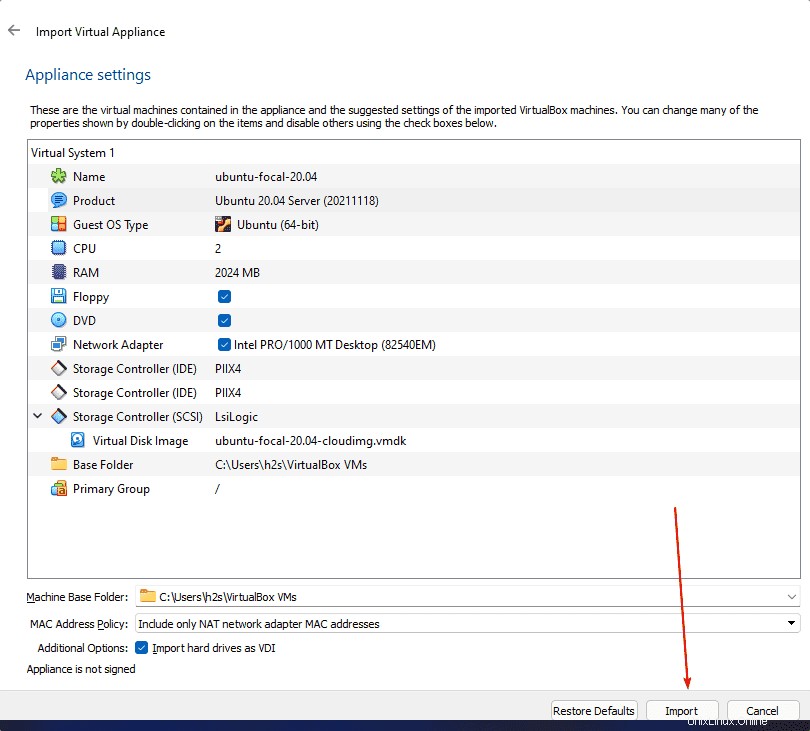
3。 Seed.ISOファイルをダウンロード
デフォルトでは、パスワードがないため、この最小限のUbuntuサーバーイメージにログインできるようにする必要があります。 そのために設定します。したがって、 Seed.ISOが必要です ユーザーを宣言する必要があるファイル およびパスワード user-dataという名前の#cloud-configファイルを使用する 一方、ホスト名の場合は、 meta-dataを作成する必要があります ファイル。 ただし 、seed.isoを手動で作成する代わりに、 構成ファイルをいじるには、AmazonLinuxで利用可能なcloud-initのサンプルSeed.ISO構成を使用します。 はい、AWSで利用可能なビルド済みのファイルがあります。ここにリンクがあります 。そこに行き、 Seed.isoをクリックします 。独自のシードISOファイルを作成する場合は、このチュートリアルを参照してください。
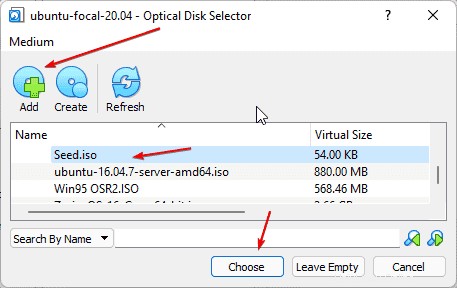
4。 VirtualBox Ubuntu 20.04LTSVMにシードISOを挿入
次に、インポート済みを選択します 仮想マシン(クラウドイメージOVAを使用して作成)を選択し、設定を押します ボタン。
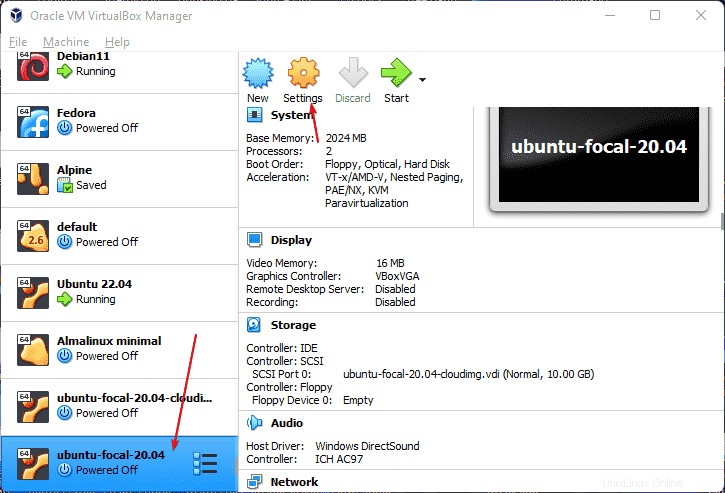
ストレージに移動します 、「コントローラー:IDE」を選択します 」をクリックしてから、 CDをクリックします。 アイコン。
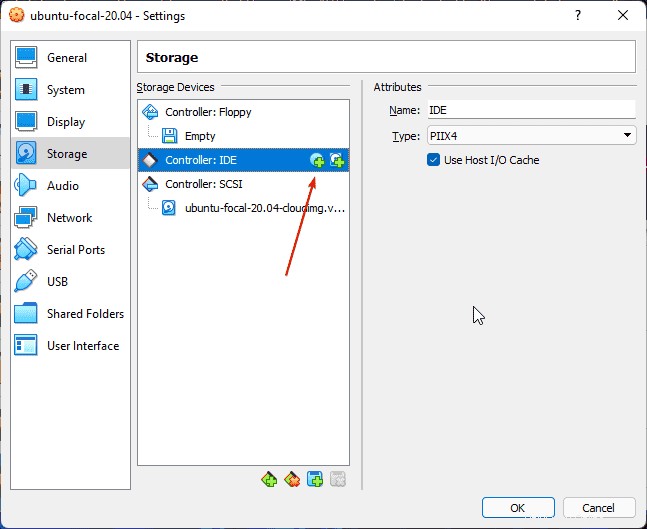
その後、追加をクリックします ボタンとファイルエクスプローラーが開きます。次に、 Seed.ISOを選択します ダウンロードしたファイル。その後、ファイルの選択に表示されます エリア、もう一度選択 それを押して選択を押します ボタン。
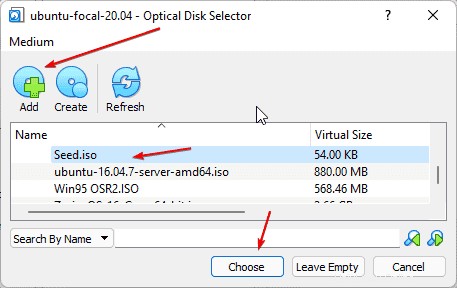
最後に、 OKを押します ボタン。
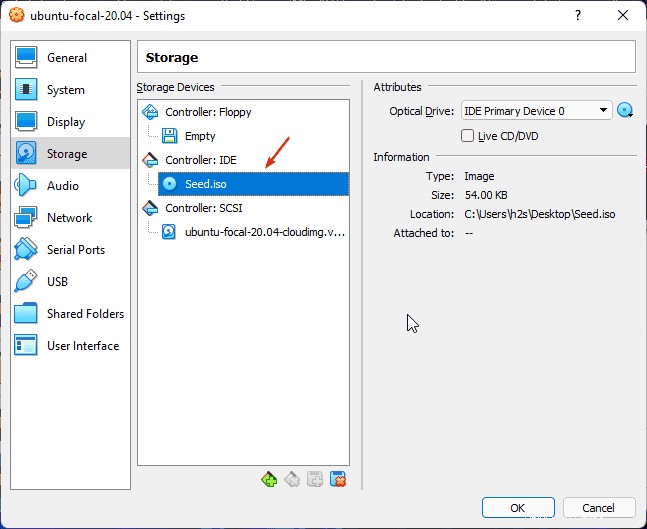
5。 Ubuntu 20.04/22.04最小仮想マシンを起動します
もう一度仮想マシンを選択し、開始を押します ボタン。
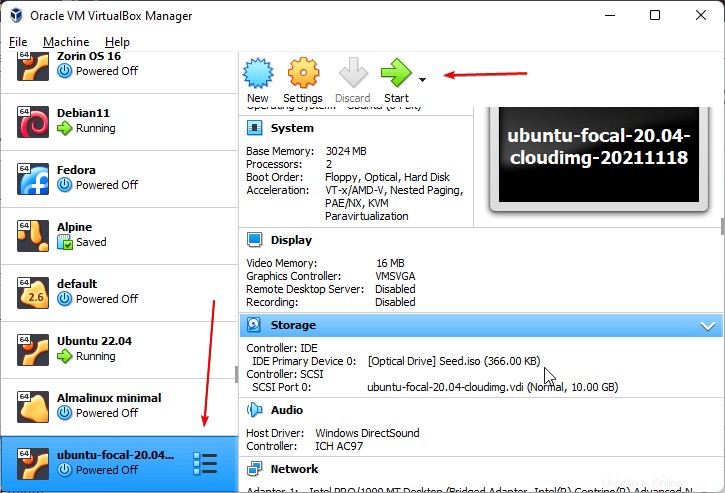
6ログインして新しいUbuntuクラウドイメージパスワードを設定します
デフォルトにはユーザー名があります– user1 およびパスワード– amazon 使用することが宣言されています。同じものを入力して、Ubuntu20.04または22.04の最小限のクラウドイメージにログインします。 VirtualBoxで実行されています。
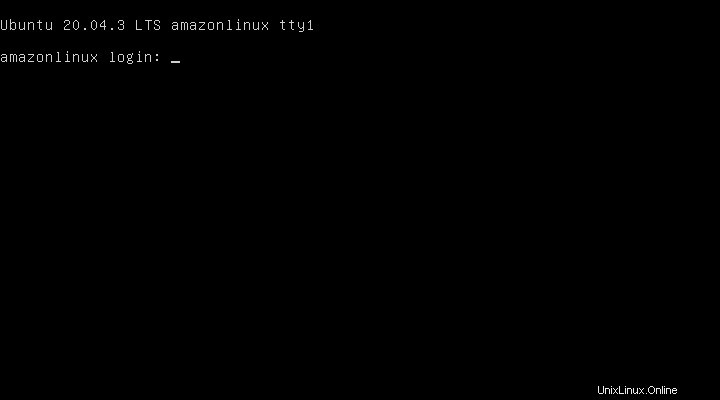
7。ルートに切り替える
ログインしたら、rootユーザーに切り替えます。
sudo -i
ルートのパスワードを設定する:
passwd root
8。 sudoアクセス権を持つ新しいユーザーを追加します
すべてのコマンドにrootユーザーを使用する必要はないので、非rootユーザーを作成します。 sudo 与えられたコマンドを使用した権利:
adduser h2s
h2sを置き換えることができます 新しいユーザーに付けたい名前を付けてください。
作成したユーザーをsudoグループに追加します。
usermod -aG sudo h2s
9。 Ubuntu20.04でホスト名を変更するには
デフォルトではamazonlinux ホスト名として設定されます 使用できるものを変更するには:
hostnamectl set-hostname new-hostname
例 :
hostnamectl set-hostname h2smedia
10。シードISOを削除し、システムを再起動します
最後に、デバイスに移動します ->光デバイスを選択します 次に、仮想ドライブからディスクを削除します。
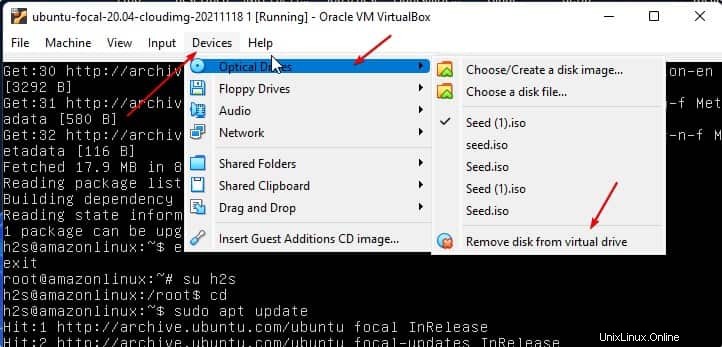
その後、強制アンマウントをクリックします ボタン。
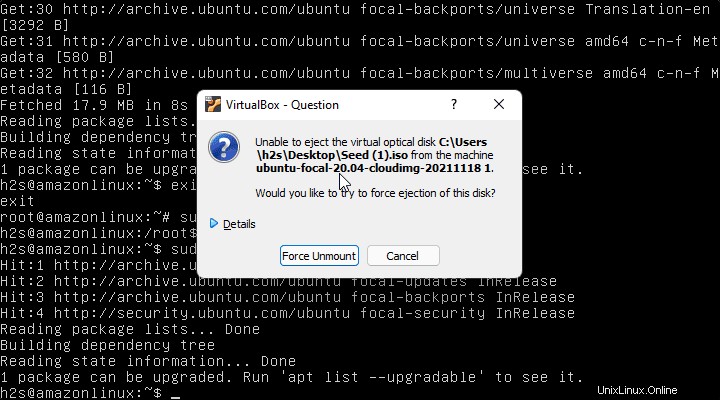
11。 Virtual Machin eを再起動します
今回、シードISOを削除しました ファイルを作成するには、システムを再起動して、Ubuntu20.04またはUbuntu22.04の使用を開始します。 VirtualBox上の最小限のサーバーLinux。
sudo reboot
そして今、あなたが作成したユーザーでログインします: