はじめに
ubuntuに取り組んでいる間、私たちはかなりの程度でターミナルを使わなければなりません。 ubuntuでシステム構成を処理する必要がある場合、通常はUbuntuターミナルを利用しました。 Ubuntuターミナルは、ubuntuシステムと対話するときに非常に便利です。将来の参照のために、プロセス中のすべてのアクティビティを確認して理解できるように、ターミナルセッションを保存する必要がある場合があります。 Linuxの場合「スクリプト」 このアクションを実行するコマンドです。スクリプトの助けを借りて、ターミナルログをファイルに保存できます。ですから、作業が終わったら一目でわかります。 「Scriptreplay」 ターミナルセッションの全自動再生を実行する別のコマンドです。ここでは、ubuntuでターミナルセッションを記録する方法を学ぶのを手伝います。
また、「履歴」を使用することもできます この目的のためのコマンドですが、出力は保存されません。スクリプトコマンドを使用している間、ログファイルから履歴内のコマンドの出力を表示できます。
スクリプトコマンドを使用したLinux端末の記録
スクリプトを使用できます ターミナルアクティビティをログファイルに保存するコマンド。ログファイルに名前を付けることができます。そうしないと、デフォルトのファイル名「typescript」が使用されます。 。
それでは、スクリプトコマンドがどのように機能するかを見てみましょう。これで、ここで myscriptという名前を使用していることがわかります。 ログファイル用。
# Script myscript.logその直後に、 cal、w、whoamiなどのコマンドをいくつか挿入しました。 。したがって、これらのコマンドはすべて、以下に示すように出力とともにファイルに保存されます。
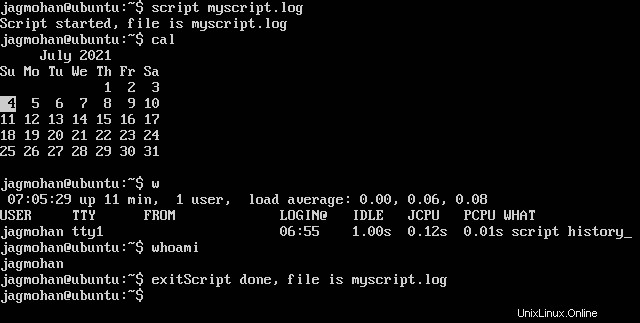
したがって、次に、それぞれのコマンドを使用して、保存された出力のログファイルを確認する必要があります。これを確認するには、次のコマンドを入力します。
# vi myscript.log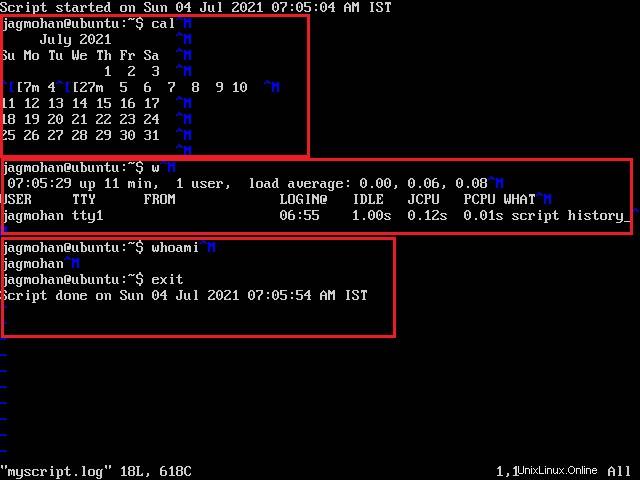
今のように、ここでは、すべてのコマンドとそれぞれの出力を確認できます。次に、 -aも使用できます 以下に示すように、出力をログファイルに追加するオプション。
# script -a myscript.log次に、対話型セッションなしで単一のコマンドの出力を保存する場合は、 -cを使用できます。 以下に示すように。
# script -c 'hostname' script.log
驚いたことに、–タイミングを使用してタイミング情報を保存することもできます。 以下に示すオプション。
# script -timing=time.txt myscript.log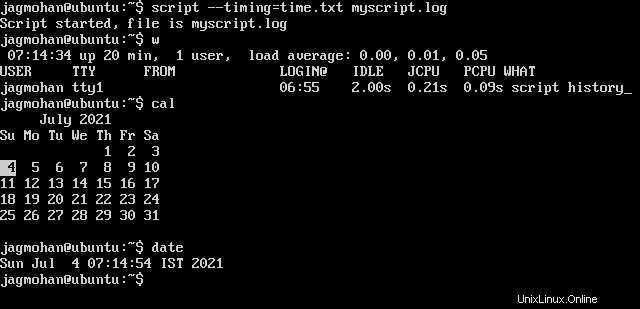
これで、次のコマンドを使用して、以下に示すようにタイミングファイルを確認することもできます。
# vi time.txt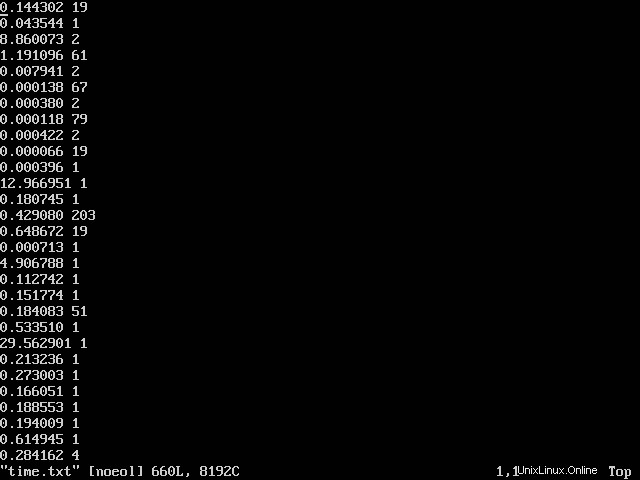
結論
このチュートリアルでは、スクリプトに慣れるために努力しました。 コマンド。これにより、ターミナルセッションを記録し、後でいつでも確認できるようになります。チュートリアルが気に入っていただけたでしょうか。 Zabbixサーバー、Bodhilinuxなどの他のインストール記事もご覧ください。