はじめに:
FFmpegは、さまざまなタイプのビデオ、オーディオ、およびその他のマルチメディアファイルを処理するように設計されたソフトウェアです。このソフトウェアの主なプラスポイントは、完全に無料でオープンソースであるということです。これは、ビデオとオーディオの編集、およびビデオとオーディオをある形式から別の形式に変換するために非常に広く使用されています。さまざまなマルチメディア形式をサポートしています。このソフトウェアのもう1つの優れた点は、Linux、Mac、Windowsなどのさまざまなプラットフォームで使用できることです。この記事では、Ubuntu20.04LTSにFFmpegをインストールする方法を紹介します。
Ubuntu 20.04 LTSにFFmpegをインストールする方法:
この方法には前提条件がないため、Ubuntu20.04へのFFmpegのインストールにすぐに進みます。この目標を達成するには、以下の手順を実行してください。
ステップ1:システムを更新する:
[アクティビティ]メニューで検索して、Ubuntu20.04で新しいターミナルウィンドウを開きます。 Ubuntu20.04ターミナルのインターフェースは次のとおりです。

Ubuntu 20.04にFFmpegをインストールする前に、システムアップデートが必要です。これは、ターミナルで以下のコマンドを実行することで実行できます。
sudo apt update
このコマンドを実行すると、インストールプロセスに干渉する可能性のある壊れた依存関係やパッケージがないことが保証されます。

システムキャッシュが更新されると、ターミナルウィンドウに次の出力が表示されます。
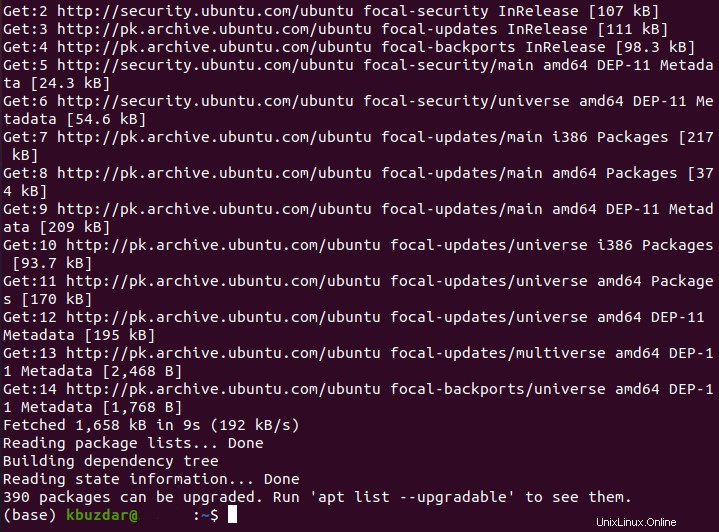
ステップ#2:インストールコマンドを実行します:
システムが完全に更新されたことを確認したら、以下に示す端末でFFmpegインストールコマンドを実行するのが最適なタイミングです。
sudo apt install ffmpeg

他のすべてのパッケージのインストールと同様に、インストールコマンドの実行中に、続行するかどうかを確認するように求められます。次の画像に示すように、ターミナルに「Y」と入力してからEnterキーを押すと、選択内容を確認できます。
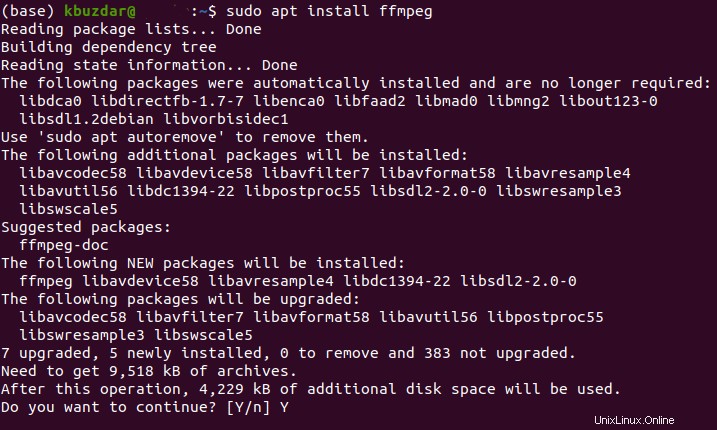
Ubuntu 20.04にFFmpegが正常にインストールされると、端末に次の画像に示す出力が表示されます。
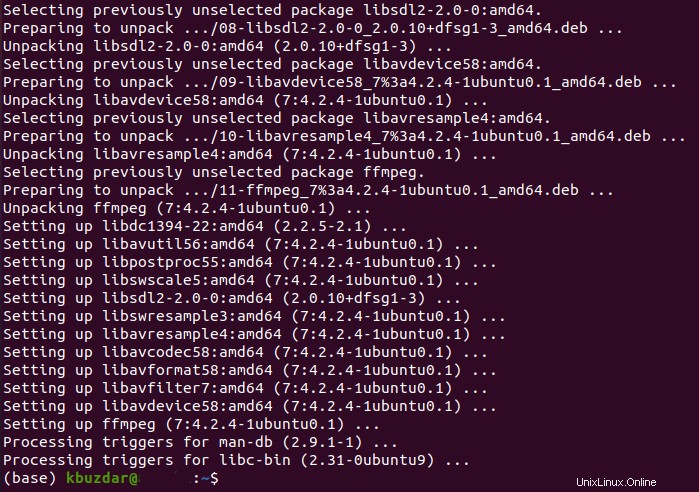
ステップ#3:FFmpegのバージョンを確認する:
このステップまで、FFmpegはすでにシステムにインストールされていますが、バージョンを確認することで、Ubuntu20.04にFFmpegがインストールされているかどうかを確認できます。パッケージのバージョンは、そのパッケージの名前に続けて「-version」コマンドを入力することで確認できます。以下にも記載されています:
ffmpeg –version

このコマンドを実行すると、FFmpegに関する多くの情報が表示されますが、出力の最初の行には、次の画像で強調表示されているバージョンが示されます。
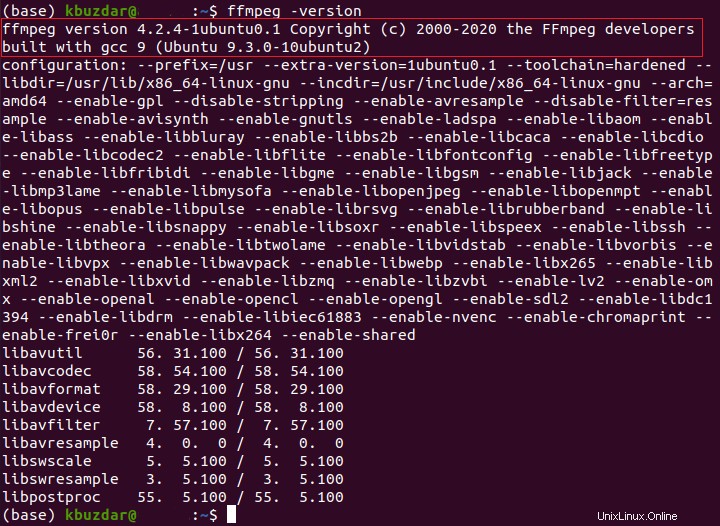
ステップ4:インストールされているエンコーダーを確認します:
オプションで、FFmpegと一緒にインストールされているすべてのエンコーダーを端末に印刷して確認することもできます。エンコーダーは、Ubuntu20.04ターミナルで以下に説明するコマンドを入力することで印刷できます。
ffmpeg –encoders

上記のコマンドを実行すると、以下に示すように、端末にFFmpegのすべてのエンコーダーが表示されます。
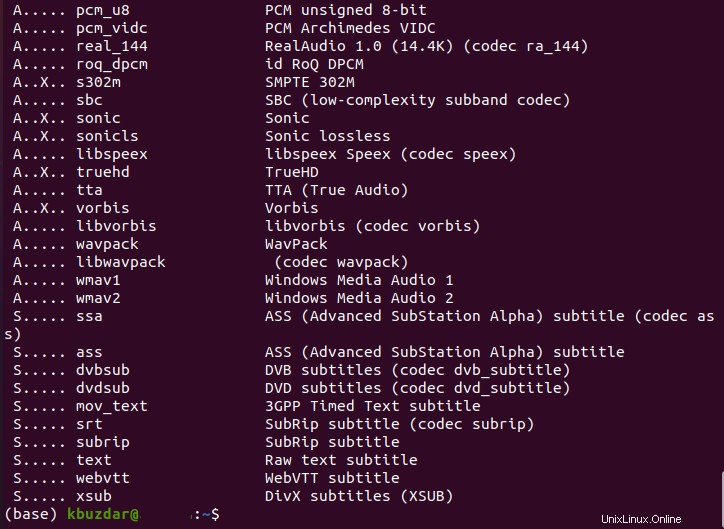
ステップ#5:インストールされているデコーダーを確認します:
繰り返しになりますが、FFmpegと一緒にインストールされているすべてのデコーダーを端末に印刷してチェックすることはオプションです。デコーダーは、Ubuntu20.04ターミナルで以下のコマンドを実行することで印刷できます。
ffmpeg –decoders

上記のコマンドを実行すると、以下に示すように、端末にFFmpegのすべてのデコーダーが表示されます。
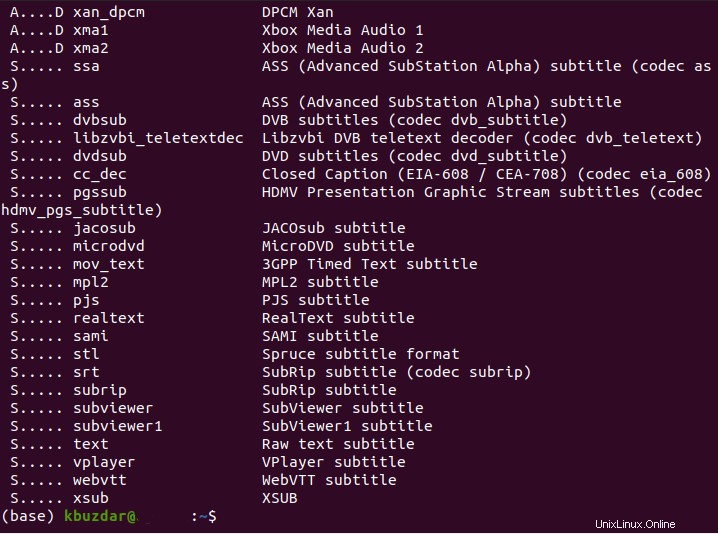
例1:FFmpegを使用して.mp3オーディオファイルを.wavに変換する:
この例では、次の画像に示すように、ホームディレクトリに.mp3ファイルがあります。
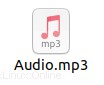
私たちの目標は、この.mp3ファイルを.wavファイルに変換することです。このファイルの最初にターミナルを起動し、次のコマンドを入力します。
ffmpeg –i Audio.mp3 Audio.wav
ここで、最初のオーディオを入力ファイルの名前に置き換え、2番目のオーディオを出力ファイルに付けたい名前に置き換えることができます。

このコマンドが正常に実行されると、次の出力が端末に表示されます。
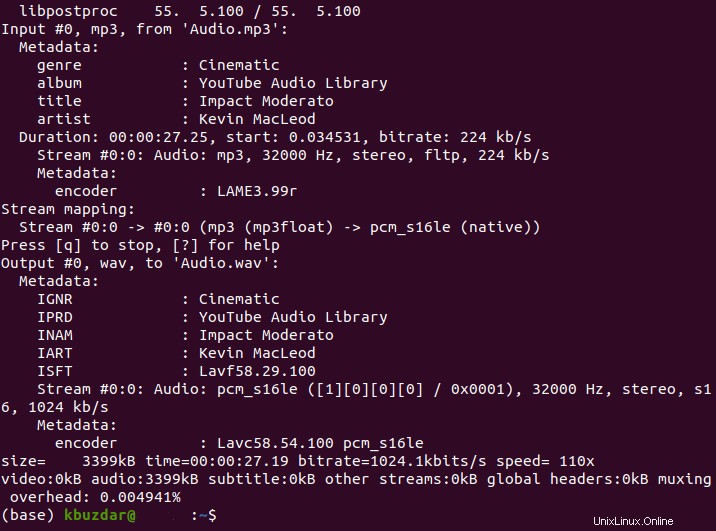
変換が行われたかどうかを確認するには、ホームディレクトリに再度移動すると、下の画像で強調表示されているように、拡張子が.wavの別のオーディオファイルと.mp3ファイルが表示されます。
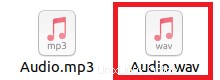
例2:FFmpegを使用して.mp4ビデオファイルを.movに変換する:
この例では、次の画像に示すように、ホームディレクトリに.mp4ファイルがあります。
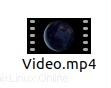
私たちの目標は、この.mp4ファイルを.movファイルに変換することです。このファイルの最初にターミナルを起動し、次のコマンドを入力します。
ffmpeg –i Video.mp4 Video.mov
ここで、最初のビデオを入力ファイルの名前に置き換え、2番目のビデオを出力ファイルに付けたい名前に置き換えることができます。

このコマンドが正常に実行されると、次の出力が端末に表示されます。
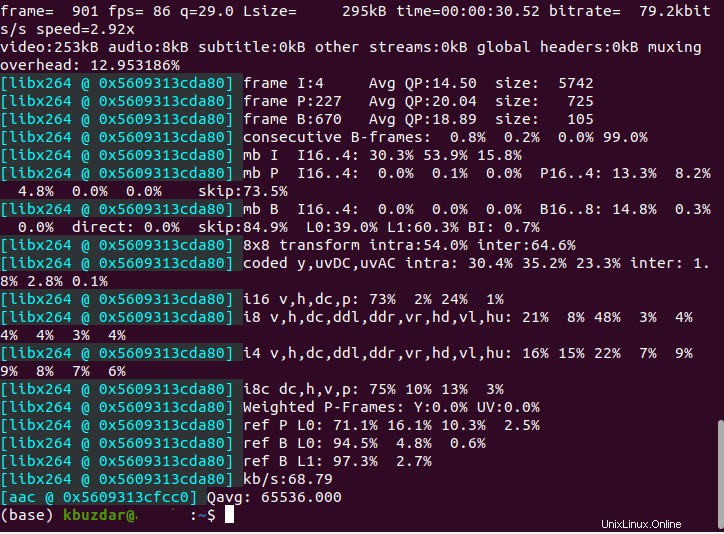
変換が行われたかどうかを確認するには、ホームディレクトリに再度移動すると、以下の画像で強調表示されているように、拡張子が.movの別のビデオファイルと.mp4ファイルが表示されます。
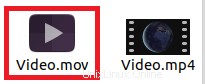
結論:
これは、Ubuntu 20.04システムにFFmpegを便利にインストールし、ビデオとオーディオの編集およびある形式から別の形式への変換に使用できる方法です。インストールプロセス全体を実行するのに約5分かかりました。