Ubuntu、またはそのことについては任意のGNU / Linuxディストリビューションのターミナルは、すべての重要なツールです。これは、システム全体またはシステムのグループを制御、操作、および管理するために使用されるツールです。
ホスト名とユーザー名を含む単なるプロンプトのように見えますが、その外観はLinuxの何年にもわたって改善されており、現在ほとんどのグラフィックスディストリビューションで見た目に美しいものになっています。ここでは、ユーザーが最も一般的に使用されるディストリビューションであるUbuntuでターミナルの外観をカスタマイズする方法について説明します。この記事の最後の部分は、他のディストリビューションでも使用できます。
端末のカスタマイズ
「設定」の使用 ‘オプション:
Ubuntuのターミナルには既存の「設定」があります ターミナルをある程度カスタマイズするために使用できるオプション。ターミナルの何もない領域を右クリックし、[設定]を選択するだけでアクセスできます。
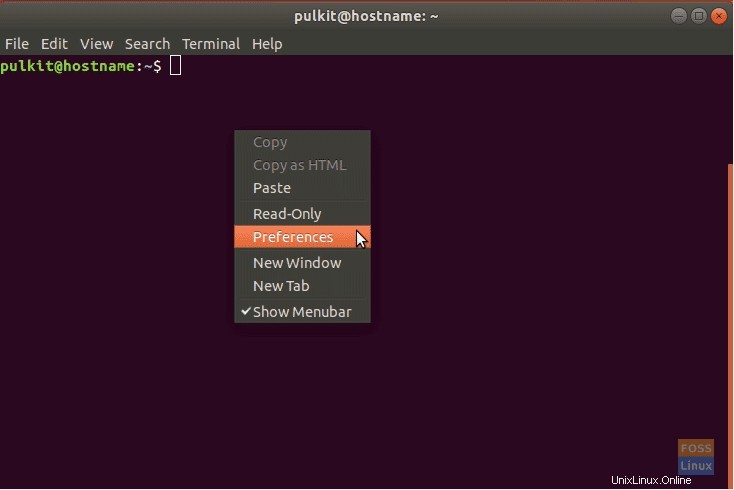
複数のタブの下にリストされているさまざまなオプションがあります。それらは以下に簡潔にリストされ、説明されています:
1。テキスト
ターミナルやその他のオプションでテキストスタイルを変更する基本的な可能性を探りましょう。
- 端末の寸法(行と列の観点から)
- フォントとフォントサイズ
- セル間の間隔
- カーソルの形と点滅モード
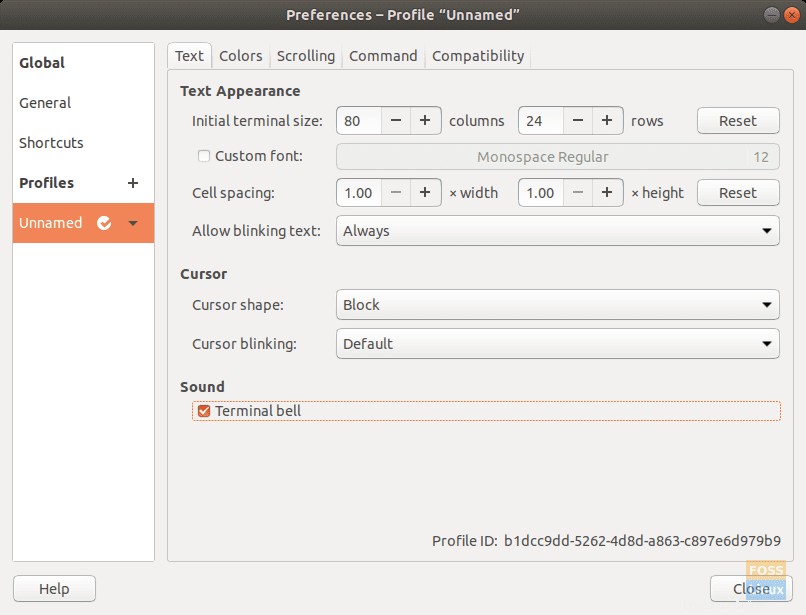
2。色
利用可能な変更は次のとおりです。
- 利用可能なカラーテーマ
- デフォルトの背景と前景色(テキスト)の色
- 太字のテキスト、カーソル、強調表示されたテキストの色
- 透明度スライダー
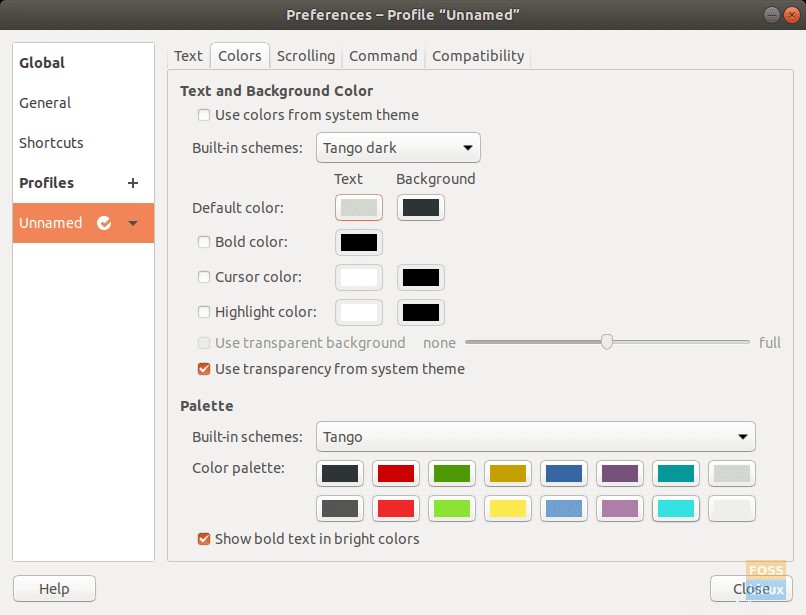
3。スクロール
ここでのオプションは次のとおりです。
- スクロールバーを有効/無効にする
- 出力をスクロールします(新しい出力がある場合、カーソルは下に戻ります)
- キーストロークをスクロールします(いずれかのキーが押されると、カーソルが下に戻ります)
- スクロール制限
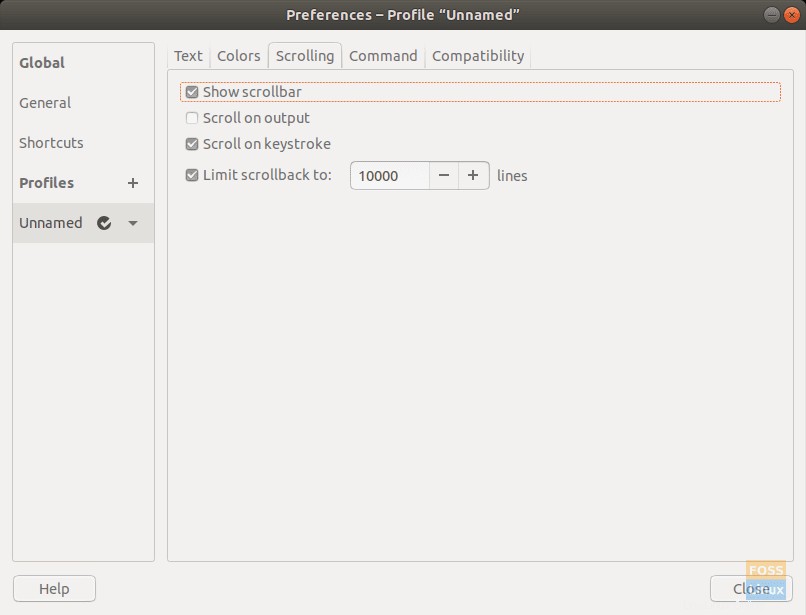
これらはすべて、ターミナルでの変更に対してデフォルトで提供されるオプションでした。
。bashrcを使用したカスタマイズ ファイル
パーツとレイアウトの編集
すべてのLinuxディストリビューションには、ホームディレクトリにBashプロファイルカスタマイズファイルがあります。プロンプトの外観と機能を変更するために(非常に広範囲に)使用できます。プロンプトは、ユーザーがユーザーアカウントにログインした後に表示される部分です。デフォルトのUbuntuプロンプトは次のようになります:

最初の部分はユーザー名で、その後に‘@’ 記号、およびホスト名(システム/サーバーの名前)。次に、作業ディレクトリの場所があり、最後に‘$’ 記号。root以外のユーザーであることを示します。 rootユーザーには‘#’ 代わりに署名してください。
結論として、デフォルトのプロンプトは次のようになります。
user@system-name:working_directory$
このプロンプトは、「 PS1」という名前で表されます。 ‘。 Bashプロファイルファイルを使用して、PS1プロンプトを複数の方法でカスタマイズできます。
デフォルトのプロンプトは次のように表されます:
\u@\h:\w$
それは次のように説明することができます:
- \ u: ユーザーのユーザー名
- @: 「@」記号
- \ h: システムのホスト名
- ‘:’: 「:」記号
- \ w: 作業ディレクトリのパス
- \ $: 「$」記号
したがって、デフォルトのプロンプトレイアウトを作成します。現在、他のオプションのいくつかは次のとおりです。
- \ d: 「WeekdayMonthDate」形式の日付(「TueOctober1」など 。
- \ t: HH:MMの時間:SS形式。
- \ n: 改行(次の行に移動)
より広範なリストはここにあります。少し学んだので、これらを試すことができます。ただし、安全のために、次のコマンドを使用して現在の形式を保存してください:
DEFAULT=$PS1
PS1の現在の形式を変数「DEFAULT」に保存します。 さて、プロンプトにユーザー名を表示するだけで試してみたいとしたら、どうでしょうか。コードによると、「\u。」 したがって、次のコマンドを入力する必要があります。
PS1="\u$ "
「$」は境界線として機能するために必要です。期待される結果が表示されます:
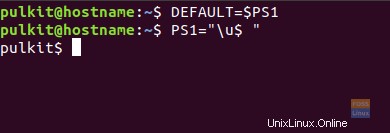
プロンプトに表示するBashコマンドを追加することもできます。これは次の方法で実行できます:
PS1="[`uname -sr`] \u$ "
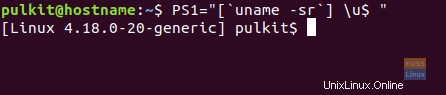
使用したコマンド「uname-sr」 Linuxカーネルのバージョンを出力します。これと同様に、他のほとんどすべてのコマンドを使用できます。次のような簡単なテキストを追加することもできます:
PS1="(This is just sample text) \u$ "
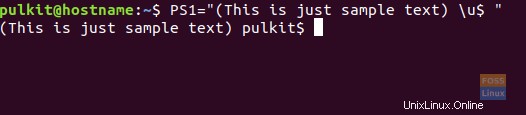
注: ブラケットは単にブラケットとして外れます。
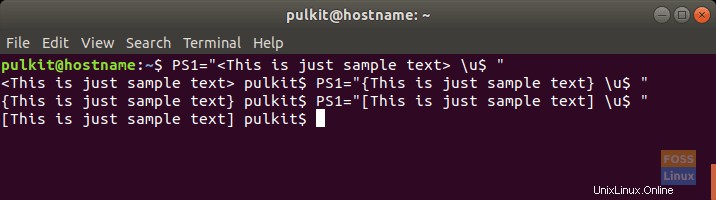
これで、次を使用して元のレイアウトに戻すことができます:
PS1=$DEFAULT
色の追加
これで、難しいことに移ることができます。それが実際の。 bashrc ファイル。 PS1変数がそこに設定されているのを見ると、次のようになっています。
\[3[01;32m\]\u@\h\[3[00m\]:\[3[01;34m\]\w\[3[00m\]$
心配しないでください、これもかなり簡単です。ここにパターンがあることが一目でわかります。 ‘ \[を使用して開く ‘および‘ \]を使用して閉じる ‘。それ以外には、常に「033」があります。 他の数字や記号の前に。これらはどういう意味ですか?
‘\ [‘および‘\]’は、含まれる文字が非印刷文字であることを示し、テキストのフォーマットを示します。これは、それ自体のような別の書式設定ブラケットまで、またはこれが書き込まれた後の部分全体に適用されます(他の書式設定が適用されていない場合)。
「033」は、フォーマットがテキストの色と外観であることを示します。
色を表現する部分
色を表す部分は、「 m」で終わる数字です。 ‘つまり、‘ xx m ‘は色を示します。これらの標準色の一部は次のとおりです。
- 30:黒
- 31:赤
- 32:緑
- 34:青
- 37:白
- 35:紫
- 33:黄色
より詳細なリストは簡単に見つけることができます。
さて、それのほとんどをクラックしました、残りの部分だけがいくつかの色が持っているセミコロンの前の数字です。これらは、テキストが太字、下線付きなど、特定のテキスト形式を示しています。一部のコードは次のとおりです。
- 0:通常のテキスト
- 1:太字
- 4:下線付きのテキスト
- 2:薄暗いテキスト
- 8:非表示のテキスト
ふぅ!最後に、ユーザー名だけを赤で、太字でフォーマットしてみましょう。コマンドは次のようになります:
PS1="\[3[1;31m\]\u$ "
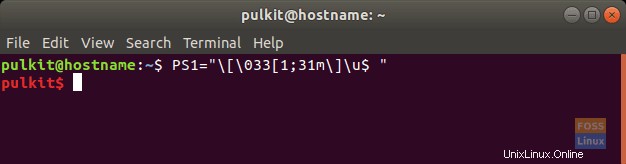
最後にもう一度分解します:
- \ [: フォーマットブラケットを開きます
- 033: これにより、テキストの色とフォーマットがフォーマットされることを示します。
- [1; 31分: テキストは太字で、色は赤である必要があることを示します。
- \]: フォーマットブラケットを閉じます
- \ u: ユーザー名を取得します
注: 覚えて; ‘ 033の後に開いた角括弧 ‘は閉じられるべきではありません。
最後の部分では、学習したすべてを操作して、自分にぴったりのPS1形式を作成し、次の方法で永続的に追加します。
nano ~/.bashrc
ファイルの最後に移動し、目的のPS1形式を入力します。
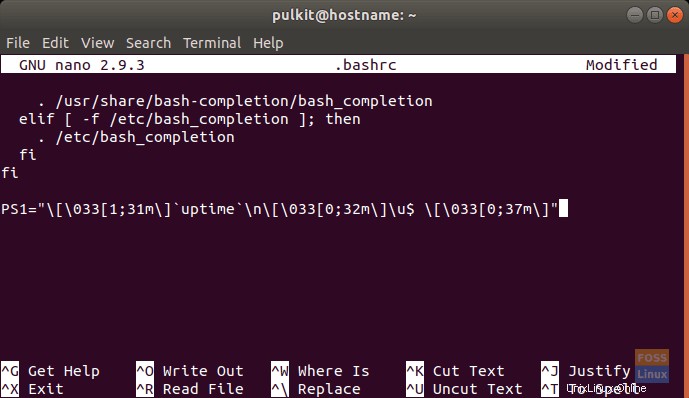
CTRL + Xを押し、「Y」を押し、「Enter」を押してファイルを保存します。
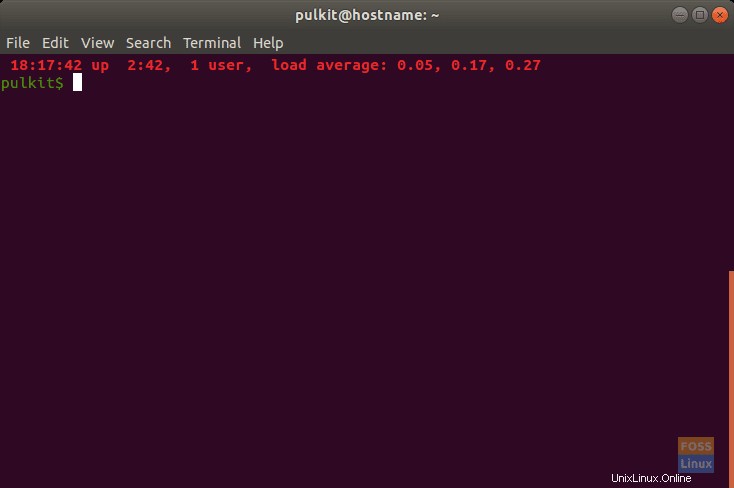
結論
これが、ターミナルのカスタマイズについて知っておく必要のある(ほぼ)すべてです。記事の後半はさらに深く掘り下げることができますが、ユーザーが混乱しないように制限を設けています。記事を楽しんでいただけたでしょうか。