こんにちは、Ubuntuファン! Ubuntu 18.04 Bionic Beaverには、大幅なメジャーアップグレードが付属しています。 UnityからGNOMEデスクトップ環境への切り替え。これは面白くてさわやかなように聞こえますが、残念ながら、デスクトップ環境の切り替えにより、一部のユーザーは、自分が最も気に入っていることの1つであるテーマについてかなり混乱しています。 。
ただし、皮肉なことに、新しい外観のUbuntuをテーマにすることは可能ですが、このプロセスはやや困難な作業であり、ユーザーフレンドリーではありません。しかし、心配はいりません。今日は、新しくインストールしたUbuntuをテーマでカスタマイズする方法について説明します。そして、それを達成するための2つの方法があります。
- 端末の使用
- GNOMETweaksプログラムの使用
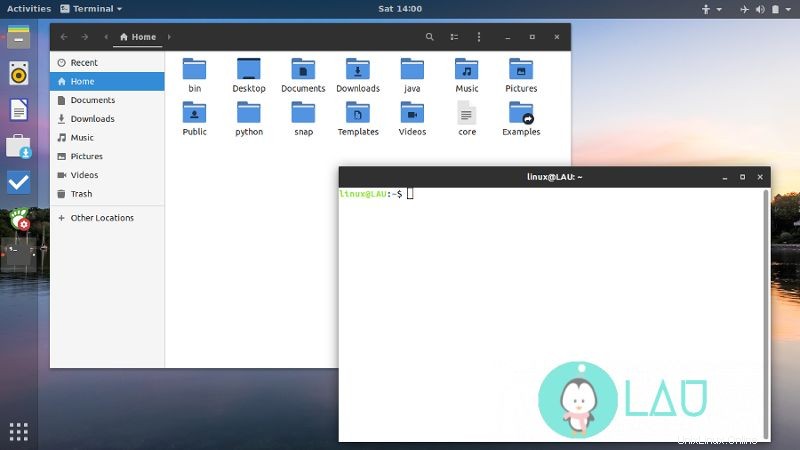
前提条件
先に進む前に、適切なディレクトリにテーマをインストールする方法をすでに知っていると思います。システム全体としてテーマをインストールするユーザーは、/ usr / share/themesおよび/usr/ share/iconsディレクトリにインストールします。これは、ターミナルを使用してUbuntuにテーマをインストールする方法に関する完全な記事です。
€‹ユーザーが自分のアカウントにのみインストールすると、適切なファイルが〜/ .themesおよび〜/.iconsディレクトリにコピーされます。
1。ターミナルの使用
TweaksプログラムはデフォルトではUbuntuにインストールされていないため、Ubuntuをテーマにする場合はターミナルを使用することが最初の解決策です。ただし、コンピュータをグラフィカルにカスタマイズする方法を好む場合は、この見出しをスキップして、[GNOME調整の使用]まで下にスクロールしてください。 。
TweaksプログラムがデフォルトでUbuntuにインストールされない理由は、拡張機能を使用してGNOME Shellをカスタマイズすると、Ubuntuの安定性が損なわれる傾向があるためです。ただし、テーマによってコンピュータが破損することはありません😉 ​
Ubuntuのルックアンドフィールを変更するコマンドは3つあります。
gsettings set org.gnome.desktop.interface gtk-theme gsettings set org.gnome.desktop.wm.preferences theme gsettings set org.gnome.desktop.interface icon-theme
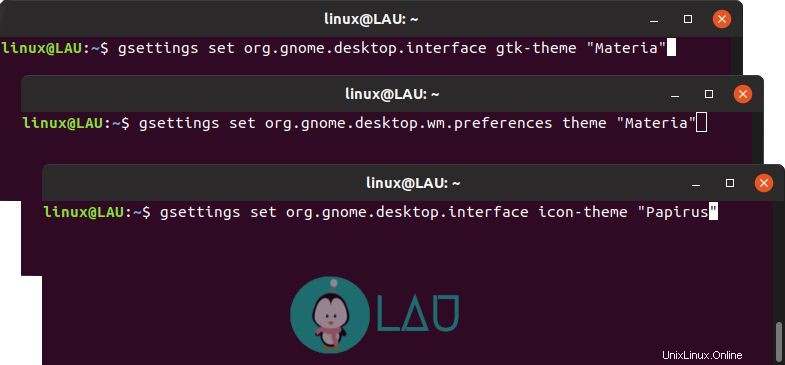
最初の2つのコマンドは、Ubuntuのウィンドウのルックアンドフィールを設定するために使用され、3番目のコマンドは、Ubuntuアイコンのルックアンドフィールをカスタマイズするために使用されます。
2。 GNOME調整の使用
GNOME Tweaksは、拡張機能を使用してデスクトップ環境のあらゆる側面をカスタマイズし、新しいルックアンドフィールでテーマを設定できるプログラムです。プログラムはプリインストールされていないため、Ubuntuソフトウェアを使用して手動でインストールする必要があります。
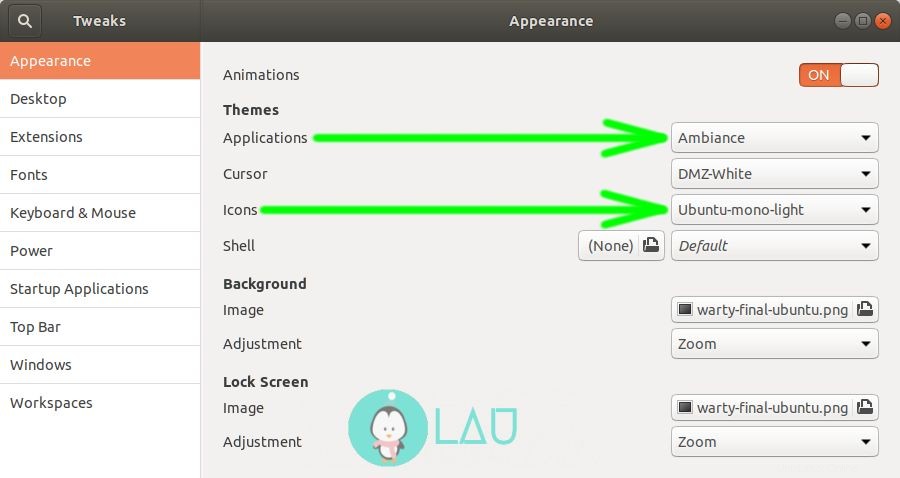
プログラムを起動すると、テーマを使用してUbuntuをカスタマイズするための2つの主なオプションがあります:アプリケーション およびアイコン 。それらを適切な好みに変更してください。両方をカスタマイズする必要はありません。つまり、アプリケーションの外観(ウィンドウの外観)を変更して、アイコンをそのままにしておくことができます。ただし、特定の組み合わせによって、コンピュータをすっきりとした外観で生き生きとさせることができる場合があります。
これに加えて、テーマに合わせてGNOMEShellをカスタマイズできます。これを行うには、ユーザーテーマをインストールします Ubuntuソフトウェアからアドオンを追加し、(Tweaksプログラムの)拡張機能カテゴリで有効にしてから、[外観]カテゴリの[アイコン]の下にある現在のテーマのシェルを選択します。
結論
上記の方法が新しいUbuntuのテーマ設定に役立つことを願っています。ターミナル(「ターミナル」オタクになりたい場合)またはグラフィカルな方法、つまりTweaksプログラムを使用して、新しいルックアンドフィールでコンピューターをカスタマイズすることができます。では、次は何ですか?インターネット上の100のテーマのうち、試す価値のあるものを見つけますか? Linuxテーマのコレクションをご覧ください。