はじめに
CMakeは、ソフトウェアの構築、テスト、パッケージ化を目的として設計された、オープンソースのクロスプラットフォームツールファミリーです。 CMakeは、単純なプラットフォームとコンパイラに依存しない構成ファイルを使用してソフトウェアのコンパイルプロセスを制御し、選択したコンパイラ環境で使用できるネイティブのmakefileとワークスペースを生成するために使用されます。 CMakeツールのスイートは、ITKやVTKなどのオープンソースプロジェクト向けの強力なクロスプラットフォームビルド環境の必要性に応えて、Kitwareによって作成されました。
UbuntuGUIにCMakeをインストールする
この記事を書いている時点でのCMakeの最新バージョンは3.20.5でした 幸いなことに、SnapStoreから入手できます。ここでは、UbuntuSoftwareManagerを介してインストールする方法について説明します。
インストール
UIを介してUbuntuリポジトリに存在するソフトウェアをインストールするのは非常に簡単です。 Ubuntuデスクトップのアクティビティツールバーで、Ubuntuソフトウェアアイコンをクリックします。
次のビューで、検索アイコンをクリックし、検索バーに「CMake」と入力します。検索結果には、Cmakeが次のように表示されます。
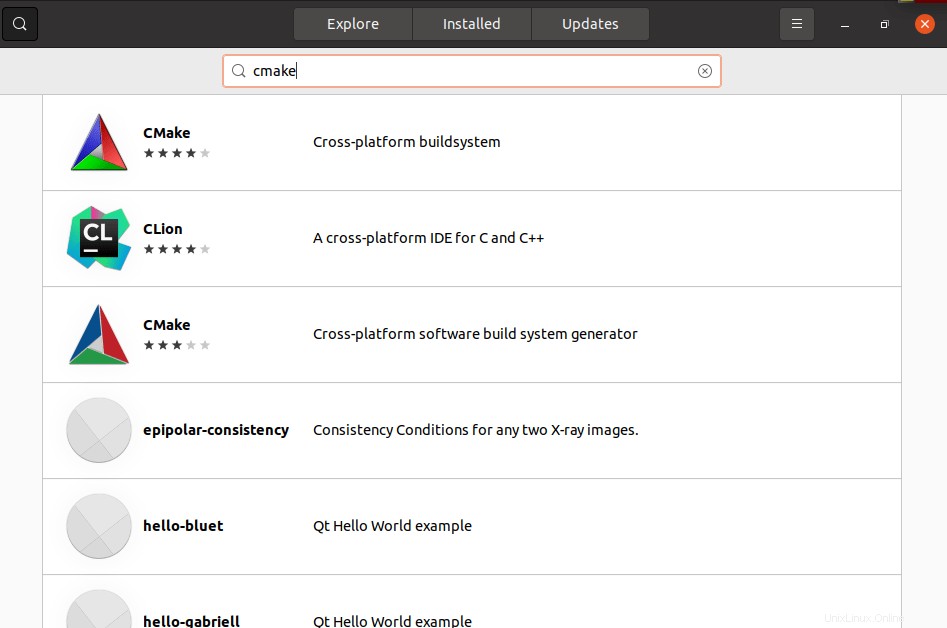
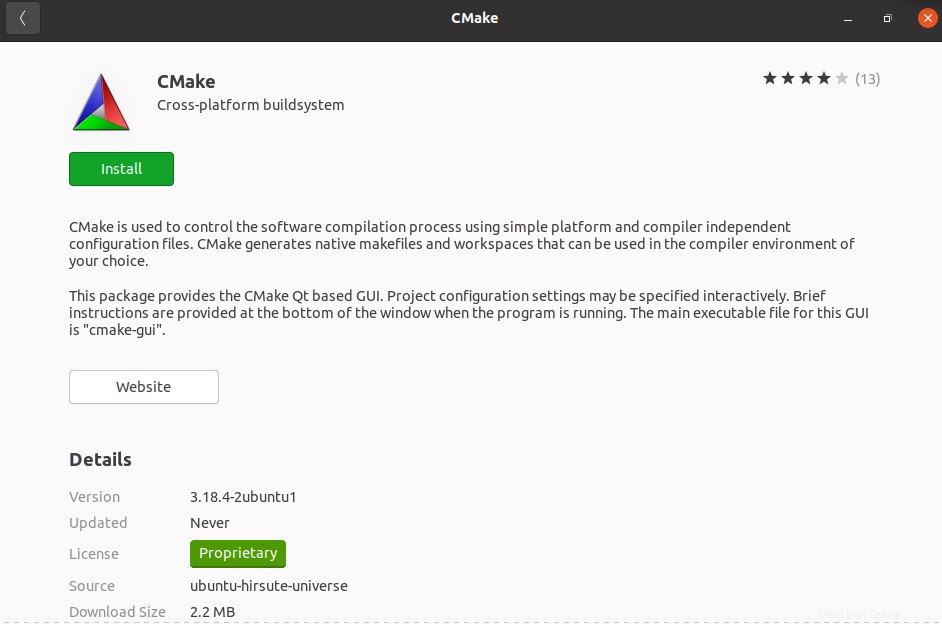
[インストール]ボタンをクリックして、インストールプロセスを開始します。次の認証が表示され、認証パスワードを入力できます。
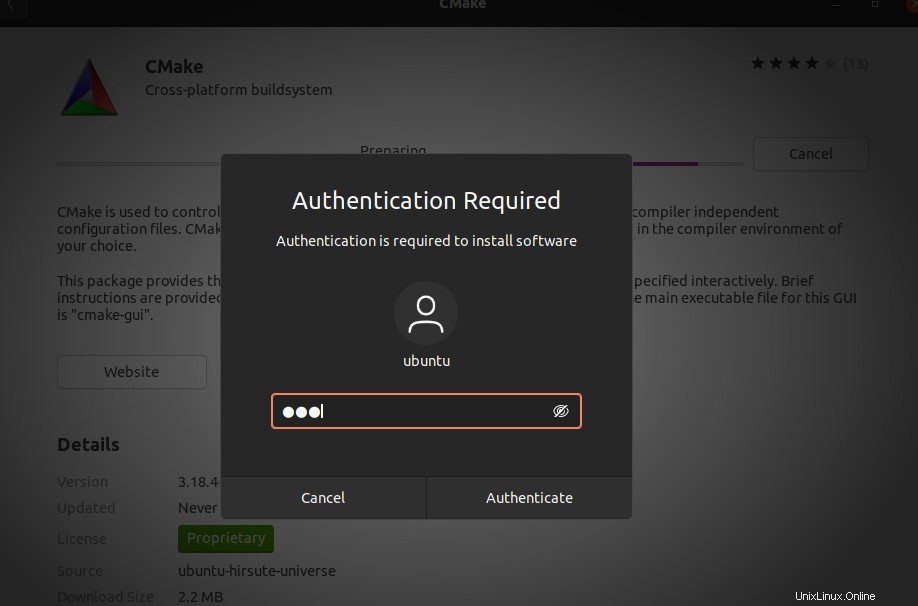
パスワードを入力し、[認証]ボタンをクリックします。その後、インストールプロセスが開始されます。
検索バーから次のように「cmake」と入力し、cmakeを実行します。
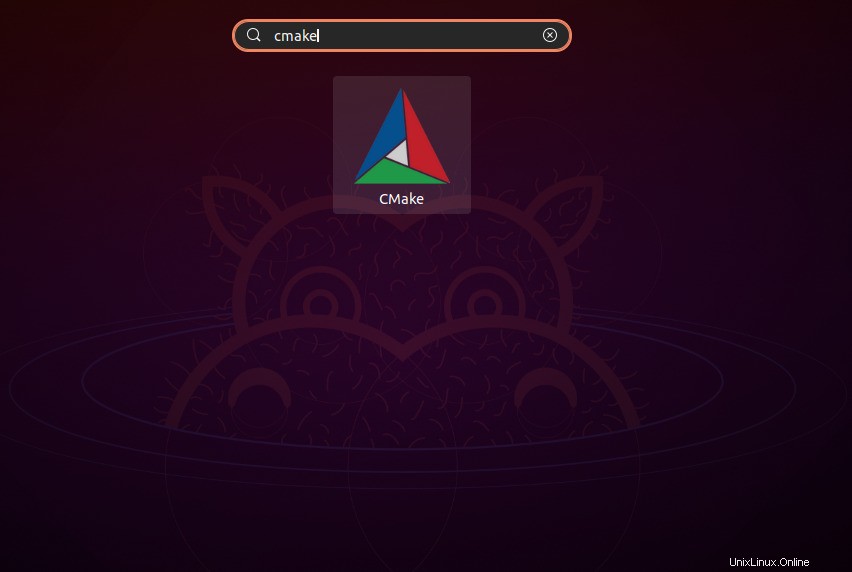
これで、図のように実行できます
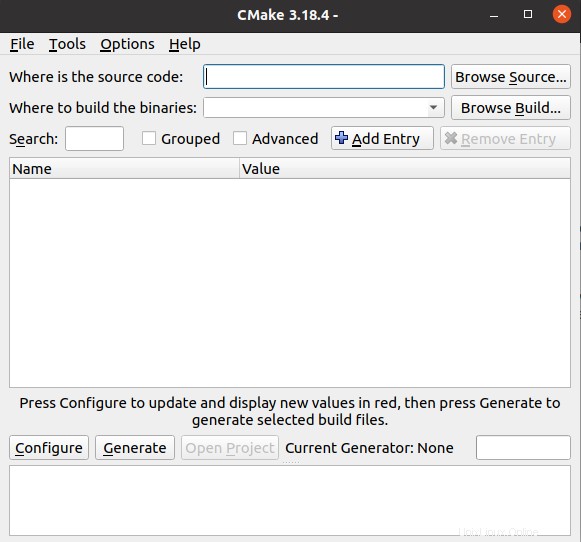
注: 次のコマンドを使用して、コマンドラインから同じバージョンのソフトウェアをインストールできます。
$ sudo snap install cmake
CMakeを削除
上記の方法でインストールされたCMakeを削除する場合は、次の方法でシステムから削除できます。
Ubuntu Software Managerを開き、CMakeを検索します。検索エントリに「インストール済み」ステータスが表示されます。このエントリをクリックしてから、次のビューから[削除]をクリックします。
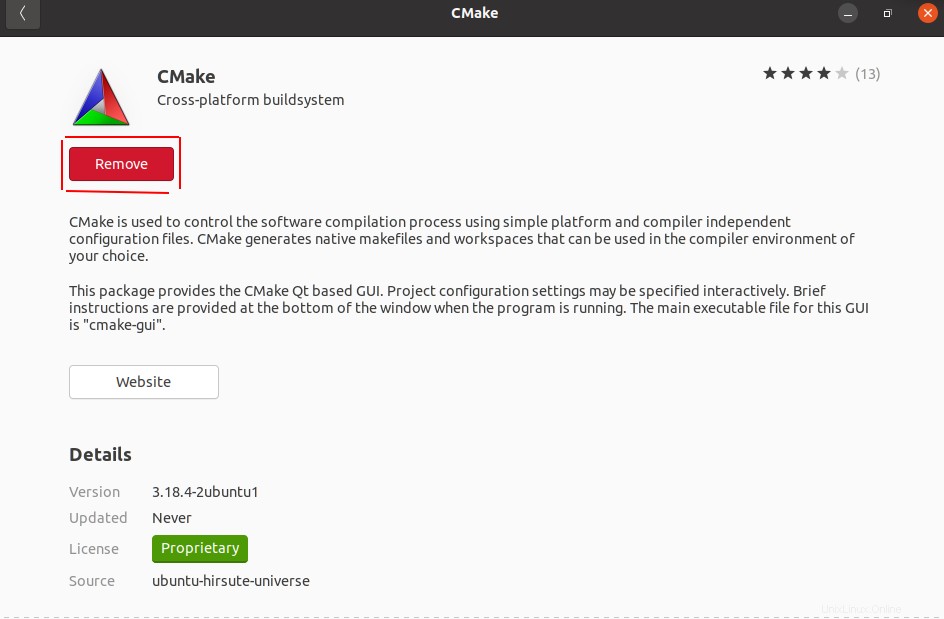
次に、システムは認証ダイアログでプロンプトを表示します。 sudoユーザーのパスワードを入力し、ダイアログで[認証]をクリックすると、ソフトウェアが削除されます。
UbuntuコマンドラインからCMakeをインストールする
UIよりもコマンドラインを使用する場合は、最新バージョンのCMakeをインストールするために従う必要のある方法を次に示します。唯一の実行可能な方法は、公式のCMake Webサイトからソースコードをダウンロードし、コンパイルしてから、CMakeをインストールすることです。
Ubuntuコマンドラインを開きます
CMakeが依存するビルドツールとライブラリをインストールします:
$ sudo apt-get install build-essential libssl-dev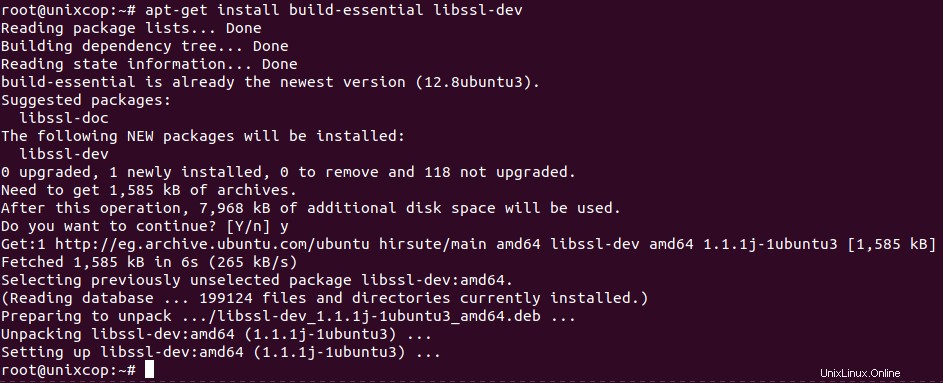
次に、次のコマンドを入力してソースコードをダウンロードします。
$ wget https://github.com/Kitware/CMake/releases/download/v3.20.5/cmake-3.20.5.tar.gz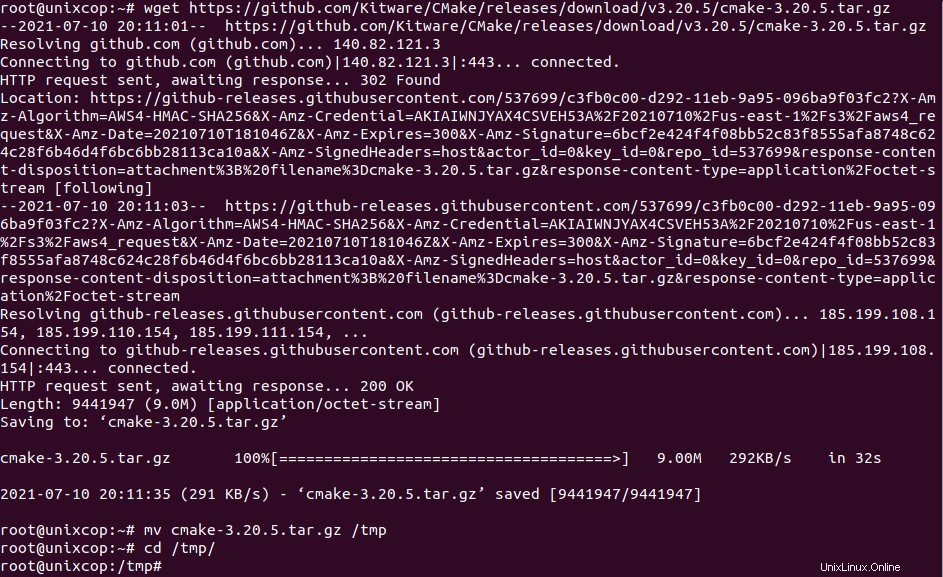
tar.gzファイルがダウンロードされたら、tar.gzを / tmpに移動します たとえば、このディレクトリに移動し、次のコマンドを入力して解凍します。
$ tar -zxvf cmake-3.20.5.tar.gz次に、抽出したフォルダに次のように移動します。
$ cd cmake-3.20.5
最後に、次のコマンドを実行して、CMakeをコンパイルしてインストールします。
./bootstrap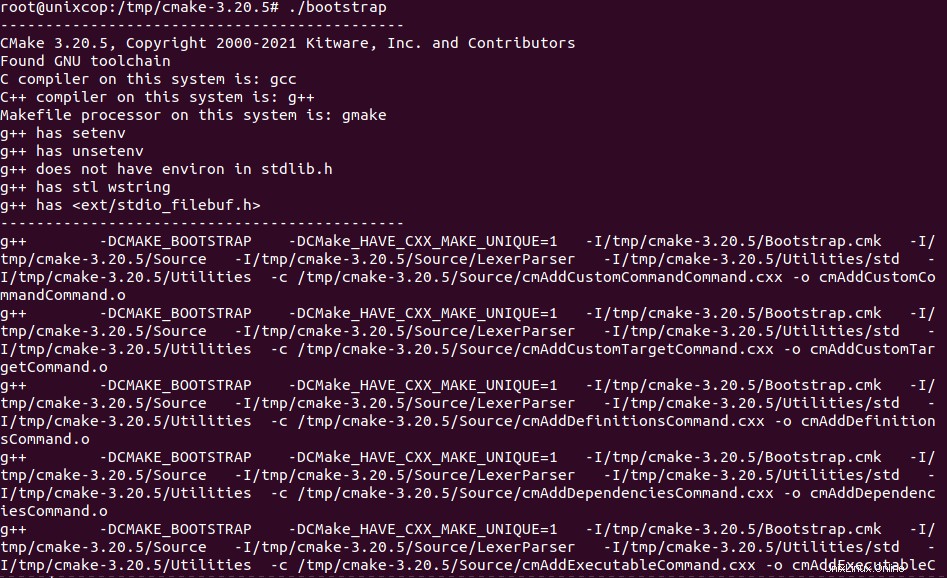
これで、次のコマンドを使用して作成できます。
$ make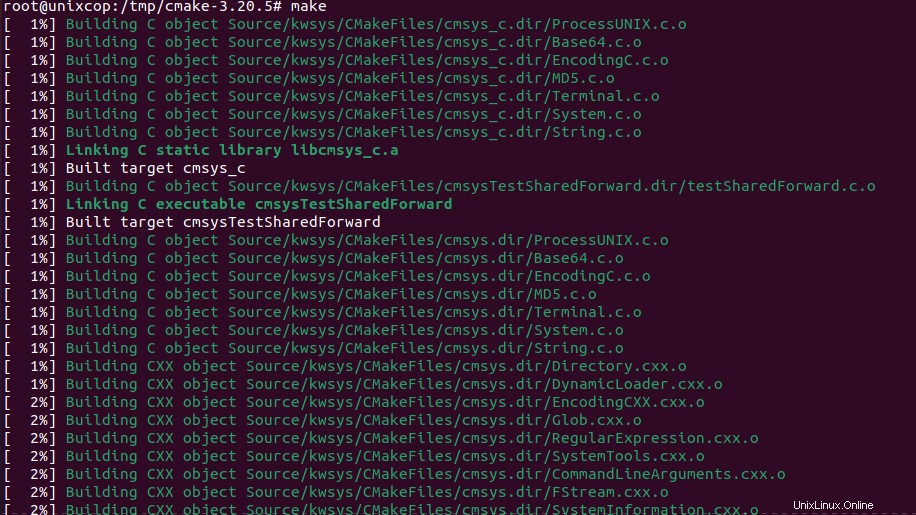
次に、次のようにインストールします。
$ sudo make install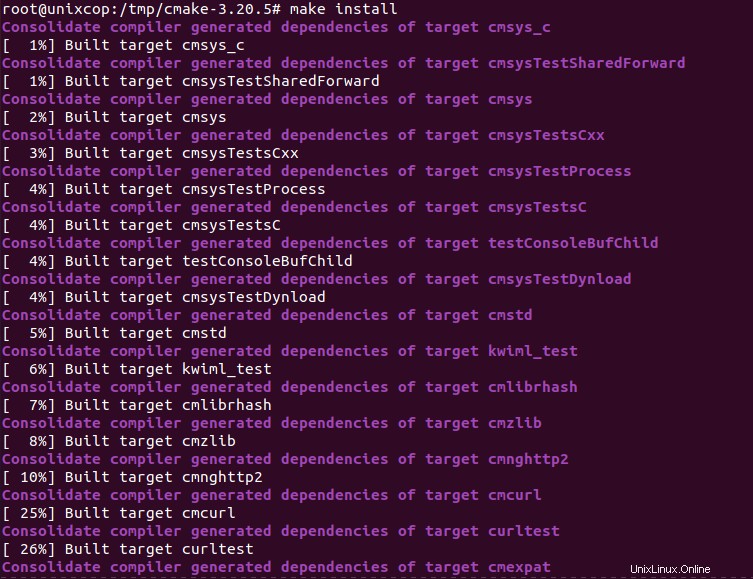
ソフトウェアが正常にインストールされたら、次のコマンドを使用して、インストールを確認し、正しいバージョンがインストールされているかどうかを確認できます。
$ cmake --version
結論
CMake3.20.5がUbuntuに正常にインストールされました。これで、CLIツールを使用してソフトウェアのコードを操作できます。