簡単な説明:この初心者向けチュートリアルでは、UbuntuにZoomをインストールする手順と、他のLinuxディストリビューションでZoomを使用するためのヒントを示します。
「在宅勤務」は何年も前から存在していましたが、このように仕事をすることを選んだ人はごくわずかでした。
Covid-19の封鎖は、自宅での仕事を一般的なシナリオにしました。 IT以外の人々でさえ、家の閉じ込めから仕事を再開しなければなりませんでした。ビデオ会議ツールは、電子メールと同じくらい一般的になります。
これらすべての中で、Zoomは事実上のオンライン会議ツールになりました。 Linuxを使用していて、Jitsi Meetなどのオープンソースのビデオ会議ツールを好む場合は、職場の人々がZoomを使用している可能性があります。
このような場合、LinuxでZoomを使用する以外に選択肢はありません。このチュートリアルでは、Ubuntuやその他のLinuxディストリビューションでZoomを使用するさまざまな方法を紹介します。
- 最も簡単なのは、WebブラウザでZoomを使用することです。これは、すべてのLinuxディストリビューションおよびすべてのオペレーティングシステムで機能します。
- GUI方式を使用したUbuntuへのZoomのインストール:システム統合を改善するため
- コマンドラインを使用したUbuntuへのZoomのインストール:ターミナルが何よりも気に入った場合
Zoomはオープンソースソフトウェアではないことに注意してください。
方法1:UbuntuにZoomをグラフィカルにインストールする
Zoomは、Debian、Ubuntu、Mint(Debianベースのディストリビューション)用のDEBパッケージと、Fedora、Red Hat、SUSE(Red Hatベースのディストリビューション)用のRPMパッケージを提供します。
Zoomをダウンロードするには、ZoomWebサイトのダウンロードページにアクセスしてください。
Linuxを使用している場合は、Linuxが自動的に認識し、さまざまなLinuxディストリビューション用にZoomをダウンロードするオプションを提供します。ここで、選択したディストリビューションを選択します。私の場合、それはUbuntuです:
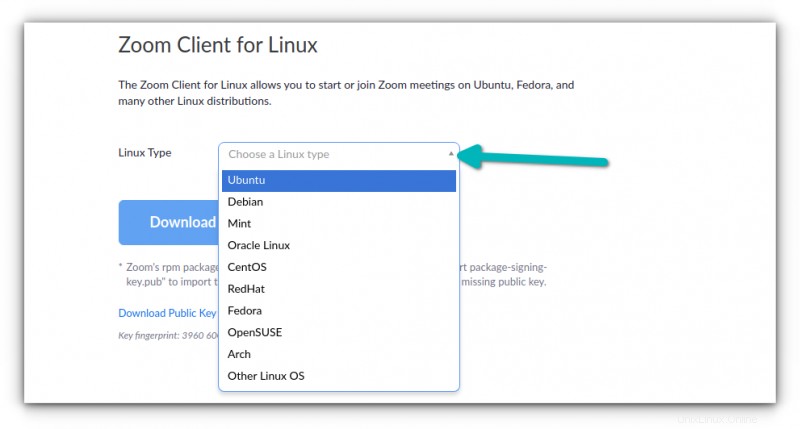
ほとんどの場合、64ビットシステムを実行しています。したがって、デフォルトの選択肢を使用して、ダウンロードボタンを押してください。
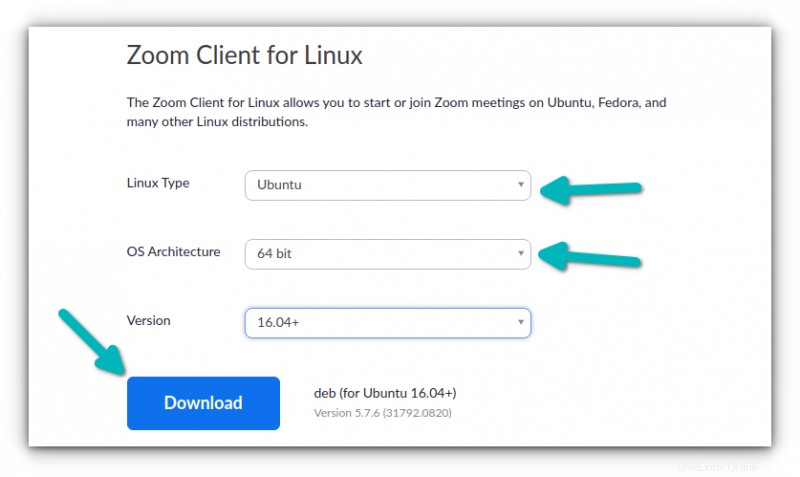
約60MBのファイルをダウンロードします。 UbuntuでChromeを使用している場合は、保持または破棄することを確認するよう求められます ダウンロードが完了したとき。 [保持]をクリックします。
DEBファイルからアプリケーションをインストールする方法をすでに知っているでしょうね。それは正しい。それをダブルクリックするか、右クリックして、次のようにソフトウェアインストールを選択します。
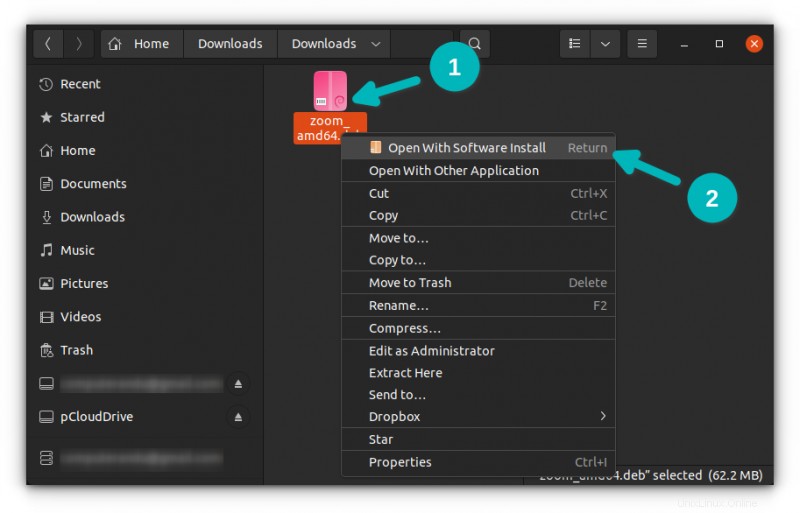
Software Centerでファイルが開き、[インストール]ボタンをクリックするだけです。
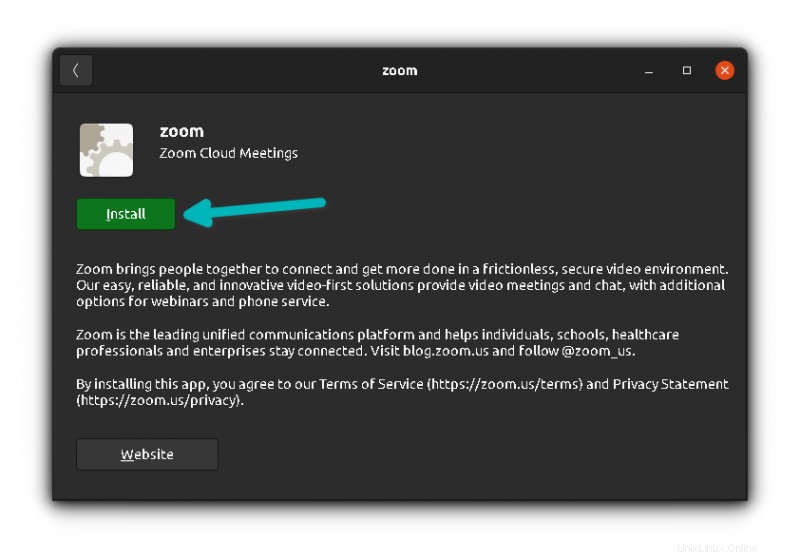
アカウントのパスワードを入力するように求められます。そうすれば、Zoomは数秒でインストールされます。
インストールしたら、スーパーキー(Windowsキー)を押してズームを検索します。ズームアイコンをクリックして開始します:
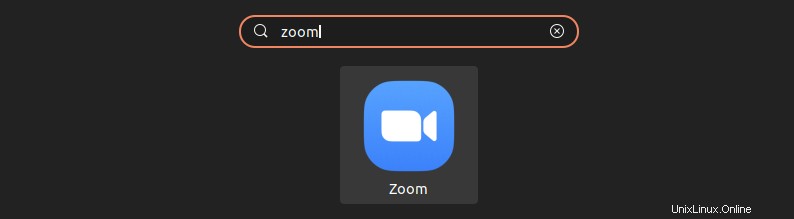
Zoomが起動し、Zoomミーティングへの参加を開始できます。
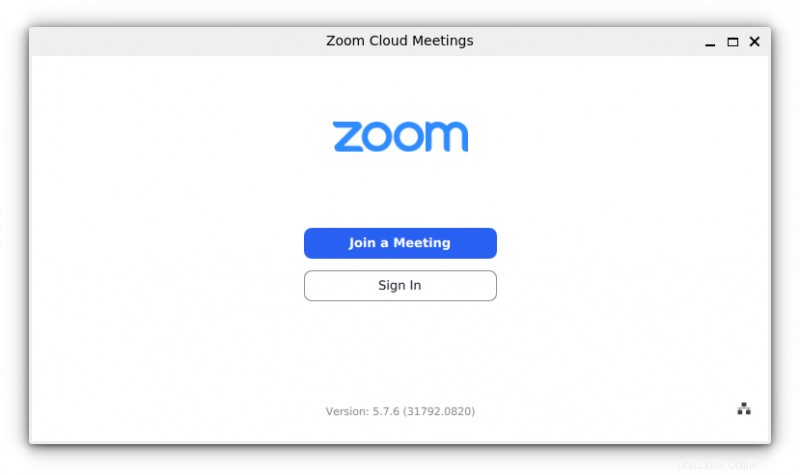
それではない。右上隅のアプレットインジケータからズームにアクセスできることがわかります。通知が送信され、画面共有などのズーム機能にすばやくアクセスできるようになります。
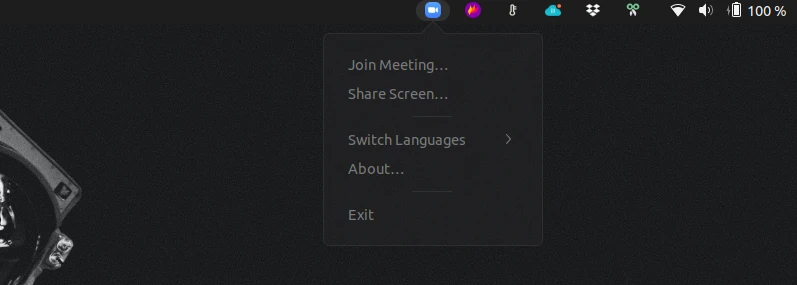
UbuntuでZoomをお楽しみください。
方法2:コマンドラインを使用してUbuntuにZoomをインストールする[非推奨]
コマンドラインを使用してZoomをすばやくインストールする場合は、前の方法で行ったすべての手順を実行できます。
wgetやcurlなどのツールを使用して、Linuxターミナルにファイルをダウンロードできます。次のコマンドを使用してdebファイルをダウンロードします:
wget https://zoom.us/client/latest/zoom_amd64.deb wgetについて文句を言う場合は、最初にwgetをインストールしてから、上記のコマンドを使用してください。
次に、debファイルへの正しいパスを指定してdebファイルをインストールします。
sudo apt install ./zoom_amd64.deb その後、ズームインシステムメニューを検索して使用を開始できます。
UbuntuからZoomを削除
UbuntuからZoomをアンインストールするには、インストールに使用した方法に関係なく、ターミナルを使用する必要があります。
Ctrl + Alt + Tを押してUbuntuでターミナルを開き、次のコマンドを使用します。
sudo apt remove zoomアカウントのパスワードの入力を求められます。 端末にパスワードを入力しても、画面には何も表示されません 。それは正常です。パスワードを盲目的に入力し、Enterキーを押します。
削除する前に確認を求められます。 EnterキーまたはYキーを押して確認します:
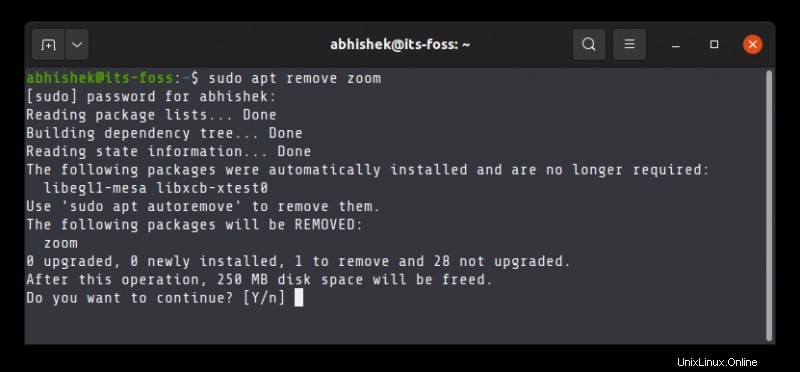
仕事や学校でZoomを使用する必要がある場合は、UbuntuにZoomをインストールして、Linuxを離れることなく使用できます。オプションがある方が常に優れています。