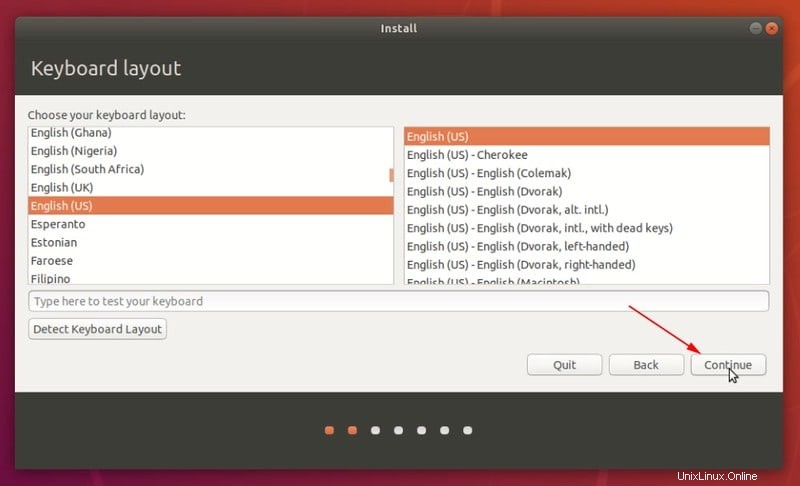簡単な説明:このチュートリアルでは、USBにブートローダーがインストールされた状態でUbuntuLinuxを外部USドライブに実際にインストールする手順を示します。ライブUSBセットアップではありません。このUSBはポータブルオペレーティングシステムとして機能し、どのコンピュータシステムでも使用できます。
いくつか思い出させてください。
ライブUSBは、ディストリビューションのテストに使用されます。また、コンピュータのハードディスクにLinuxをインストールするためにも使用されます。通常、ライブディストリビューションに加えた変更はすべて失われ、ライブUSBの使用が制限されます。
ItのFOSSリーダーの何人かは、USBにLinuxをインストールするためのチュートリアルを要求しました。永続性のある通常のライブUSBではなく、USBディスクにインストールされた実際のUbuntu。
これは、USB上にポータブルなUbuntu Linuxを持ち、それを任意のコンピューターに接続して使用し、実際のハードディスクのようにUSBに作業を保存できることを意味します。
手順は、実際のハードディスクにUbuntuをインストールするのとそれほど変わらないようです。そして、これは人々が間違いを犯す場所です。
インターネットで利用可能なチュートリアルは、最も重要な部分であるブートローダーを見逃しています。
UEFIシステムのブートローダーの問題
このセットアップの大きな問題の1つは、UEFIシステムへのブートローダーのインストールです。システムは一度に1つのアクティブなESPパーティションしか持つことができず、問題が発生します。
Linuxのインストール中に、ブートローダーの宛先としてUSBを選択した場合でも、既存のESPパーティションは、新しいディストリビューションのEFIファイルを配置するために引き続き使用されます。
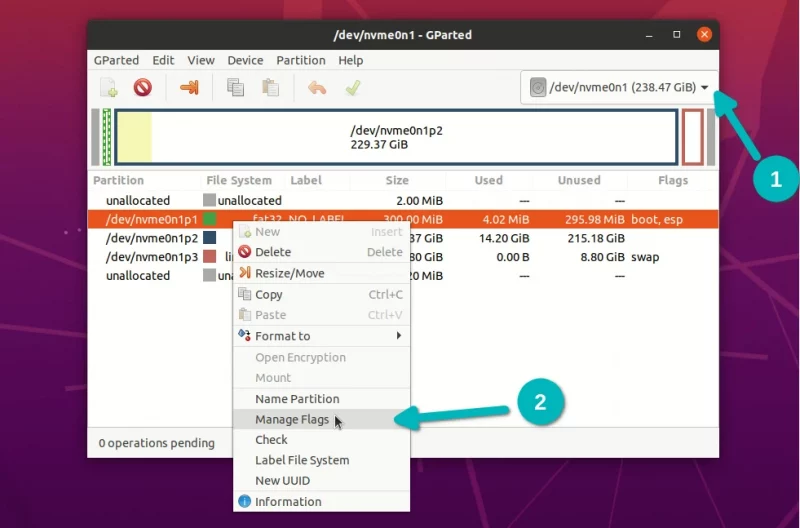
これは、外部USBにインストールされたLinuxが、ブートローダーを更新および制御する最後のLinuxになることを意味します。これにより、次のようないくつかの問題が発生する可能性があります。
- Linux USBをUSBにインストールするために使用したシステムは、Linux USBが接続されていない場合、起動せず、grubエラーが発生する可能性があります。
- 作成したLinuxUSBは、EFIファイルがLinuxをUSBにインストールするために使用されたシステムのESPパーティションにあるため、他のシステムでは起動しません。
これは、ポータブルLinux USBを使用するという考え全体に失敗しますよね?
心配しないでください。ホストシステムのブートローダーとUSB上のシステムを台無しにすることなく、Ubuntuまたは他のLinuxディストリビューションをUSBにインストールするための巧妙なトリックを共有します。
チュートリアルを開始する前に、チュートリアルをすべて読んでから、システムで実行してください。
LinuxをUSBにインストールする前に知っておくべきこと
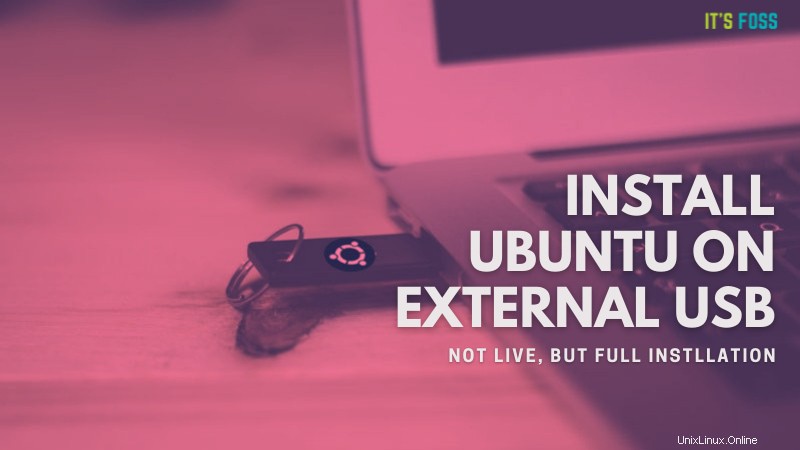
ブートローダーの問題の解決策または回避策は、ESPパーティションがすでに存在することをインストーラーに通知しないことです。
デスクトップPCをお持ちの場合は、ハードディスクを取り外すと問題は解決する可能性がありますが、ラップトップの場合は問題が発生します。ここでは、ディスクの取り外しは問題外です。
より簡単な方法は、LinuxをUSBにインストールする前にESPパーティションからESPフラグを削除し、インストール後に元に戻すことです。このようにして、Ubuntuインストーラーをだまして、既存のESPパーティションがないと考えさせ、USB上に新しいESPパーティションを作成して使用します。ハードディスク上の元のESPパーティションは変更されていません。
巧妙なトリック、私は知っています。さらにいくつか疑問を解消し、いくつかの提案を追加しましょう:
- 2つのUSBキーが必要です。 1つはライブUSB用で、もう1つはLinuxがインストールされる場所です。
- ライブシステムには4GBのUSBを使用し、LinuxUSBには少なくとも32GBのUSBを使用します。
- ライブUSBと実際のLinuxUSBの両方にUSB3.0を使用することを強くお勧めします 。 USB 2.0は、Linuxのインストールと使用の両方で非常に遅くなります。
- USB 3を使用している場合でも、Linuxのインストールは通常のUbuntuのインストールよりも数倍遅くなります。忍耐と時間を持ってください。
- USBからLinuxシステムを使用すると、実際のハードディスクやSSDよりも常に低速になります。
- システムでLinuxUSBを使用する場合は、起動設定に移動してUSBから起動する必要があります(システムがデフォルトでUSBから起動するように設定されている場合を除く)。
- Linux USBは、セキュアブートが有効になっているシステムでは動作しない場合があります。
Linux on USBの動作が遅いことについて、システムにThunderboltポートがある場合は、ThunderboltSSDを入手することをお勧めします。私はSanDiskSSDを持っていて、それにLinuxをインストールして使用したとき、システム上のSSDとほとんど同じように、エクスペリエンスは非常にスムーズでした。
 | SanDisk 500GB Extreme Portable SSD-最大1050MB/秒-USB-C、USB 3.2Gen2-外部ソリッドステート... | $ 104.99 | Amazonで購入 |
フラッシュドライブへの完全なUbuntuのインストール
必要なものがわかったので、このチュートリアルの一部をレイアウトしましょう:
- ライブUbuntuUSBを作成する
- ライブUSBを使用して、インストールの前後にESPパーティションフラグを削除して、Ubuntuを別のUSBにインストールします
- さまざまなシステムでのUbuntuUSBの使用
- USBの回復
パート1:ライブUbuntuUSBを作成する
この部分の詳細については説明しません。あなたはおそらくとにかく手順を知っています。ここで手順について簡単に説明します。必要に応じて、ライブUbuntuUSBの作成に関するこのチュートリアルを読むことができます。
コンピューターで、UbuntuのWebサイトにアクセスし、選択した現在のUbuntuリリースをダウンロードします。
UbuntuをダウンロードするISOイメージをUSBに書き込むために利用できるツールがいくつかあります。 Linux、Windows、macOSで利用できるEtcherを使用できます。
Etcherをダウンロードしてください。小容量のUSBを接続します。 Etcherを実行し、ダウンロードしたISOとUSBを参照して、フラッシュボタンを押します。とても簡単です。
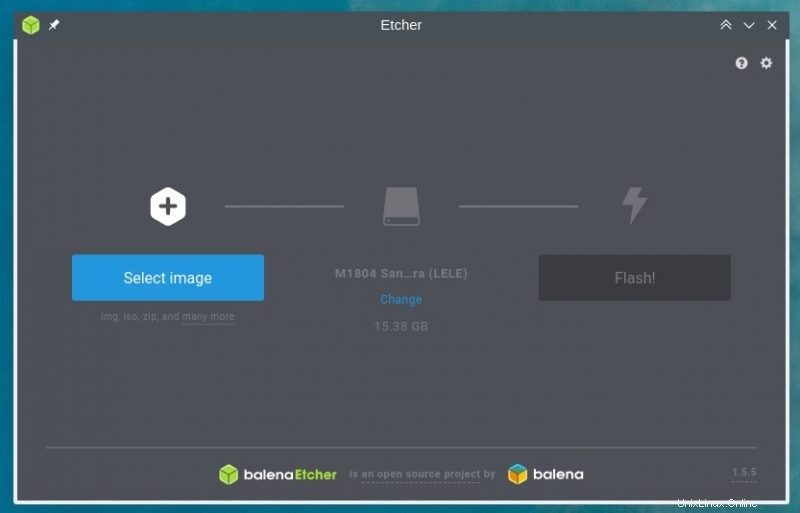
ライブUSBを作成したら、それを使用して他のUSBにUbuntuをインストールします。
パート2:USBへのUbuntuのインストール
大丈夫!つまり、ライブのUbuntu USBと、Ubuntuをインストールする空のUSBがあります。それらの両方をコンピューターに接続します。今すぐこのライブUSBから起動する必要があり、そのためには起動設定にアクセスする必要があります。
ステップ1:ライブUSBから起動
両方のUSBをシステムに接続し、再起動します。システムが起動していて、製造元のロゴが表示されたら、F10/F12キーを繰り返し押します。製造元が異なれば、BIOS設定にアクセスするためのキーも異なります。
注:一部のシステムでは、セキュアブートがオンになっている場合、ライブUSBからのブートが許可されません。その場合は、最初にセキュアブートを無効にしてください。
私のDellシステムでは、起動設定でこの画面が表示されました。このシステムにDebianをインストールしています。
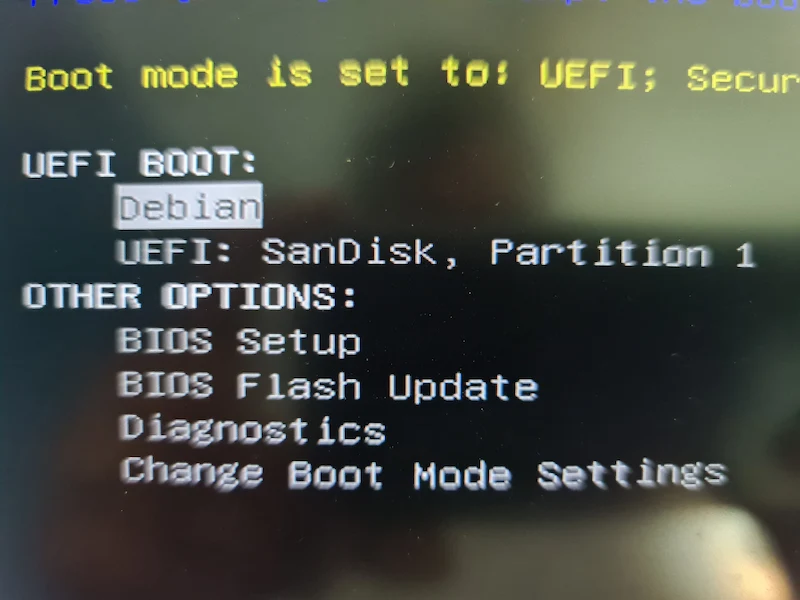
ライブセッションに参加しているときは、「Ubuntuを試す」オプションを選択してください:
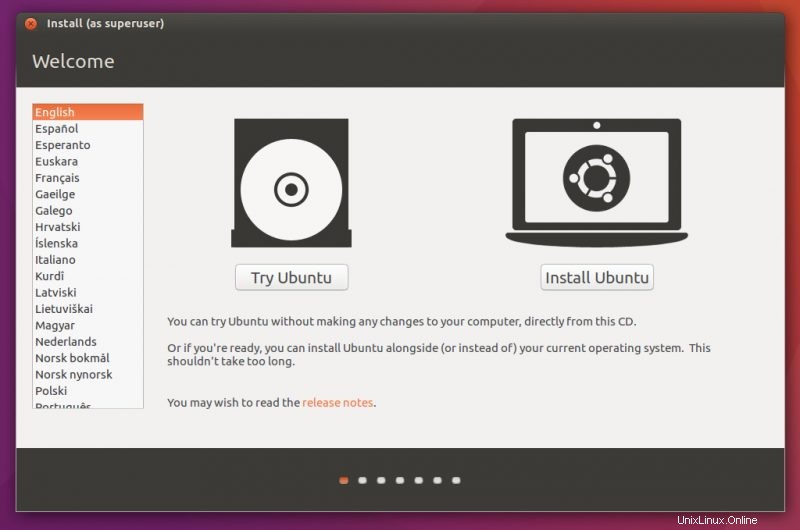
ステップ2:ESPパーティションからのESPフラグを無効にする
Windowsキーを押して、Gpartedと入力します。これにより、(通常は)UbuntuISOにすでに存在するGpartedパーティションマネージャーが開きます。
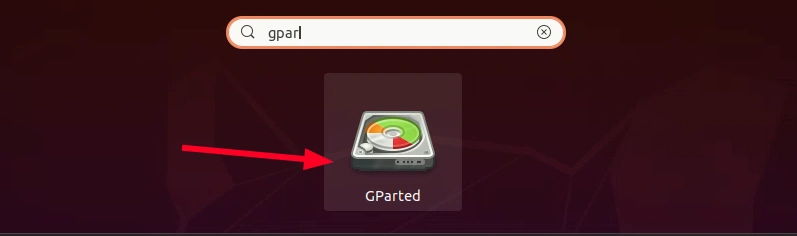
見つからない場合は、インターネットに接続してターミナルを開き、sudo apt updateを実行してから、gpartedをUbuntuにインストールします。
Gpartedで、システムのディスクを選択していることを確認してください。サイズが約100〜500 MBで、ESPとしてフラグが付けられているパーティションを探します。このパーティションを右クリックして、[フラグの管理]を選択します :
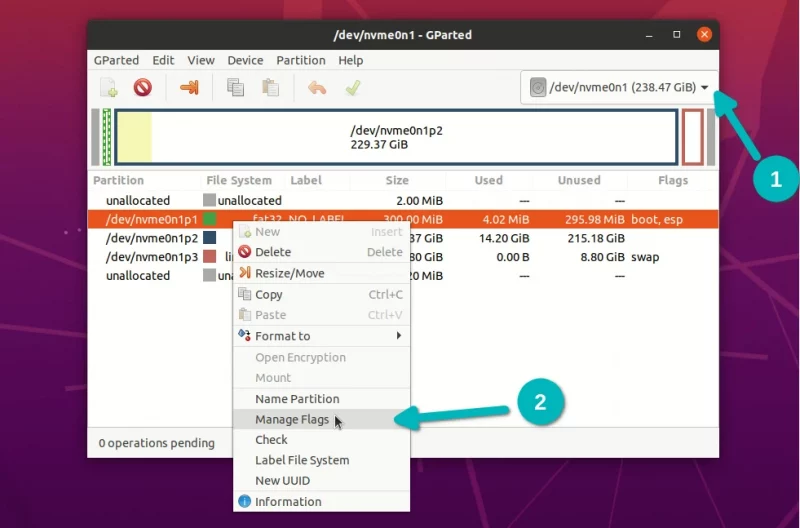
espフラグとブートフラグが表示されます。さらにフラグが設定されている場合は、スクリーンショットを撮り、インストールの完了後に同じフラグのセットに戻すことができるようにします。
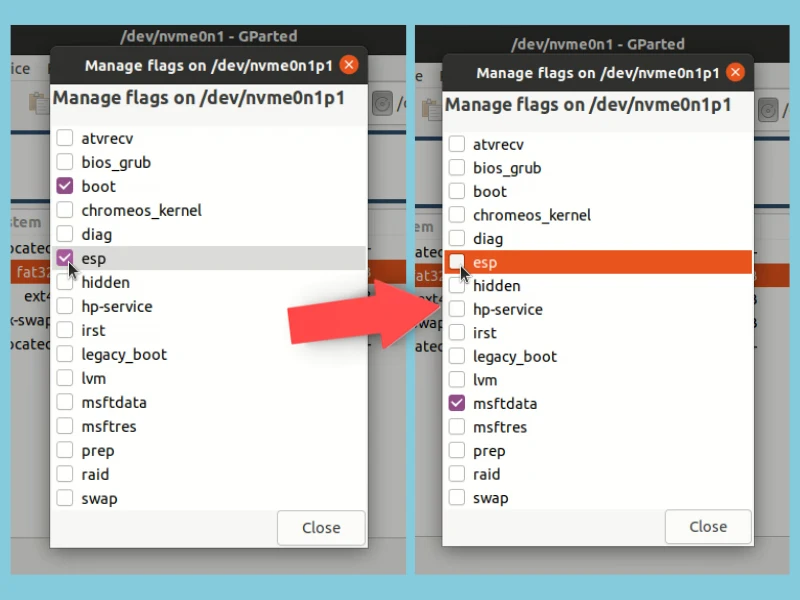
フラグの選択を解除すると、通常、msftdataフラグが追加され、そのままにしておくことができます。変更はすぐに有効になります。
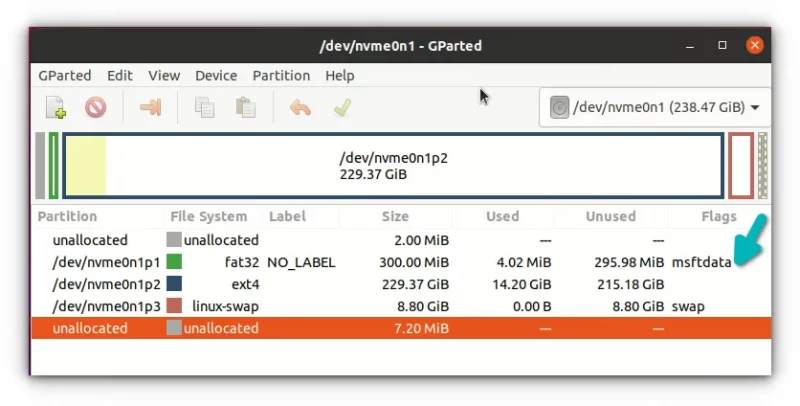
素晴らしい!これで、ライブシステムはESPパーティションを認識せず、したがってコンピューターの既存のブート設定を認識しません。今こそ、他のUSBへのUbuntuのインストールを開始するときです。
ステップ3:他のUSBにUbuntuをインストールする
もう一方の大容量USBも接続していることを確認してください。デスクトップにインストールUbuntuアイコンをダブルクリックします。
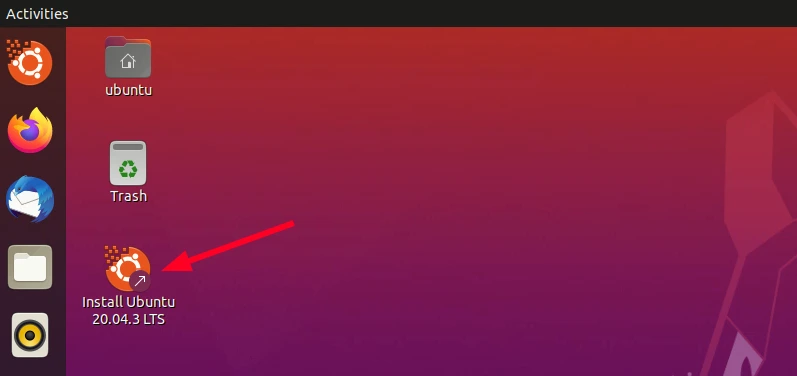
インストールが開始されます。キーボードのレイアウトと言語を選択する最初のいくつかの手順を実行できます。
覚えておいてください、私は最初にあなたにUbuntuをUSBにインストールするのにかなり長い時間がかかると言いましたか?このため、ブラウザと基本的なユーティリティが付属しているが、オフィスソフトウェア、メディアプレーヤーなどは含まれていない、最小限のインストールをここで行うことをお勧めします。後でインストールできます。
最小限のインストールを使用すると、USBにコピーするファイルが少なくなり、インストール時間が短縮されます。
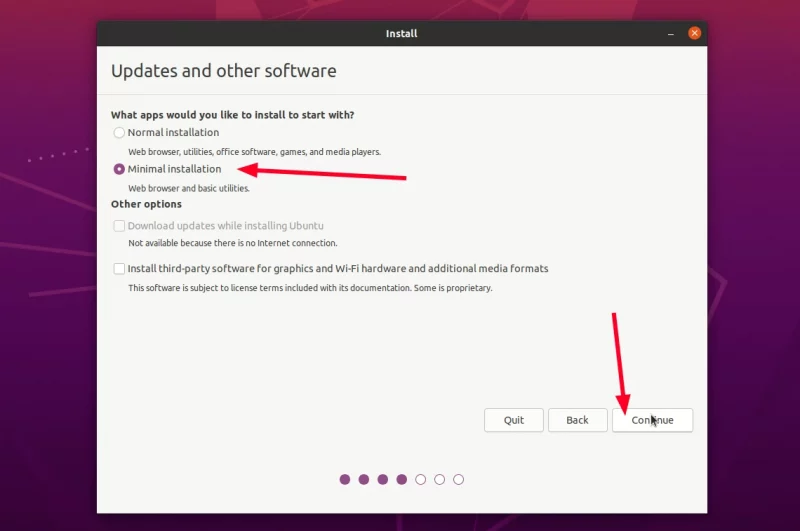
次の画面で、[その他]を選択します:
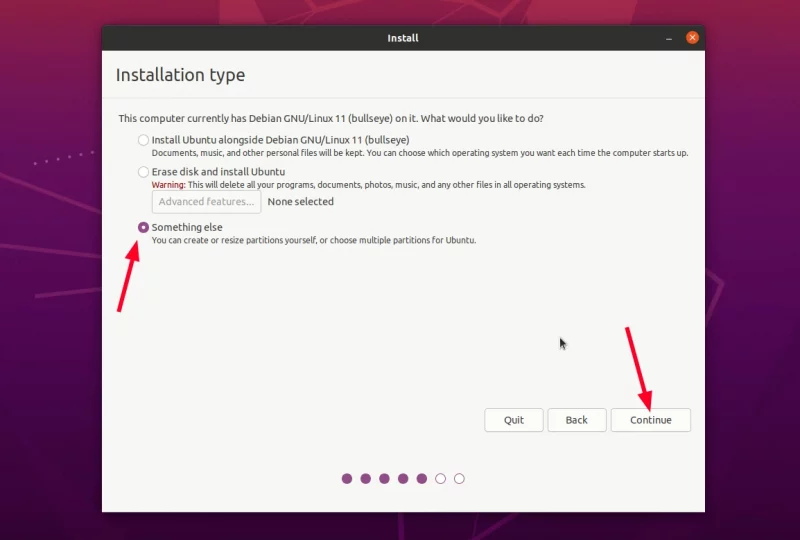
[インストールの種類]画面で、メインインターフェイスに一覧表示されているすべてのハードディスクとUSBディスクを確認できます。フラグが削除されているため、ハードディスクにESPパーティションが表示されていないことがわかります。
ここで確認する必要があるのは、「ブートローダーインストール用デバイス」に正しいUSB(大きい方のUSB)を選択したことです。ここでは、500 GBの容量(ラップトップのハードディスクよりも大きい)の外部Thunderbolt SSDを使用しています:
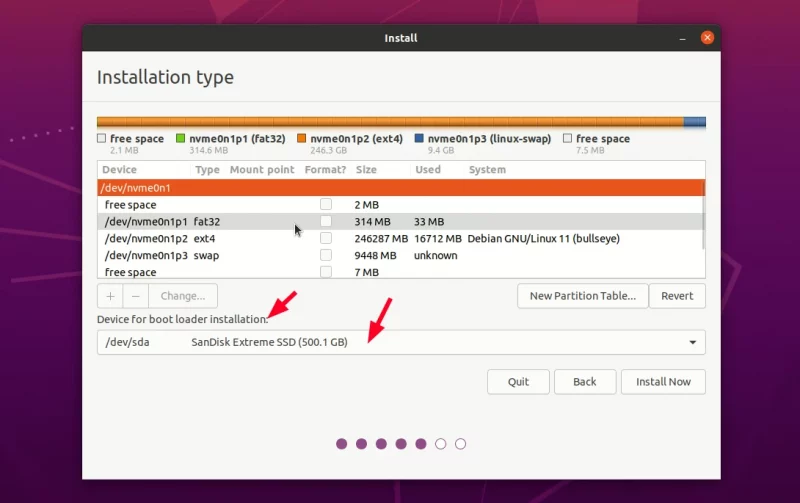
次に、大きい方のUSBを選択し、既存のパーティションを削除して、[–]ボタンをクリックして空き容量を増やします。
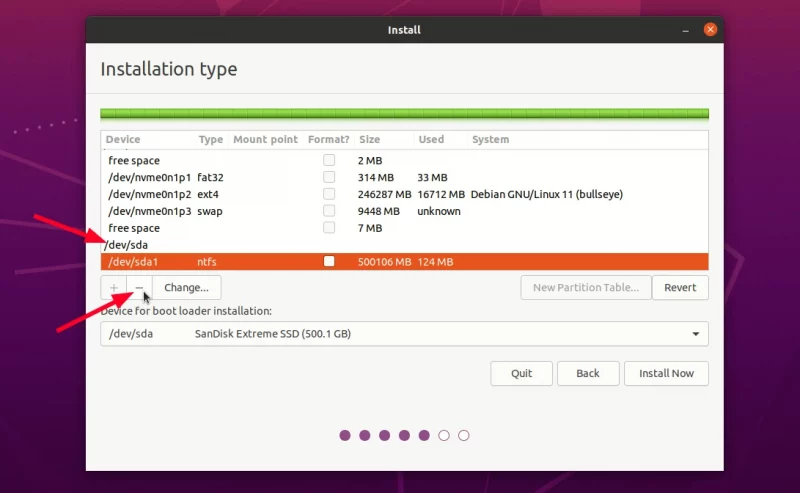
次に、作成した空き領域を選択し、+記号をクリックしてパーティションを作成します。
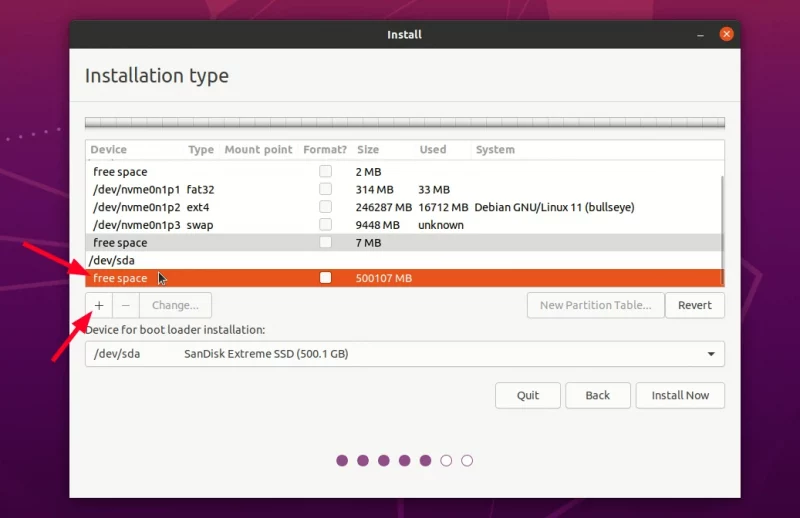
ブートローダーのESPとして最初のパーティションを作成します。
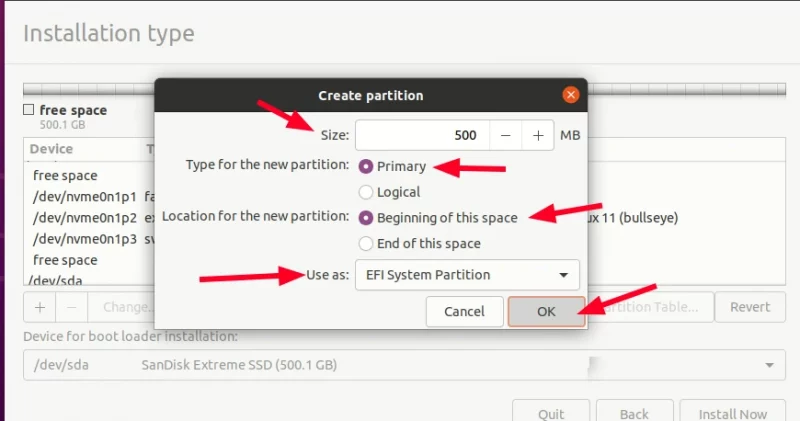
残りの空き領域を選択し、Ext4ファイルシステムでルートを作成します。ルート、スワップ、ホームを作成することもできますが、スワップを含むすべてをルートの下に保持することをお勧めします(swapfileに感謝します)。
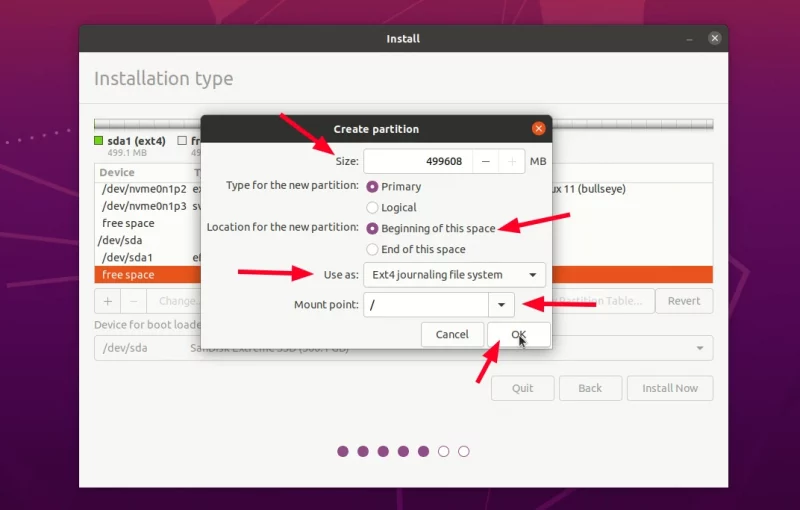
パーティションの準備ができたら、ブートローダーのインストールに外部USBが選択されていることを再確認してください。
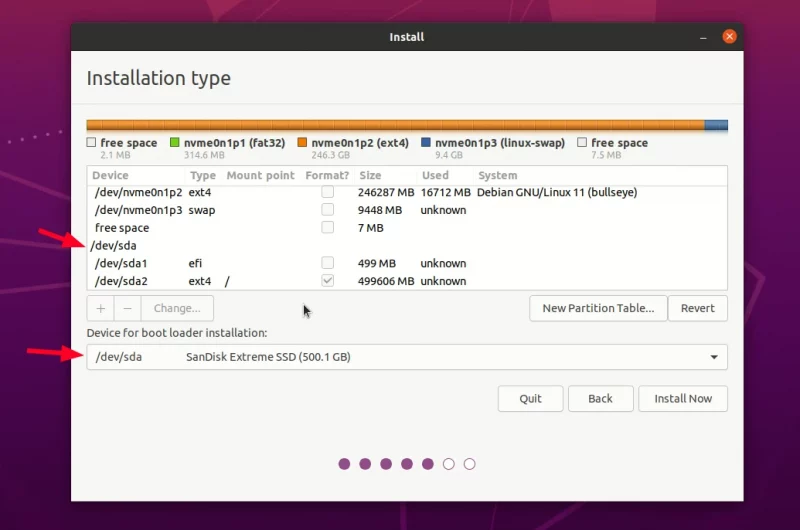
物事は良く見えています。インストールボタンを押して、通常のタイムゾーン設定を実行します。
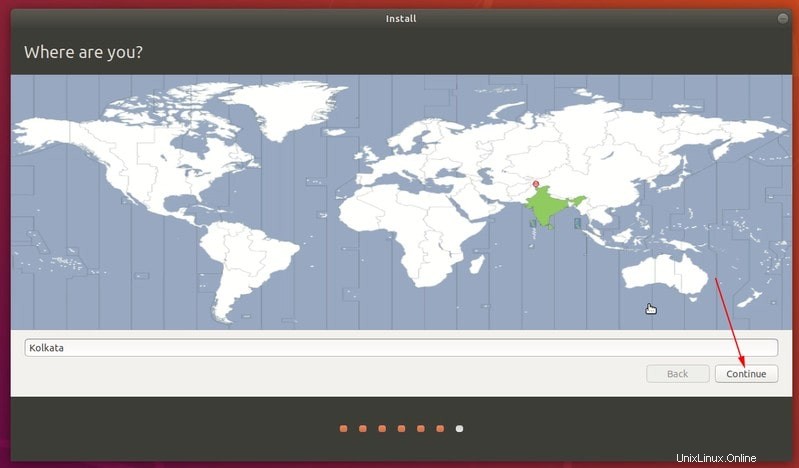
ユーザーとパスワードを作成するように求められます。
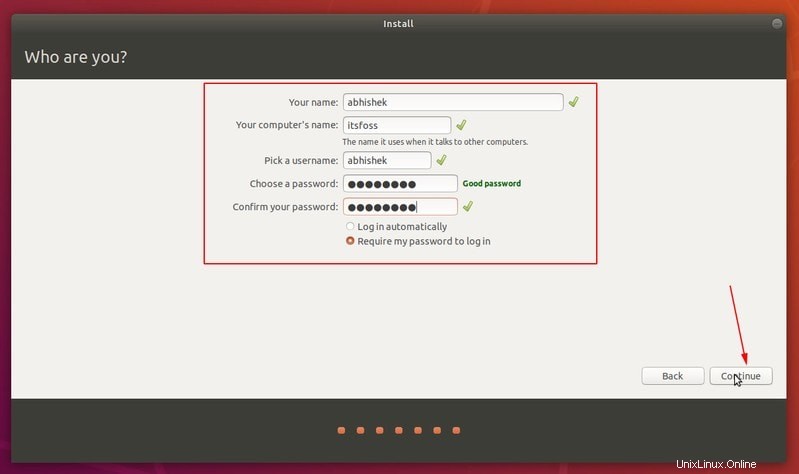
この後、それはすべて待つことの問題です。 Ubuntuをインストールしたことがある場合は、このインストールが通常よりも遅いと感じることは間違いありません。
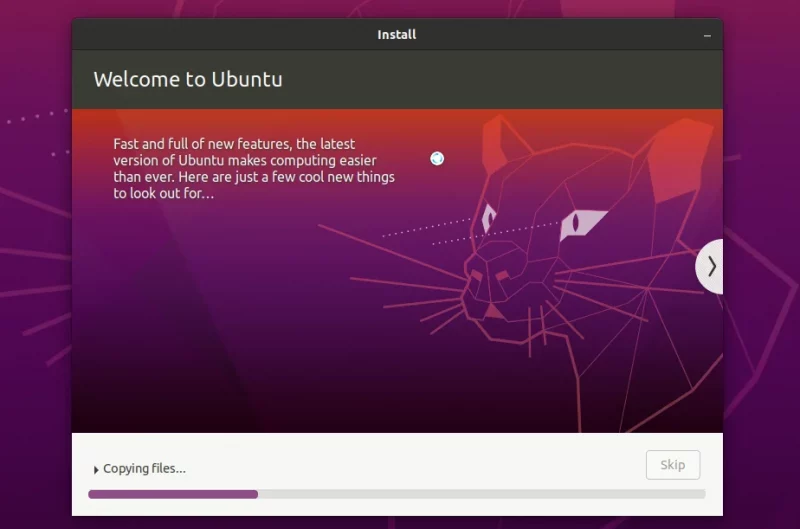
インストールが完了したら、すぐに再起動しないでください。 ESPパーティションを元の状態にリセットする必要があります。
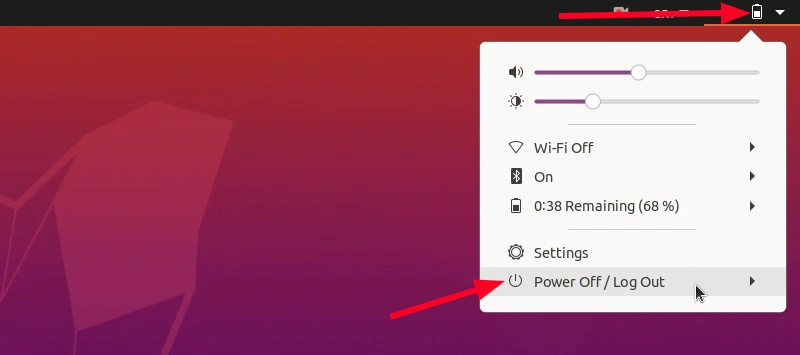
ステップ4:ESPパーティションでESPフラグを再度有効にします
もう一度Gpartedを起動します。システムのハードディスクを選択し、msftdataというラベルが付いたESPパーティションを右クリックします。 espフラグを選択すると、ブートフラグも自動的に選択されます。
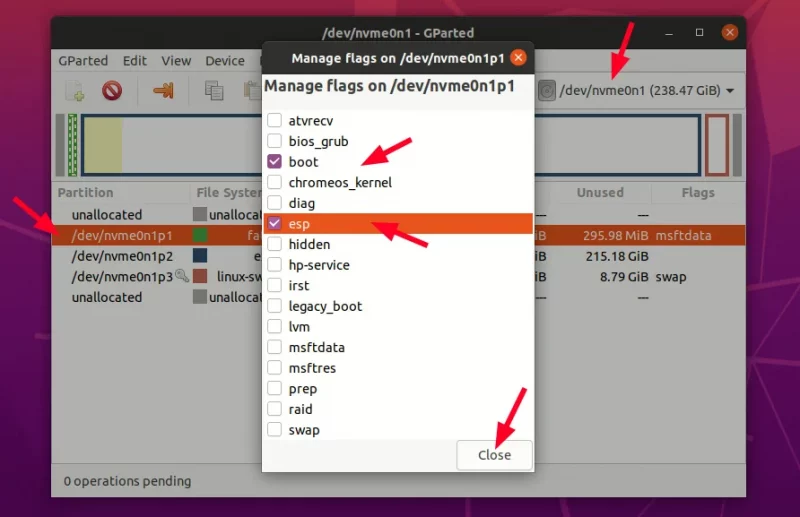
おめでとう!これで、実際のUbuntuがフラッシュドライブに正常にインストールされました。これで、ライブのUbuntuシステムをオフにできます。
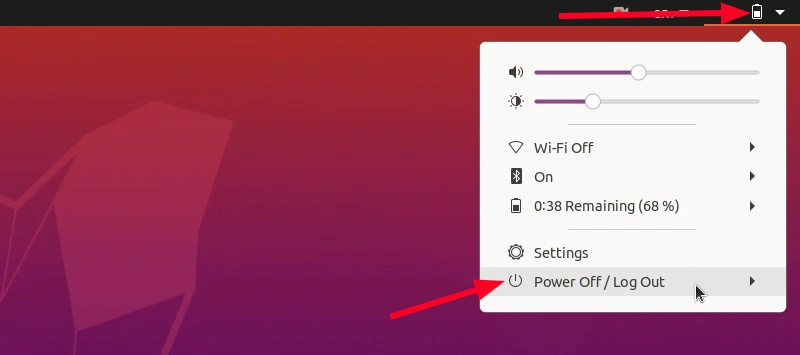
それは悪くないです。実際のシステムにはESPパーティションがないため、作成したばかりの外部USBがないと起動しません。
しかし、心配する必要はありません。あなたはまだライブUbuntuUSBを持っていますよね?もう一度起動します。 Gpartedを起動し、ディスクのESPパーティションで正しいフラグを有効にします。
パート3:任意のシステムでのUbuntuUSBの使用
作成したUSBは、USBから起動できる限り、どのコンピューターでも使用できます。つまり、セキュアブートを無効にする必要があります。
2つのシステムのUbuntuUSBを検証しました。1つは作成したシステムで、もう1つはこのプロセスで使用されていません。両方で機能しました。
このプロセスは、ライブUSBから起動する方法と似ています。システムの電源を入れ、システムの製造元のロゴが表示されたら、F2 / F10 / F12キーを押して起動設定にアクセスし、起動するUbuntuまたはUSBを選択します。 2つの名前のいずれか(またはそれ以上)で表示される場合があります。
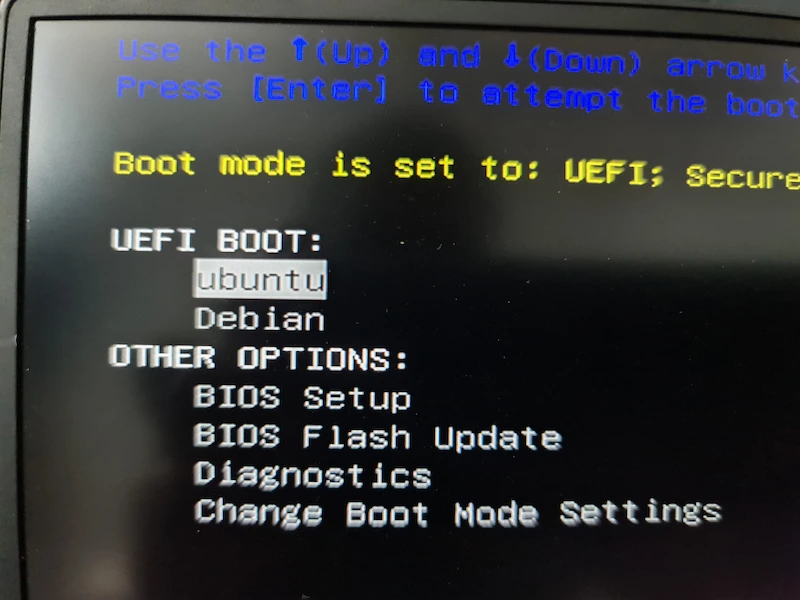
Ubuntu USBから起動すると、おなじみのGrub画面が表示され、Ubuntuを選択して使用できます。
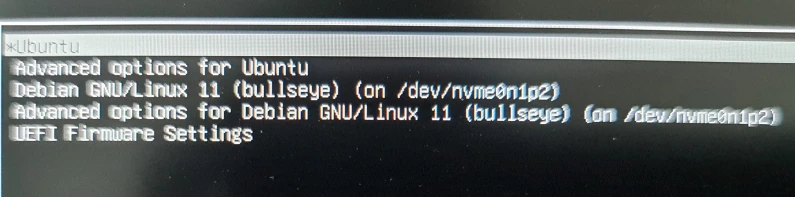
上記のGrub画面で何かに気づきましたか?このUbuntuUSBを作成するために、Debianがインストールされているシステムを使用しました。インストール中に、USB上の新しいESPパーティションは、Grub画面に表示されるようにDebianシステムにも注意を向けます。
このUSBを別のシステムで使用してDebianを起動しようとすると、エラーがスローされます。明らかに、新しいシステムにはDebianシステムがないためです。 USBへのUbuntuのインストールに使用したのと同じDebianシステムでUSBを使用すると、動作します。
あなたが強迫性障害を持っていない限り、グラブの余分なエントリはあなたを悩ませるべきではありません。その場合は、このUSBを起動し、Grub Customizerをインストールして、これらの追加エントリを削除します。それはあなた次第です。
もう1つ注意すべき点は、別のシステムでUbuntu USBから起動すると、いくつかのオプションを含むブルースクリーンが表示されることです。とにかくブートしてください。
最後にもう1つ残っているのは、USBドライブを元に戻すことです。
パート4:USBを通常の状態に戻す
これが2つのUSBを使用したものです。1つはライブUbuntu用で、もう1つは実際のUbuntuインストール用です。
後で通常のデータ転送にいずれかのUSBを使用する場合は、それらをフォーマットするのが困難になります。ライブUSBを作成すると、USBが奇妙な状態になり、オペレーティングシステムが直接フォーマットできないことがよくあります。
Gpartedが再び救助にやってくる。 Linux、Windows、macOSで利用できます。ダウンロードしてインストールし、USBのすべてのパーティションを削除し、NTFSまたはFAT32形式で新しいパーティションを作成してUSBをフォーマットします。
結論
ここでは、Ubuntuインストーラーから実際のESPパーティションを隠すという巧妙なトリックが重要なアイデアです。これは、ハードディスクを取り外したり、ブートを台無しにするよりも優れたソリューションです。
このトリックが気に入って、この詳細なチュートリアルがお役に立てば幸いです。
Linux on USBのインストールについてまだ質問がある場合は、コメントセクションで質問してください。回答を試みます。