2011年に設立されたZoomは、現在、ビデオ会議やオンライン会議で最も使用されているサービスの1つになっています。教育機関、企業、個人など、さまざまな職業の人々が日常業務にZoomを使用しています。これは、在宅勤務、オンライン講義の提供、オンライン試験の実施、ビジネス会議の開催などのための優れたツールになりました。
進行中のCOVID-19パンデミック危機は、世界の労働文化を新しい常態に変えました。企業は、必要なオンラインツールを使用するように訓練された従業員とともに、この文化を採用し始めています。これらのオンラインツールの中で、Zoomは、ビデオ会議やその他の関連する目的で最も支配的なプラットフォームの1つとして浮上しています。
Zoomは、Windows、Mac、Linux、Android、およびIOSにインストールできます。また、MozillaFirefoxおよびGoogleChromeのブラウザ拡張機能を提供するため、Zoomミーティングを開始またはスケジュールできます。一部のサービスは、基本ライセンスで無料で提供されます。プロおよびビジネスライセンスには、より高い値札が付いています。会議に参加するのにアカウントは必要ありません。
このガイドでは、Ubuntu20.04システムにZoomアプリをインストールする3つの異なる方法を紹介します。このハウツーガイドを始めましょう。
Zoomは、「会議ID」とも呼ばれる、会議ごとに9〜11桁の一意のIDを使用します。このIDは、Zoomミーティングに参加するすべての人に必要です。電話会議番号(招待状に記載)を使用して、固定電話または携帯電話から参加することもできます。参加したい人は、接続するために自分のデバイス(モバイル、デスクトップなど)のズームアプリにこの「会議ID」フィールドを入力する必要があります。ビデオおよびオーディオ機能のオンとオフを選択して、画面のみを共有できます。ミーティングは、Googleカレンダー、ZoomWebサイトを使用してスケジュールすることもできます
- コンピューターにインストールされているUbuntu20.04。
- 「sudo」権限を持つアカウント。
- インターネットへのアクセス。
これは、Zoomをインストールするためのほとんどの初心者にとって最も簡単で最も推奨される方法です。ズーム用のスナップパッケージは、https://zoom.usのDebianインストーラパッケージの非公式に再パックされたバージョンです。同じソースコードは、GitHubのhttps://github.com/ogra1/zoom-snapで入手できます。
以下の手順に従ってZoomをインストールします:
ステップ1.「UbuntuSoftware」アプリケーションを起動し、トップバーの左側の検索アイコンに「zoom」と入力します。
ステップ2.検索結果で、リストから「zoom-client」オプションを選択します。

手順3.[インストール]ボタンをクリックして、アプリケーションをインストールします。
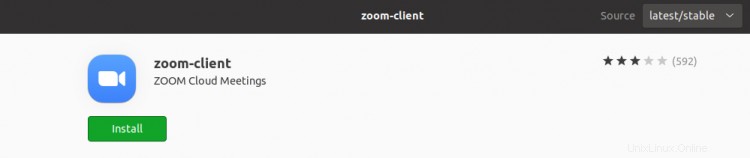
ステップ4.インストールすると、[アクティビティ]メニューからZoomを起動できます。
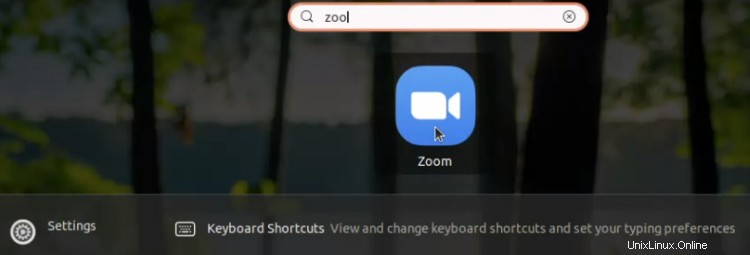
ズームのインストールにはスナップバージョンも利用できますが、これには最初にスナップをインストールする必要があります。このメソッドは、実際には上記のメソッドのコマンドラインバージョンです。 Ubuntu 20.04にsnapをインストールするには、次の2つのコマンドを発行するだけです。
sudo apt update
sudo apt install snapd
snapをインストールするもう1つの方法は、Ubuntu Software Center(snapdを検索)を使用することです。これは、Ubuntuにソフトウェアをインストールするのと同じです。 snapdがインストールされたら、ログアウトして再度ログインするか、システムを再起動します。これにより、スナップのパスが正しく設定されていることを確認できます。
手順1.次のコマンドを使用して、Ubuntu20.04のソフトウェアリポジトリを更新します。
sudo apt update
ステップ2.次のコマンドを使用して、Ubuntu20.04にインストールされているパッケージをアップグレードします。
sudo apt upgrade
ステップ3.snapコマンドを使用してZoomアプリケーションをインストールします。
sudo snap install zoom-client
このメソッドは、Zoomアプリケーションの最新バージョンをインストールします。 Zoomのダウンロードセンターには、Ubuntu、Debian、RedHat、Mintなどのさまざまな種類のLinux用の多くのインストーラーパッケージがあります。Linuxの種類、OSアーキテクチャ、OSバージョンを指定することで、インストーラーパッケージを選択できます。ドロップダウンリストから、64ビットOSと16.04以降のOSバージョンを備えたUbuntuを選択しました。
手順1.ターミナルを開き、次のコマンドを入力して、公式Webサイトから最新バージョンのZoomをダウンロードします。このコマンドは64ビットおよび16.04以降のUbuntu用です。
wget https://zoom.us/client/latest/zoom_amd64.deb
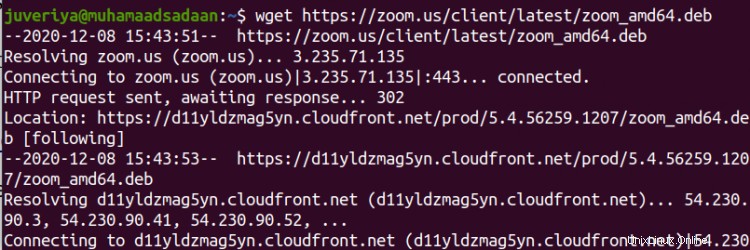
手順2..debパッケージをダウンロードした後、sudo権限で次のコマンドを実行してZoomアプリをインストールします。
sudo apt install ./zoom_amd64.deb

問題を防ぐために、同じディレクトリで上記の2つのコマンドを実行します。それ以外の場合は、端末にダウンロードしたファイルのパスを次のように指定します。
sudo apt install /path/to the/file/zoom_amd64.deb
ステップ3.これで、上記の方法に示すように、「zoom」と入力するか、[アクティビティ]メニューから、ターミナルからZoomアプリを起動できます。
このガイドでは、Ubuntu20.04にZoomアプリケーションをインストールする3つの異なる方法を見てきました。 Zoomを試してみたい場合は、最大100人の会議参加者を許可する無料枠を使用できます。
