COVID-19のパンデミックのために、あなたも自宅で仕事をしていますか?ほとんどの作業環境では、さまざまなビデオ会議ツールを使用して仮想会議を手配しています。ほとんどの作業環境で採用されている人気のあるツールの1つは、ズームです。 Zoomは、音声、ビデオ会議、チャット、およびウェビナー用のプラットフォームを提供し、最大100人のユーザーを無料でサポートします。 Windows、Linux、macOSシステムにデスクトップクライアントとして、AndroidまたはIOSを実行しているスマートフォンやタブレットのアプリとしてインストールできます。インストールせずに、WebインターフェイスからZoomを使用することもできます。
この記事では、UbuntuシステムにZoomをインストールする方法について説明します。 Zoomのインストールについて次のように説明します。
- APTパッケージマネージャー(コマンドライン)を使用
- スルースナップパッケージ(コマンドライン)
- Ubuntuソフトウェアセンター(コマンドライン)経由
インストールプロセスには、コマンドラインターミナルアプリケーションを使用します。コマンドラインターミナルを開くには、Ctrl + Alt+Tキーボードショートカットを使用できます。
注:
- Ubuntu 20.04LSTOSで手順とコマンドを実行しました。 Debianと以前のUbuntuリリースでもほぼ同じ手順に従うことができます。
- Ubuntuでパッケージをインストールまたは削除するには、rootユーザーまたはsudo権限を持つ標準ユーザーである必要があります
Apt Package Managerを介したZoomのインストール(コマンドライン)
すべてのタスクを実行するためにコマンドラインを好むユーザーのために、これを行う手順は次のとおりです。
Aptパッケージマネージャーを使用して、コマンドラインからZoomアプリケーションをインストールします。
1.まず、次のリンクからLinux用のZoomアプリケーションをダウンロードします。
https://zoom.us/download?os=linux
ドロップダウンリストからLinuxディストリビューションを選択します。次に、OSのアーキテクチャとバージョンを選択し、[ダウンロード]をクリックします。 ボタン。
または、ターミナルで次のコマンドを使用して、システムにZoomdebパッケージをダウンロードできます。
$ wget https://zoom.us/client/latest/zoom_amd64.deb
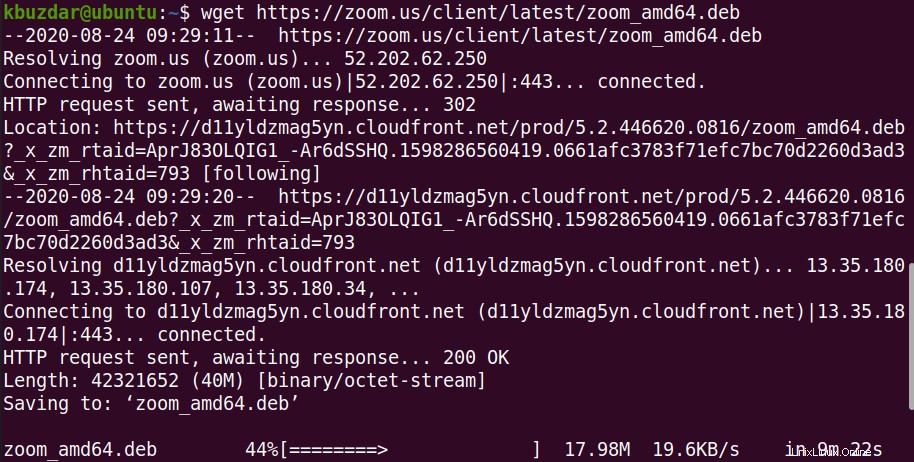
2.次に、ダウンロードしたZoomdebパッケージをインストールします。これを行うには、ターミナルで次のコマンドを使用します。
$ sudo apt install ./zoom_amd64.deb
パスワードの入力を求められたら、sudoパスワードを入力します。
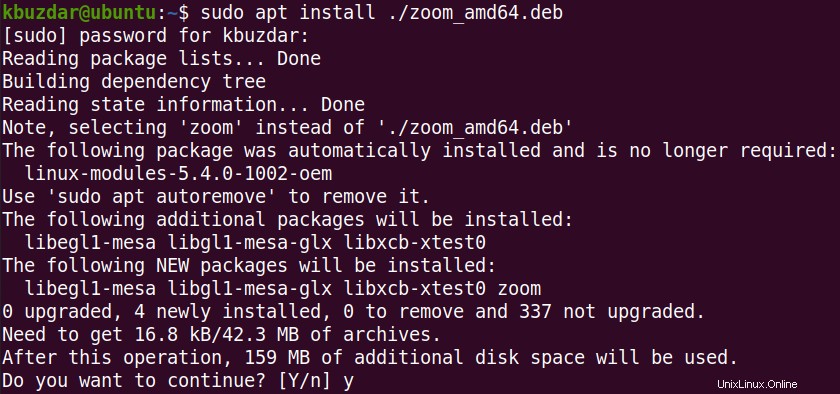
ここで、インストールを続行するかどうかを尋ねられます。 yを押して、インストールプロセスを続行します
インストールすると、ターミナルで次のコマンドを使用してZoomアプリケーションを起動できます。
$ zoom
これは、最初に起動したときのズームのデフォルトウィンドウです。ここから、Zoomアプリケーションにサインインして使用を開始できます。
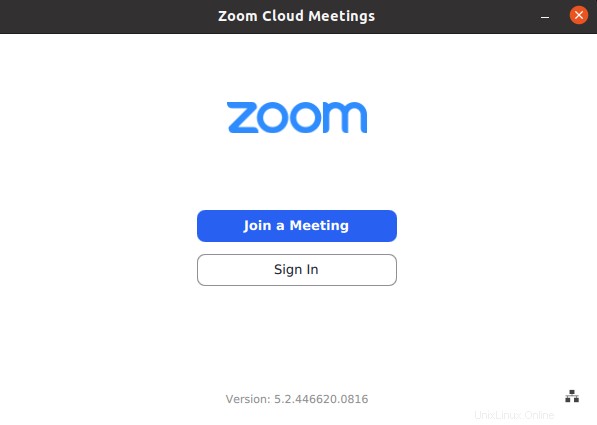
ズームのアンインストール
システムからZoomアプリケーションを削除する場合は、ターミナルで次のコマンドを使用して削除できます。
$ sudo apt remove zoom
ズームスルースナップパッケージのインストール(コマンドライン)
Zoomは、すべての依存関係がバンドルされたスナップパッケージとしても利用できます。 Zoom snapパッケージをインストールするには、システムにsnapdをインストールする必要があります。システムにまだインストールされていない場合は、ターミナルで次のコマンドを使用してインストールできます。
$ sudo apt install snapd
スナップしたら、Zoomスナップパッケージをインストールできます。これを行うには、ターミナルで次のコマンドを発行します。
$ sudo snap install zoom-client

インストールすると、ターミナルで次のコマンドを使用してZoomアプリケーションを起動できます。
$ zoom
ズームのアンインストール
システムからズームスナップアプリケーションを削除する場合は、ターミナルで次のコマンドを使用して削除できます。
$ sudo snap remove zoom
Ubuntu Software Center(GUI)を介したZoomのインストール
コマンドラインに慣れていない場合は、GUIメソッドを使用してZoomアプリケーションをシステムにインストールできます。これを行うには、以下の手順に従います。
1.まず、次のリンクからLinux用のZoomアプリケーションをダウンロードします。
https://zoom.us/download?os=linux
ドロップダウンリストからLinuxディストリビューションを選択します。次に、OSのアーキテクチャとバージョンを選択し、[ダウンロード]をクリックします。 ボタン。
2.ダウンロードしたdebパッケージを右クリックし、ソフトウェアインストールで開くを選択します。 。
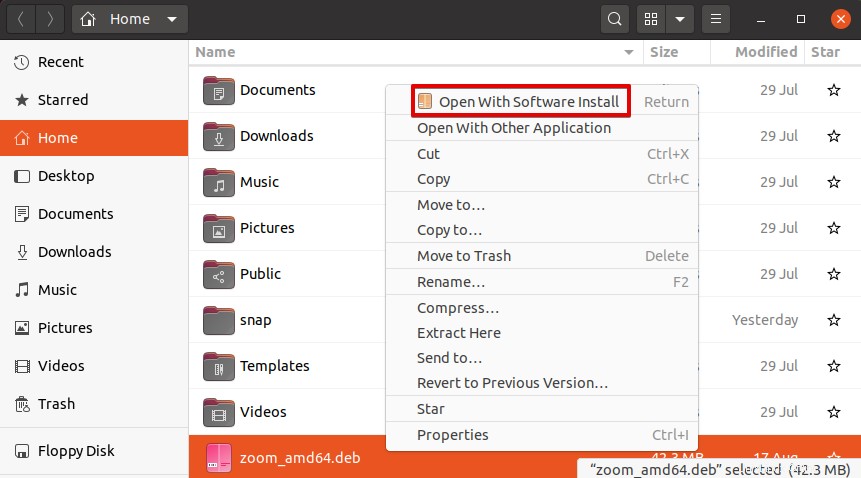
3.ZoomdebパッケージがUbuntuSoftwareCenterウィンドウで開き、次のビューが表示されます。 インストールをクリックします ズームパッケージをインストールするには、ボタンをクリックします。
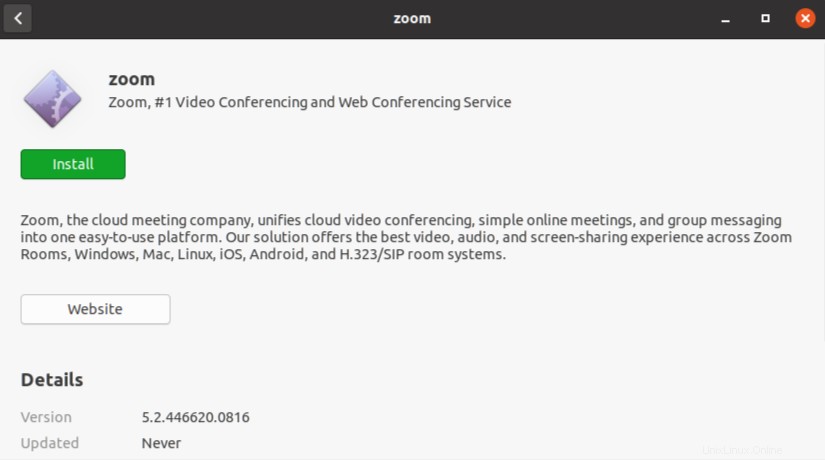
4.次の認証ダイアログボックスが表示されます。認証用のパスワードを入力し、認証をクリックします ボタンをクリックすると、Zoomのインストールが開始されます。
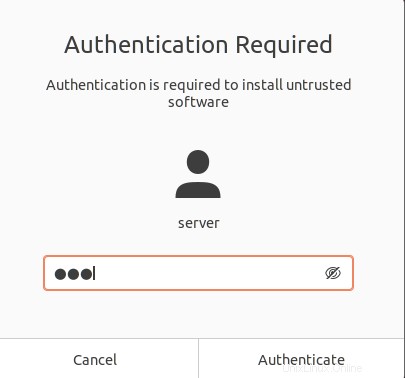
インストールが完了すると、次のウィンドウが表示されます。
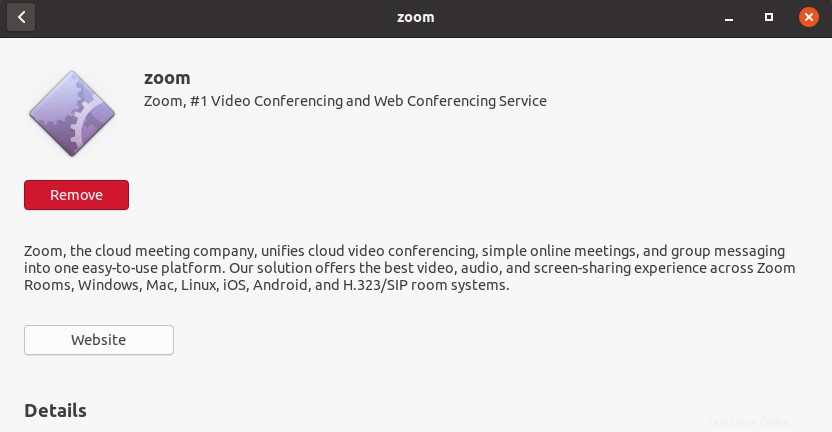
5.ターミナルで次のコマンドを入力するだけでZoomアプリケーションを起動できます。
$ zoom
GUIからズームを起動するには、キーボードのスーパーキーを押して、ズームと入力します。 表示される検索バーで。検索結果が表示されたら、Zoomアプリケーションアイコンをクリックして起動します。
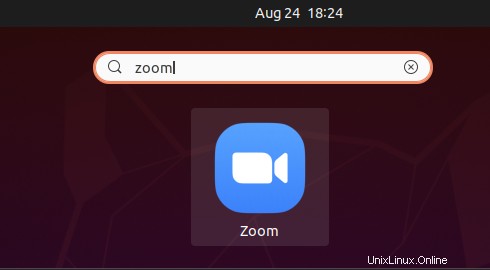
ズームのアンインストール
システムからZoomアプリケーションを削除したい場合は、UbuntuSoftwareCenterから削除できます。
まず、システムでUbuntuSoftwareCenterを起動します。 インストール済みに移動します タブ。ここに、インストールされているアプリケーションのリストが表示されます。 削除をクリックします Zoomアプリケーションの前にあるボタン。
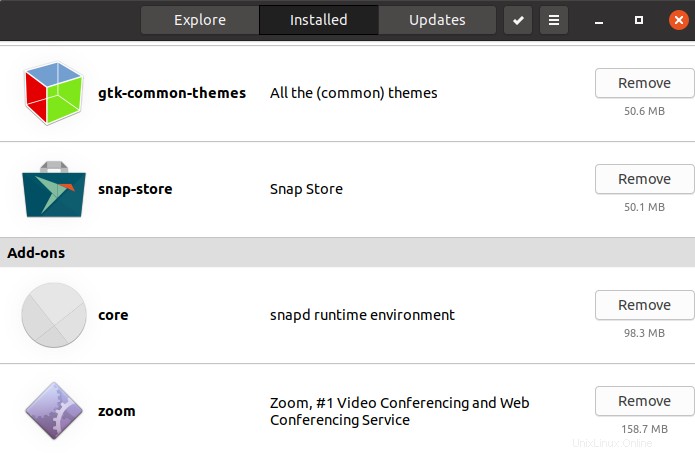
確認を求められたら、[削除]をクリックします ボタン。
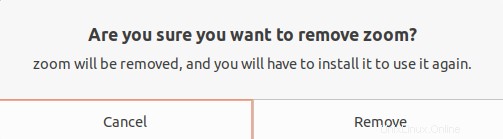
次に、次の認証ダイアログが表示されます。認証パスワードを入力し、[認証]をクリックします ボタンをクリックすると、Zoomアプリケーションがシステムから削除されます。
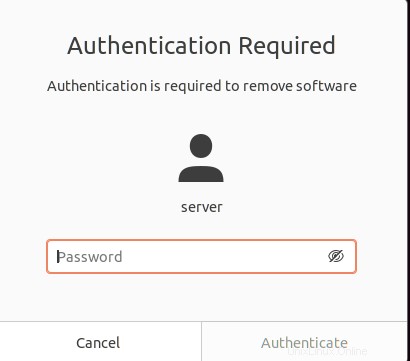
これですべてです。この記事では、Ubuntu20.04LTSにZoomをインストールする方法を学びました。コマンドラインとGUIの両方を含むさまざまな方法でZoomのインストールについて説明しました。使いやすさとインストールのしやすさに応じて、どちらも使用できます。