人とのコミュニケーションが簡単になりました。さまざまなオンライン通信プラットフォームを使用して、ユーザーはインスタントメッセージを送信したり、オンラインビデオ会議を行ったりすることができます。 Zoomは、オンラインミーティング、ビデオ会議、チャット画面共有タスクに使用される非常に人気のある安全な通信ソフトウェアアプリケーションです。 Android、Windows、Linux、Mac OSなど、あらゆる種類のオペレーティング環境にインストールできます。Zoomアプリケーションは、携帯電話、タブレット、デスクトップで使用できます。
この記事では、LinuxディストリビューションにZoomアプリケーションをインストールして構成する方法について説明します。この記事では、すべての手順がUbuntu20.04システムに実装されています。この記事を詳しく始めましょう!
前提条件
すべての管理コマンドを実行するには、sudoコマンドまたはroot権限が必要です。
Ubuntu20.04へのZoomアプリケーションのインストール
3つの異なる方法を使用してLinuxにZoomアプリケーションをインストールできます。
- GUI(グラフィカルユーザーインターフェイス)を使用してZoomをインストールする
- コマンドラインからZoomをインストールする
- スナップを使用してZoomをインストールする
次の記事では、両方の方法について1つずつ詳しく説明します。
GUI(グラフィカルユーザーインターフェイス)を使用してZoomをインストールする
URL https://zoom.us/download?os=linux
を使用してズームパッケージをダウンロードします。
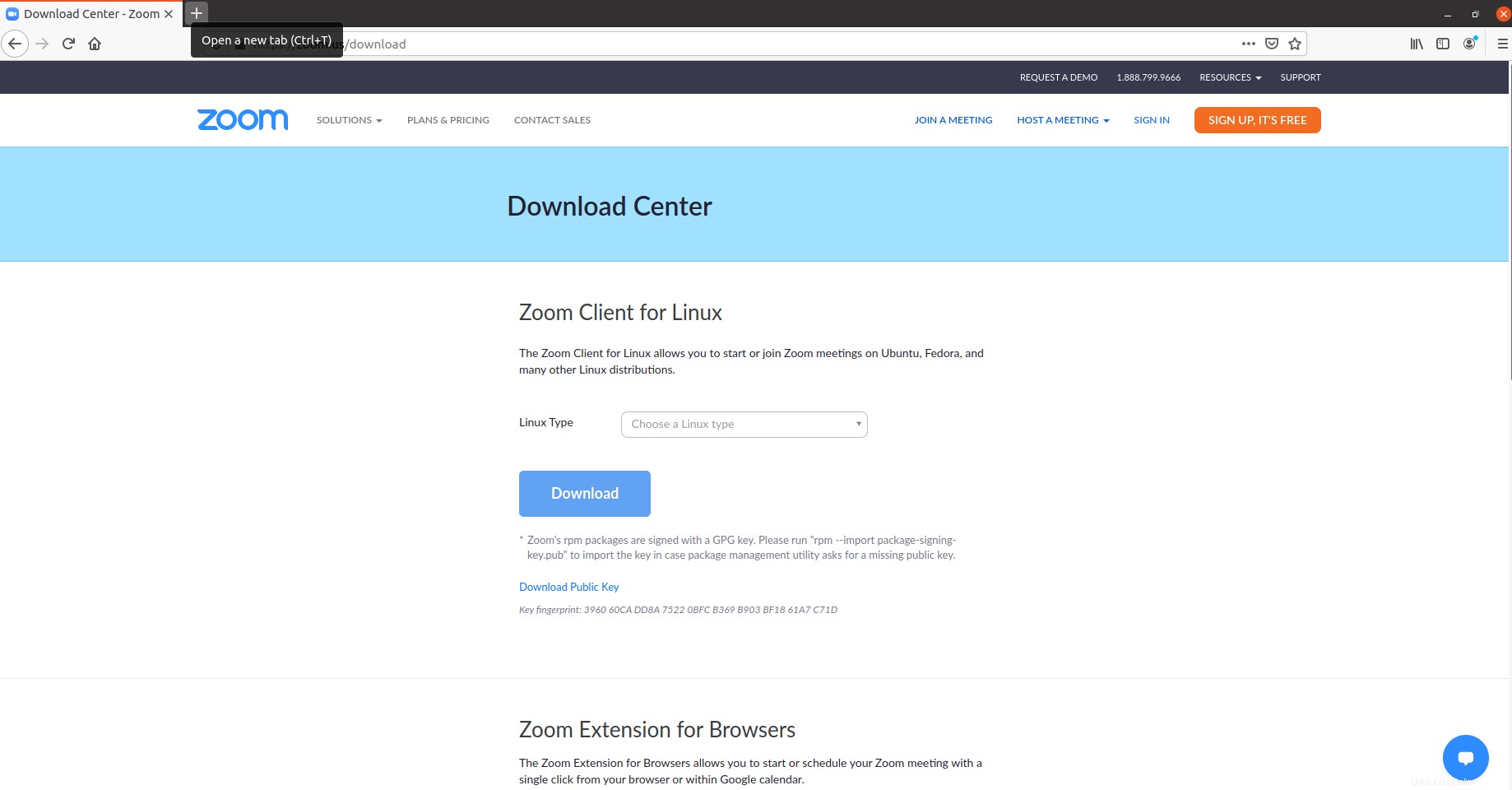
Linuxの種類を選択し、システム要件に応じてアーキテクチャを選択して、[ダウンロード]ボタンをクリックします。
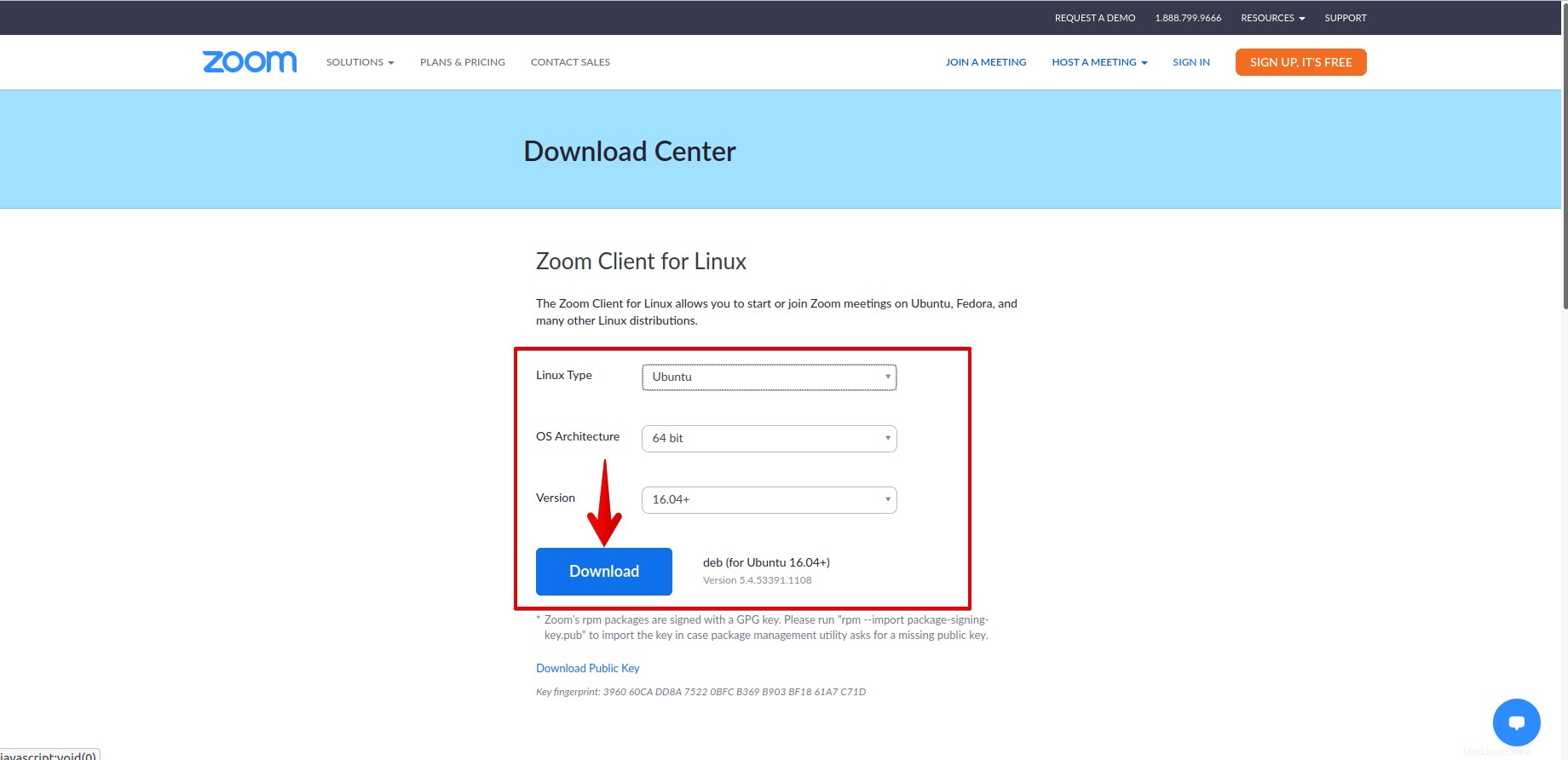
[ダウンロード]をクリックすると、ウィンドウにダイアログが表示され、[ファイルを保存]オプションを選択して、[OK]をクリックします。
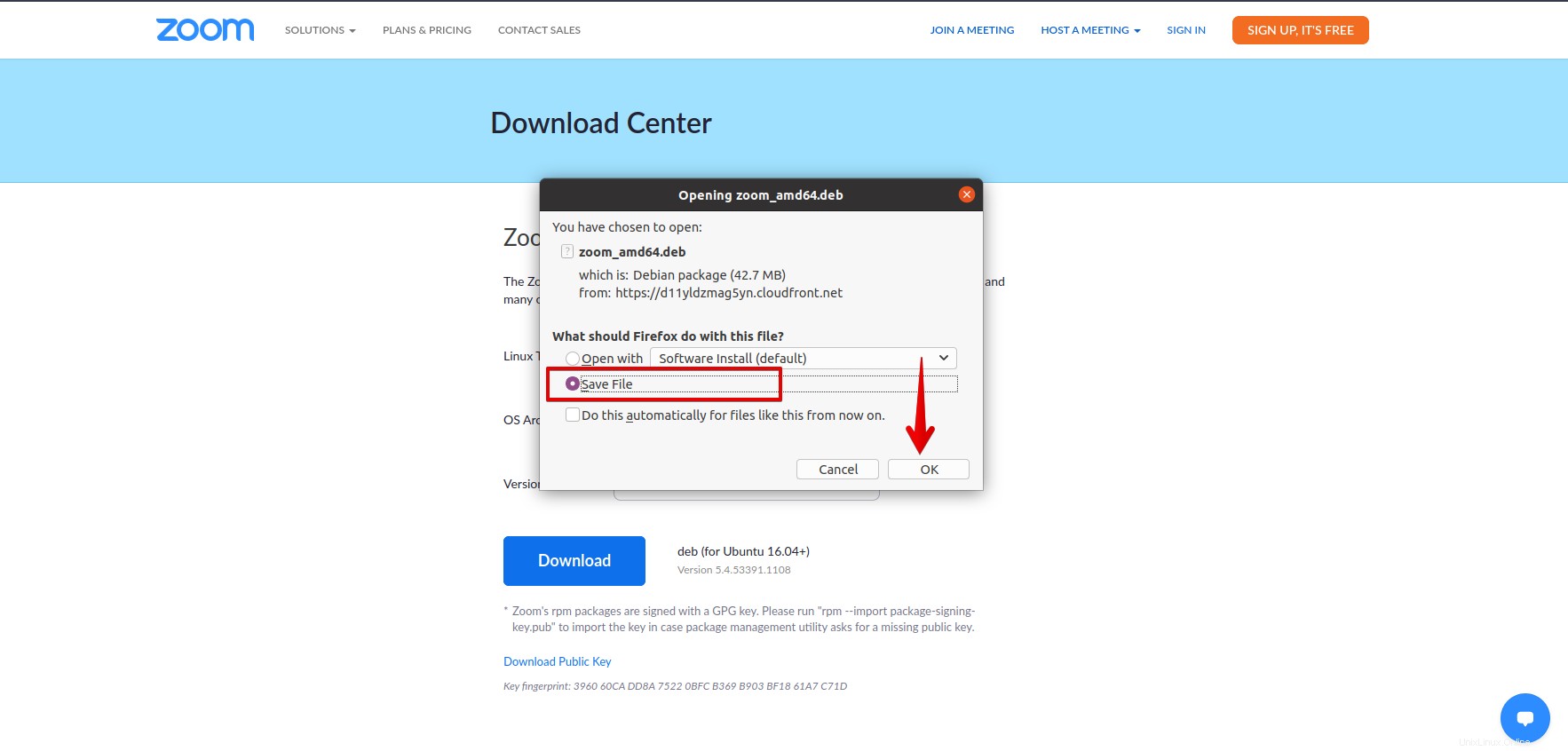
しばらくすると、ダウンロードプロセスが開始されます。ダウンロードプロセスが完了したら、「Downloads」ディレクトリに移動し、ダウンロードした.debパッケージを右クリックします。さらに、ドロップダウンメニューから[ソフトウェアインストールで開く]オプションを選択します。
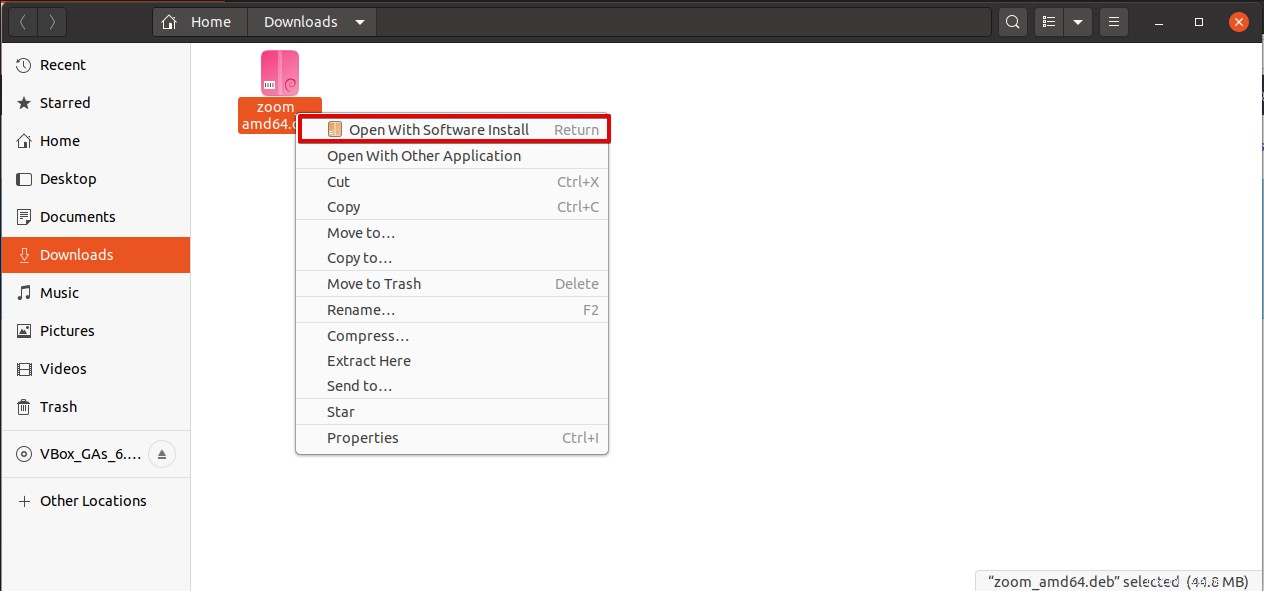
次のダイアログがデスクトップに表示されます。次に、[インストール]ボタンをクリックし、管理者パスワードを入力してインストールを続行します。
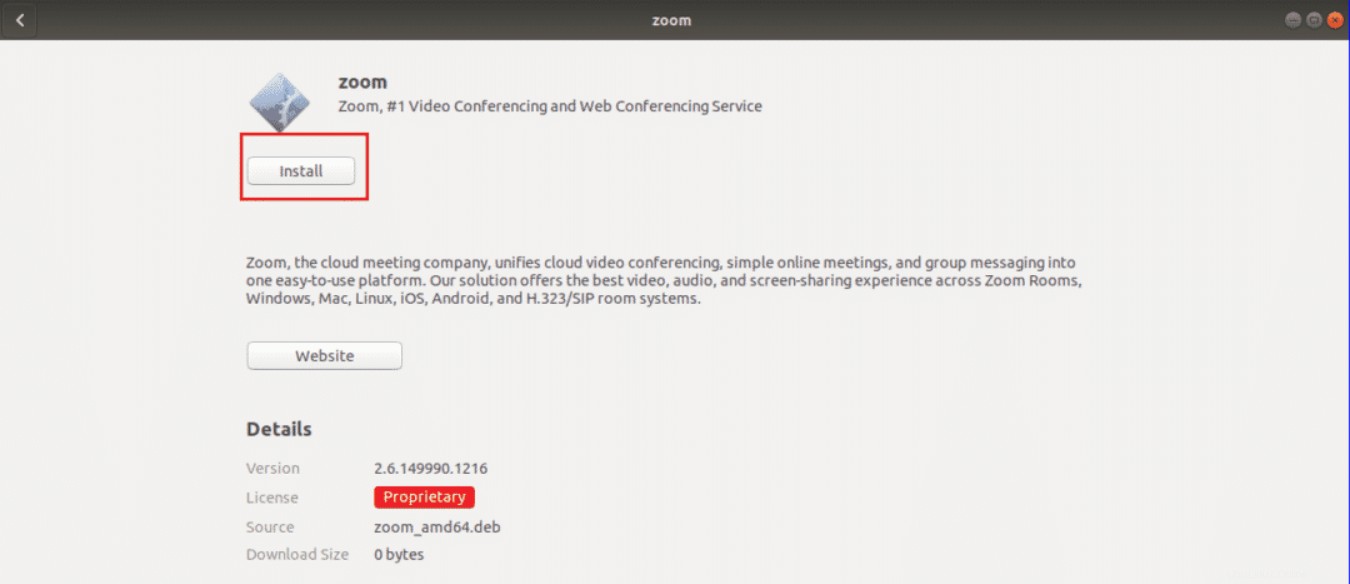
コマンドラインからZoomをインストールする
Linuxユーザーで、Ubuntu20.04オペレーティングシステムに精通している場合。次に、次のような簡単な手順で、ターミナルからZoomをインストールできます。
ステップ1:Zoom.debパッケージをダウンロードする
「Ctrl+Alt + t」キーボードショートカットを使用してターミナルを開き、ターミナルで次のコマンドを入力して最新のZoom.debパッケージをダウンロードします。
$ wget https://zoom.us/client/latest/zoom_amd64.deb
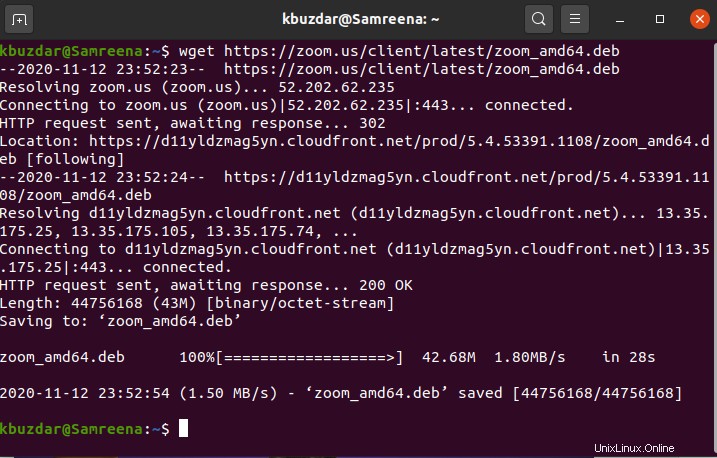
ステップ2:Zoom.debパッケージをインストールする
ダウンロードが完了したら、次のコマンドを使用して、ダウンロードしたパッケージに移動し、システムにZoomをインストールします。
$ cd Downloads
$ sudo apt install ./zoom_amd64.deb
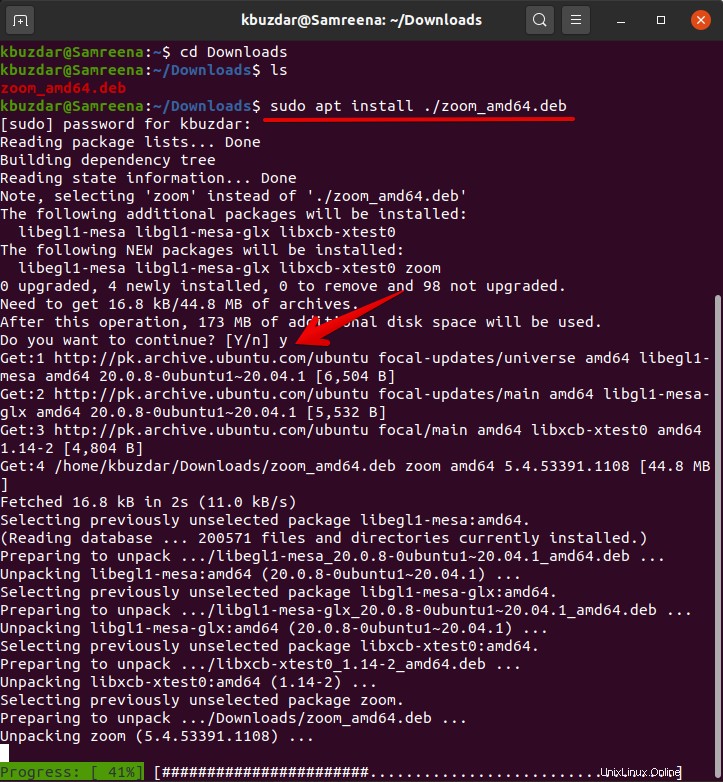
ステップ3:ズームを起動する
Zoom isアプリケーションのインストールが完了したら、ターミナルで次のコマンドを入力して起動します。
$ zoom
または、アプリケーション検索バーから起動することもできます。 [アクティビティ]セクションをクリックして、検索バーに「ズーム」と入力します。次の結果がデスクトップに表示されます:
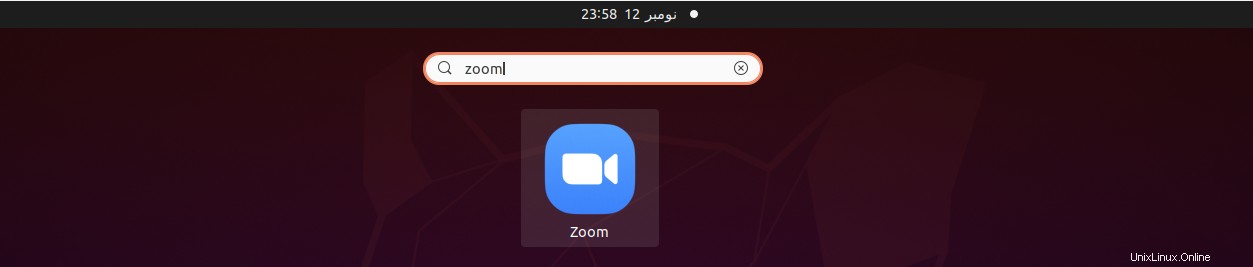
ズームアプリケーションアイコンをクリックして起動します。システムに次のウィンドウが表示されます。
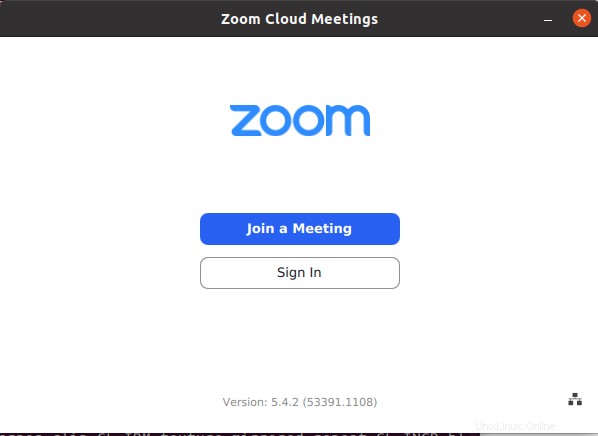
ズームの削除またはアンインストール
Zoomを使用したくない場合は、このアプリケーションをアンインストールすることもできます。次のコマンドを入力して、Zoomアプリをアンインストールします。
$ sudo apt remove zoom
スナップを使用してZoomをインストールする
スナップパッケージマネージャーを使用してズームをインストールできます。この目的のために、端末で次のコマンドを入力します。
$ sudo apt install snapd
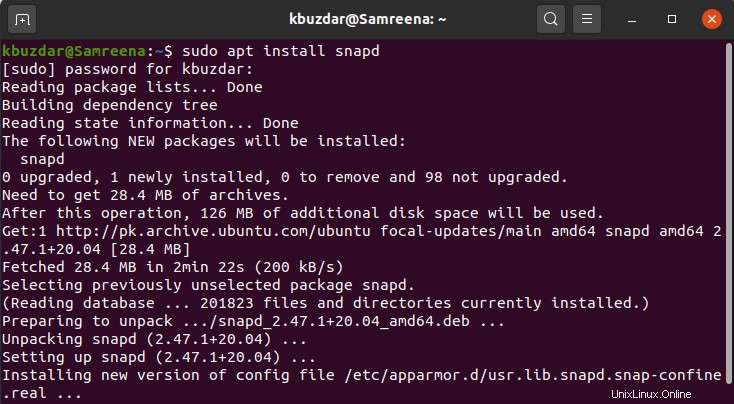
次に、次のコマンドを入力して、snapアプリケーションを使用してシステムにzoom-clientをインストールします。
$ sudo snap install zoom-client

スナップを使用して、次のコマンドを入力してズームアプリケーションをアンインストールすることもできます。
$ sudo snap remove zoom
結論
この記事では、Ubuntu20.04システムにズームをインストールするための3つの異なる方法を示しました。使いやすさと便利さに応じて、これらすべてから1つの方法に従うことができます。これで、ズーム会議に参加してサインインして楽しむことができます。