簡単な説明:この記事では、UbuntuLinuxに最新のEclipseバージョンをインストールする簡単な方法を紹介します。
プログラミングに興味がある場合は、いつでも昔ながらのテキストエディタを使用してプログラムを作成することを選択できます。これは、ファイル数が少ない小さなプロジェクトや、小さなスクリプトやスニペットを作成する場合に機能します。
しかし、本格的なプログラミングを検討している場合や、それほど小さくないプロジェクトに取り組んでいる場合は、通常のテキストエディタでそれを削減することはできません。使用しているプロジェクトまたは言語のタイプに応じて、ファイル構造、構文の強調表示、デバッグ、コンパイル、およびその他の必要なものを整理するためのツールが必要になります。
そこで、統合開発環境、つまりIDEが登場します。IDEは、シームレスな開発のためのさまざまなツールと特定のプログラミング言語を組み合わせたものです。通常、シンタックスハイライトを備えたコードエディタ、コンパイラやインタプリタ、デバッグツール、およびその特定の言語で動作するために必要なその他の機能が含まれています。多言語対応のIDEも利用できます。
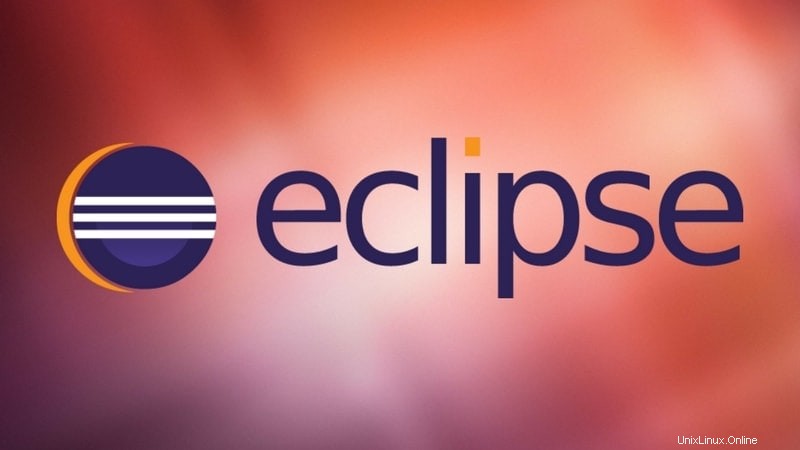
注: システムにJavaがインストールされていることを確認してください。ガイドに従って UbuntuLinuxにJavaをインストールする 。
Eclipseは、主にJava開発に使用されるそのようなIDEの1つです。また、C ++、PHPなどの他の言語でも使用できます。他の言語のサポートは、既存のインストールに追加することも、個別のEclipseパッケージとしてインストールすることもできます。
プログラミングには他の最新のオープンソースコードエディタを使用できますが、私に言わせれば、私は常にEclipseに投票します。そこで、今日は、最新バージョンのEclipseをUbuntuにインストールする方法を見ていきます。
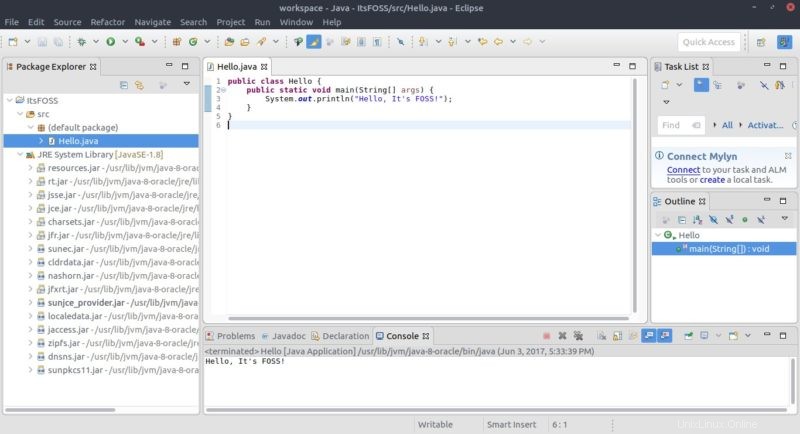
UbuntuLinuxへの最新のEclipseのインストール
aptパッケージマネージャーは、Ubuntuで古いバージョンのEclipseを提供します。これが、 sudo apt install eclipseの使用をお勧めしない理由です。 。
Eclipseは、公式のPPAや、最新バージョンをUbuntuにインストールする簡単な方法を提供していません。ただし、Ubuntuまたはその他のLinuxディストリビューションにEclipseを簡単にインストールするために従うことができる2つの簡単な方法について説明します。
方法1:Snapを使用したEclipseのインストール[Easy]
Linuxで利用可能なスナップパッケージをインストールできます。ターミナルまたはUbuntuのソフトウェアセンターからインストールできます。
UbuntuでSoftwareCenterアプリケーションを開き、Eclipseを検索して、そこからインストールします。
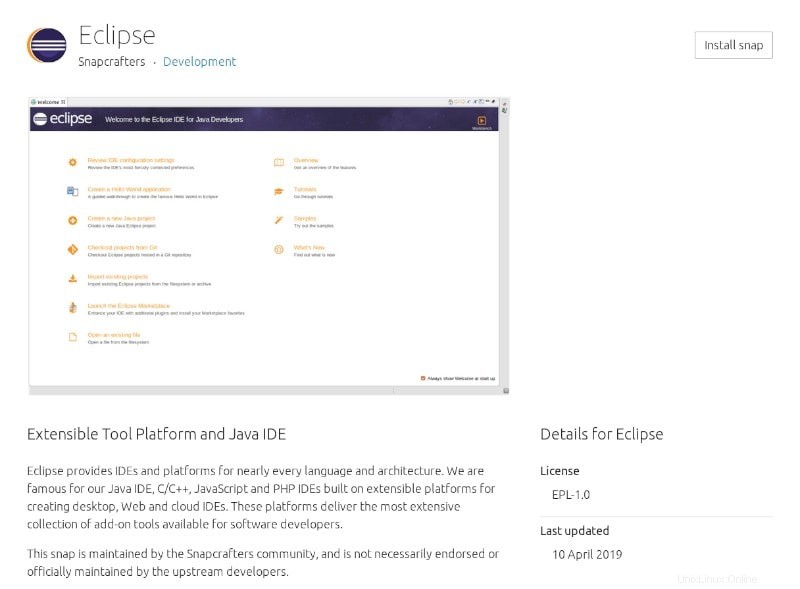
Linuxディストリビューションでのスナップパッケージのサポートについて不明な点がある場合は、スナップパッケージの使用に関するガイドもあります。
ターミナルからインストールする場合は、次のように入力する必要があります。
sudo snap install eclipse --classic
方法2:公式パッケージからのEclipseのインストール[やや複雑]

「パッケージ」と利用可能なインストーラーを混同しないように注意してください。 Eclipseの最新パッケージはここにあります。
ダウンロードしたEclipseパッケージを保存するためのデフォルトのストレージパスとして、ディレクトリ「Downloads」を想定していることにも注意してください。別のパスを使用している場合は、一連の手順のファイルパスを置き換えてください。
したがって、Linux用のパッケージをダウンロードしたら、以下の手順に従ってインストールを完了してください。
1.ターミナルを起動し、次のコマンドを入力します。
cd /opt
2.次に、次のコマンドを入力して、ダウンロードしたパッケージをこのディレクトリに抽出する必要があります。
sudo tar -xvzf ~/Downloads/eclipse-jee-2019-09-R-linux-gtk-x86_64.tar.gz
3.ファイルを抽出した後、メニューエントリを作成する必要があります(Eclipseを検索すると、アプリドロワーにアイコンが表示されます)。次に入力する内容は次のとおりです:
sudo gedit eclipse.desktop
基本的に、ここでショートカットアイコンのファイルを作成しています。次に、Eclipseを起動するためのショートカットを設定する必要があります。したがって、テキストエディタが開いたら、次の情報を入力して保存します(下に書かれている内容をコピーして貼り付けます):
[Desktop Entry] Name=Eclipse Type=Application Exec=/opt/eclipse/eclipse Terminal=false Icon=/opt/eclipse/icon.xpm Comment=Integrated Development Environment NoDisplay=false Categories=Development;IDE; Name[en]=Eclipse Name[en_US]=Eclipse
4.テキストエディタを閉じ、次のコマンドを入力してショートカットアイコンを有効にします。
sudo desktop-file-install eclipse.desktop
そして、それだけです!
これで、アプリドロワーでEclipseを検索し、起動するだけです。
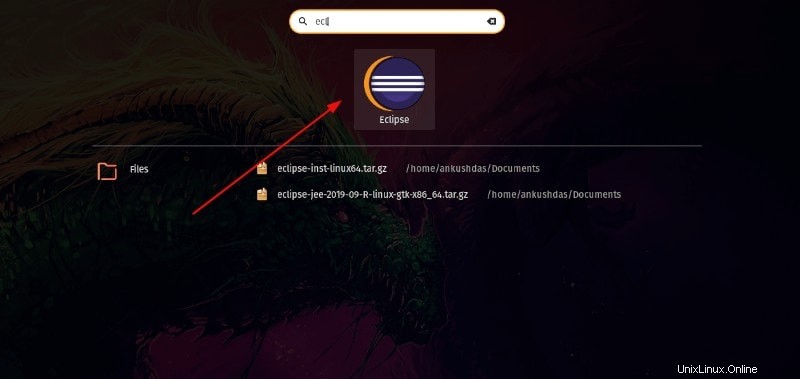
まとめ
LinuxターミナルでJavaプログラムを実行できますが、それは面倒です。 EclipseなどのIDEを使用して、コーディングプロセスを高速化します。
私の手順に従ってインストールで問題が発生した場合は、下のコメントでお知らせください。
また、Eclipseを初めて使用する場合、またはEclipseについて詳しく知りたい場合は、Eclipseの公式Webサイトにアクセスして、あらゆる種類のドキュメントとガイドを見つけることをお勧めします。
おー!ダークテーマのファンなら、追加のプラグインを使用してEclipseのカラーテーマを変更できます。 Eclipseでのコーディングをお楽しみください。