はじめに:
VLCは、Android、iOS、Windows、Mac、Linuxなどのすべての有名なオペレーティングシステムで最も一般的に使用されているメディアプレーヤーの1つです。効率的で強力なビデオ再生機能とは別に、トリミングなどの基本的なビデオ編集機能もあります。そのため、本日、VLCで動画をトリミングする方法をご紹介することにしました。
注:VLCでビデオをトリミングする手順は、Ubuntu20.04で実行されています。ただし、これらの手順は、Linux Mint 20、Debian 10、CentOS 8などの他のLinuxディストリビューションでも完全に機能します。また、システムにVLCがすでにインストールされていることを前提としています。そうでない場合は、ここをクリックしてください。
Ubuntu 20.04のVLCでビデオをトリミングする方法:
Ubuntu 20.04のVLCでビデオをトリミングするには、以下に示す最も簡単な手順を実行する必要があります。
ステップ1:VLCがUbuntu 20.04システムにインストールされているかどうかを確認します:
まず最初に。 VLCでビデオのトリミングを開始する前に、VLCがUbuntu20.04システムにインストールされていることを確認する必要があります。次のコマンドを実行して、これを確認できます。
vlc --version

VLCがUbuntu20.04システムにインストールされる場合、このコマンドを実行すると、以下に示す画像で強調表示されているように、そのバージョンとその他の詳細が表示されます。
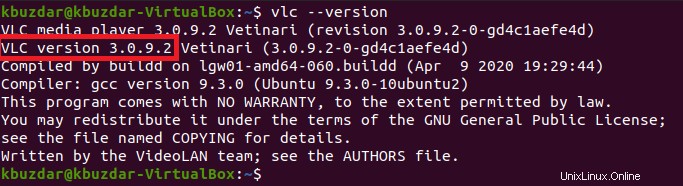
ステップ2:トリミングするサンプルビデオをダウンロードまたは検索します:
さらにトリミングしたい30秒のサンプルビデオがありました。このビデオは、/ home/videosディレクトリにあります。次の画像では、そのビデオのアイコンも強調表示しています。 VLCでトリミングするために任意のビデオを撮ることができます。
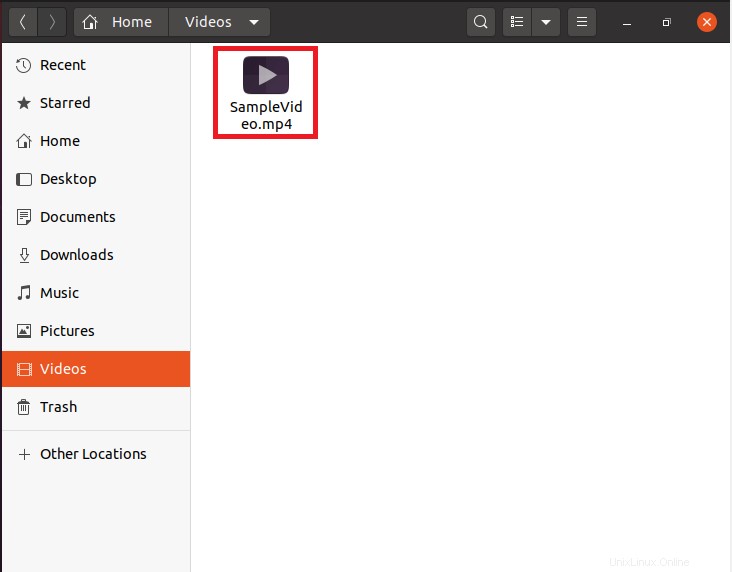
ステップ3:Ubuntu 20.04ターミナルを介してVLCを起動します:
次に、VLCを起動する必要があります。これは、ターミナルから以下のコマンドを実行して実行します。
vlc

このコマンドを実行すると、次の画像に示すように、VLCメディアプレーヤーがUbuntu20.04ですぐに起動します。
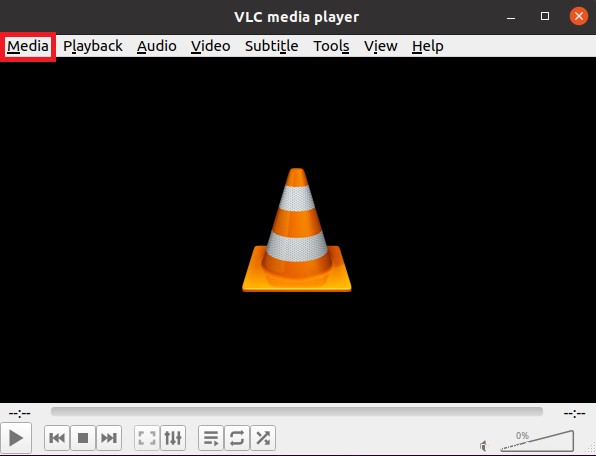
ステップ4:VLCでトリミングするビデオファイルを開きます:
次に、サンプルビデオをVLCで開いてトリミングします。そのために、ステップ#3で上に示した画像で強調表示されているように、VLCウィンドウの[メディア]タブをクリックします。
[メディア]タブをクリックすると、下の画像で強調表示されているように、[ファイルを開く]オプションを選択するメニューが起動します。
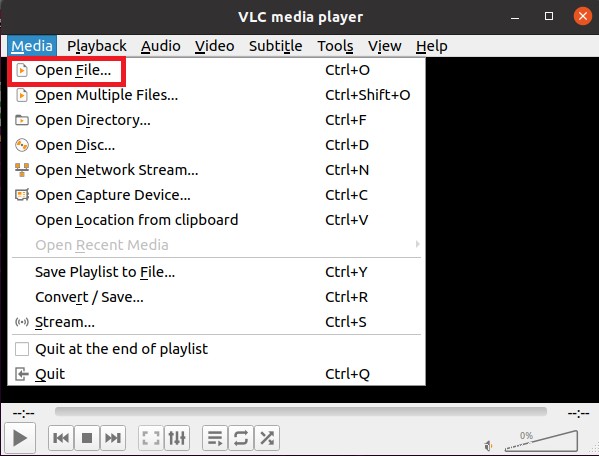
これを行うと、コンピュータシステムを参照して、目的のビデオを見つけることができます。選択したら、[開く]ボタンをクリックできます。
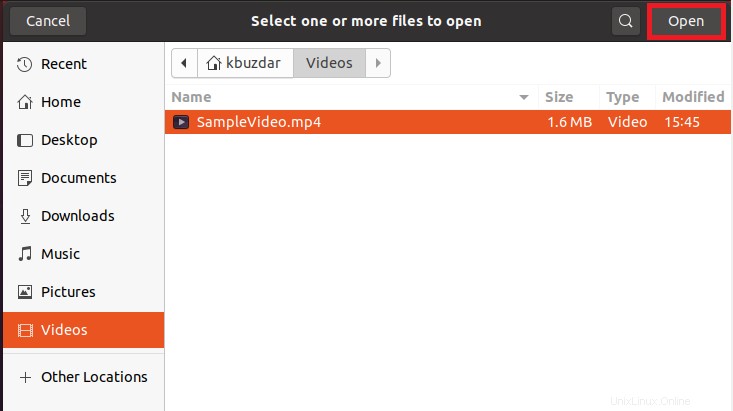
このボタンをクリックすると、選択したビデオがVLCメディアプレーヤーですぐに開きます。次の画像で強調表示されているこの動画の合計再生時間を確認することもできます。
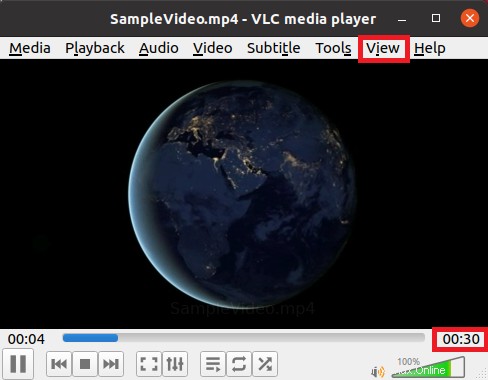
ステップ#5:VLCの高度な制御を有効にする:
ビデオをVLCメディアプレーヤーで開いたら、ビデオをトリミングできるVLCの高度なコントロールを有効にする必要があります。そのために、ステップ4で上に示した画像で強調表示されているように、VLCウィンドウの[表示]タブをクリックします。
[表示]タブをクリックすると、下の画像で強調表示されているように、[詳細コントロール]オプションをチェックするメニューが起動します。
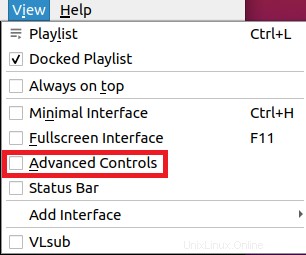
これを行うと、次の画像で強調表示されているように、高度なVLCコントロールが[再生]ボタンのすぐ上に表示されます。

ステップ#6:VLC Advanced Controlsを使用してビデオをトリミングする:
次に、有効な高度なコントロールを使用してビデオをトリミングします。そのために、まず、トリミングを開始するポイントで、すでに実行中のビデオを一時停止します。下の画像で強調表示されているように、[再生]ボタンをクリックすると、ビデオを一時停止できます。
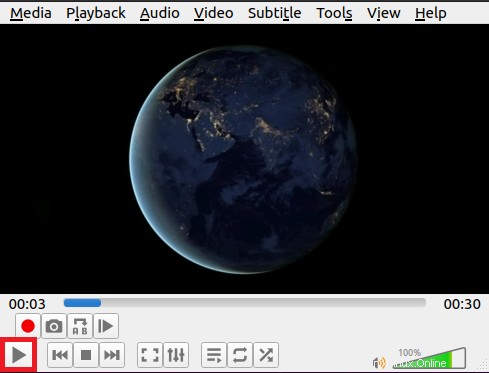
(トリミングの)開始点を選択したら、[詳細コントロール]パネルの赤い[記録]ボタンをクリックしてから、もう一度[再生]ボタンをクリックしてビデオの再生を開始する必要があります。次の画像では、[記録]ボタンと[再生]ボタンの両方が強調表示されています。
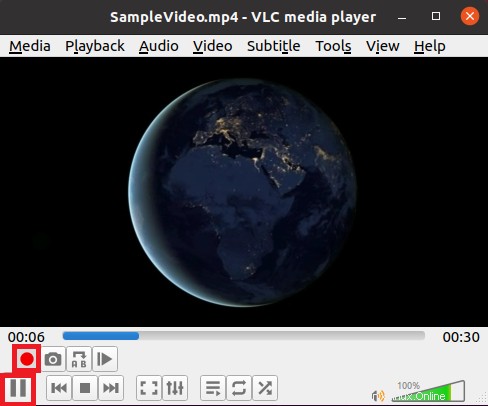
トリミングを停止したい場所からビデオのそのポイントに到達したらすぐに、赤い[記録]ボタンをもう一度クリックして記録を停止し、次に[再生]ボタンをもう一度クリックして画像で強調表示されているビデオの再生を停止する必要があります。以下に示します:
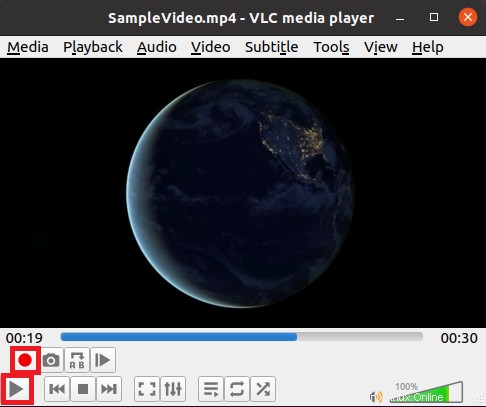
まだ気付いていないかもしれませんが、VLCで目的のビデオを正常にトリミングできました。
ステップ#7:サンプルビデオがトリミングされているかどうかを確認します:
次に、トリミングされたビデオが正常に保存されたかどうかを確認する必要があります。ここで注意すべき点は、VLCでトリミングされたすべてのビデオが/ home/videosディレクトリに保存されていることです。したがって、最近トリミングされたビデオを見つけるには、そのディレクトリに移動する必要があります。トリミングされたビデオは、次の画像で強調表示されています:
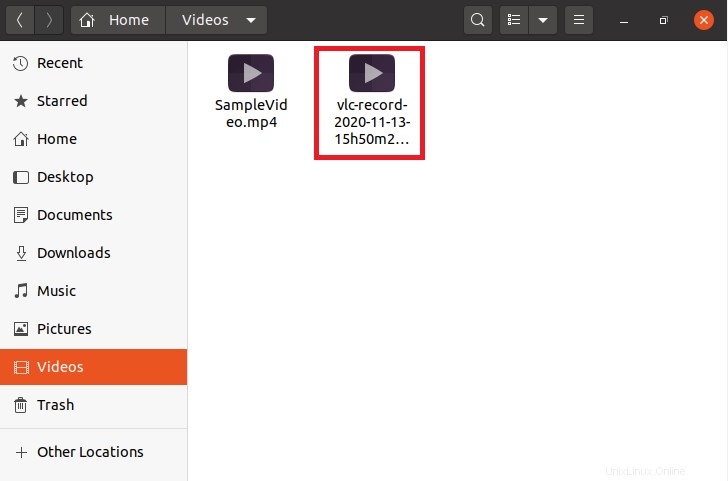
実際にトリミングされているかどうかを確認するために、VLCメディアプレーヤーでこのビデオを開き、その長さから、正常にトリミングされていることを確認できます。 (元のビデオの長さは30秒でしたが、トリミングされたビデオの長さは13秒です)。
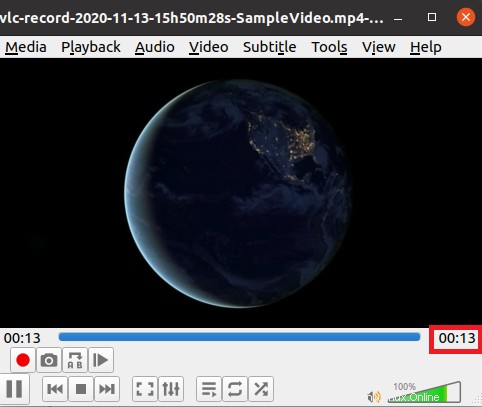
結論:
この記事で説明されている超高速の方法に従うことで、VLCメディアプレーヤーを使用しながら、必要な数のビデオを簡単にトリミングできます。繰り返しになりますが、これらの手順はUbuntu 20.04で実行されていますが、他のLinuxディストリビューションも使用できます。