はじめに:
LibreOfficeは、LinuxおよびWindowsオペレーティングシステムで動作するように設計されたMicrosoftOfficeの無料のオープンソース代替手段です。通常、LibreOfficeユーティリティにはLinuxオペレーティングシステムがプリインストールされていますが、システムに最新バージョンをインストールした場合にのみ可能になる最新機能を利用したい場合があります。したがって、今日は、Ubuntu20.04に最新バージョンのLibreOfficeをインストールするすべての方法を検討します。
Ubuntu 20.04に最新のLibreOfficeをインストールする方法:
最新バージョンのLibreOfficeをUbuntu20.04にインストールするには、以下の3つの方法のいずれかに従うことができます。
方法#1:スナップパッケージの使用:
Snapパッケージを使用してUbuntu20.04に最新のLibreOfficeをインストールするには、以下に示す手順に従う必要があります。
Ctrl + Tを押すか、[アクティビティ]メニューでターミナルを検索して、ターミナルを起動します。 Ubuntu20.04の端末を次の画像に示します。

ターミナルを起動した後、LibreOfficeのインストールを簡単に続行できるようにシステムを更新する必要があります。ターミナルで次のコマンドを実行すると、システムを更新できます。
sudo apt update

「update」コマンドを実行すると、端末に次のような出力が表示されます。
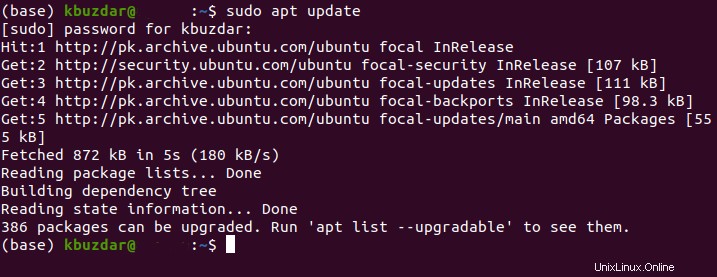
アップデートが完了したら、ターミナルで次のコマンドを実行して、Ubuntu20.04に最新バージョンのLibreOfficeをインストールする必要があります。
sudo snap install libreoffice

インストールが完了するまでしばらく時間がかかります。その後、下の画像に示すように、端末にインストールされているLibreOfficeのバージョンを確認できます。

方法2:Flatpakユーティリティの使用:
Flatpakは、パッケージをインストールおよび管理するためにLinuxオペレーティングシステムによって提供される非常によく知られたユーティリティでもあります。このユーティリティを使用して最新バージョンのLibreOfficeをUbuntu20.04にインストールするには、以下に示す手順に従う必要があります。
まず、ターミナルで次のコマンドを実行して、FlatpakパッケージマネージャーをUbuntu20.04システムにインストールする必要があります。
sudo apt install Flatpak

Flatpakパッケージマネージャーがシステムにインストールされると、端末は次の画像に示す出力を生成します。
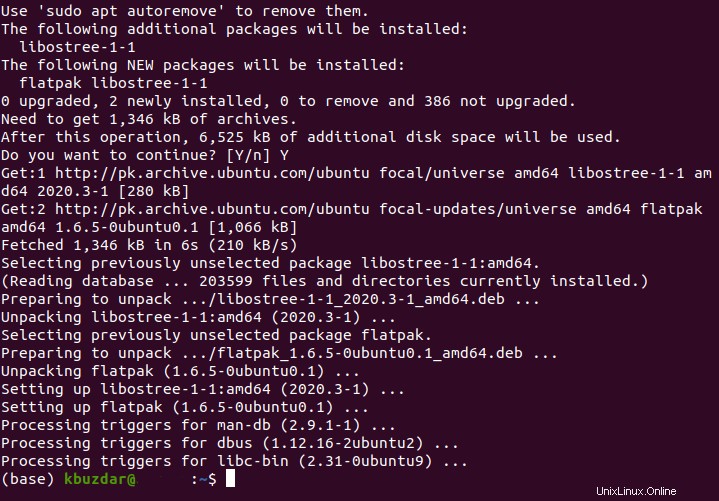
システムにFlatpakをインストールした後、ターミナルで次のコマンドを実行します。
flatpak install flathub org.libreoffice.LibreOffice

このコマンドの実行には時間がかかります。その後、Ubuntu20.04システムに最新バージョンのLibreOfficeがインストールされます。
方法#3:パーソナルパッケージアーカイブ(PPA)の使用:
これは、Ubuntu20.04システムに最新バージョンのLibreOfficeをインストールするもう1つの方法です。以下に説明する手順を実行する必要があります:
ステップ#1:PPAリポジトリを追加する:
Ubuntu 20.04システムにPPAリポジトリを追加するには、ターミナルで次のコマンドを実行する必要があります。
sudo apt-add-repository ppa:libreoffice/libreoffice-7-0

このコマンドを実行した後、下の画像に示すようにプロンプトが表示されたら、実行中にEnterキーを押す必要があります。
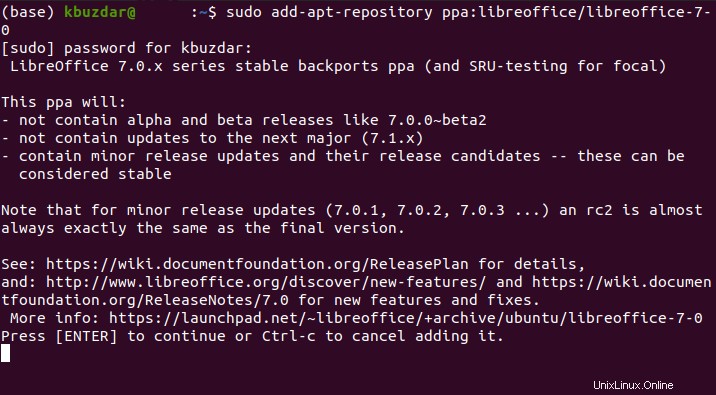
PPAリポジトリがUbuntu20.04システムに正常に追加されると、端末に次の出力が表示されます。
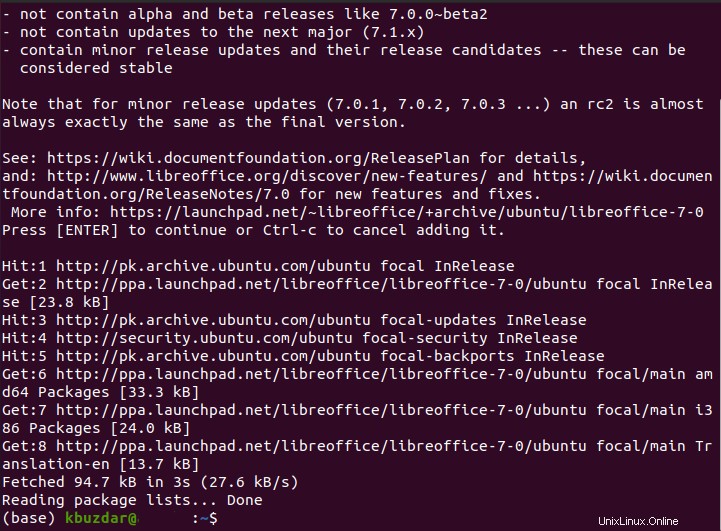
ステップ2:LibreOfficeのインストール:
PPAリポジトリを追加した後、ターミナルで次のコマンドを実行して、Ubuntu20.04に最新バージョンのLibreOfficeをインストールする必要があります。
sudo apt install libreoffice

このコマンドの処理中に、インストールをスムーズに実行できるように、端末に「Y」と入力してからEnterキーを押す必要があります。これは、以下に示す画像でも強調表示されています:
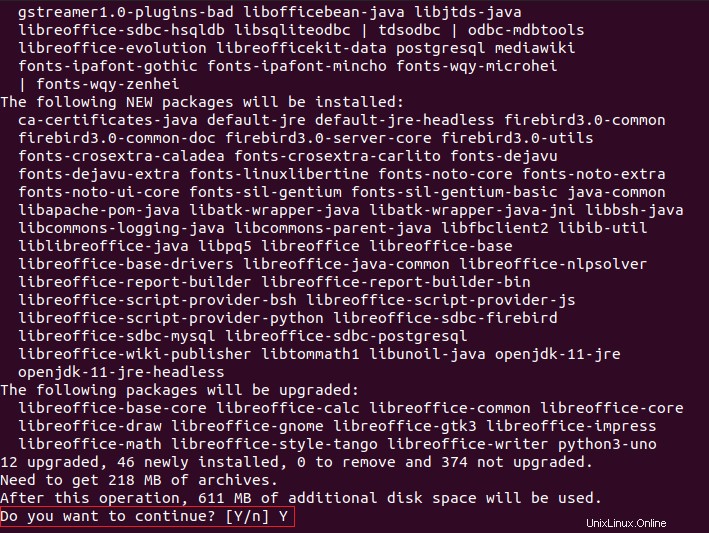
最新バージョンのLibreOfficeのインストールが完了すると、端末に次の出力が表示されます。
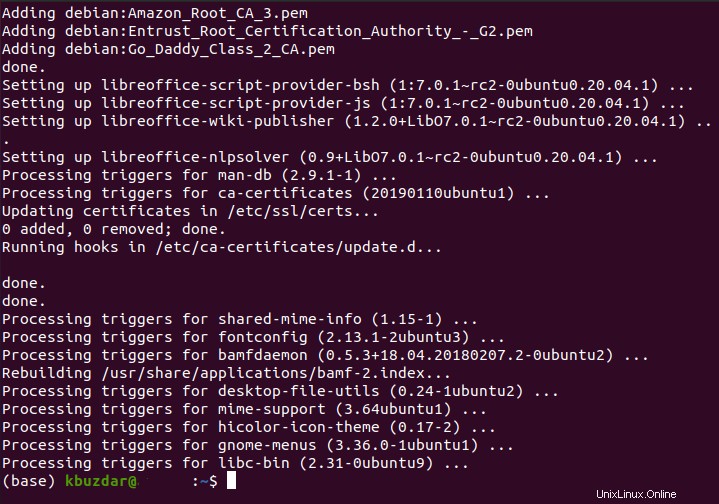
LibreOfficeのインストールの確認:
LibreOfficeがシステムにインストールされているかどうかを確認するには、ターミナルで次のコマンドを実行できます。
whereis libreoffice

このコマンドを実行すると、次の画像に示すように、バイナリファイル、ソースファイル、およびLibreOfficeのマニュアルページへのパスが表示されます。

または、[アクティビティ]メニューでLibreOfficeを検索すると、次の画像に示すように、このスイートの一部であるすべてのユーティリティが検索結果として表示されます。
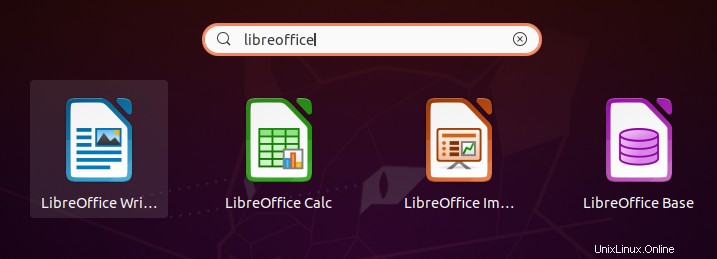
Ubuntu 20.04からLibreOfficeを削除する:
いつでも、Ubuntu 20.04からLibreOfficeを削除する必要があると感じた場合は、ターミナルで次のコマンドを実行できます。
sudo add-apt-repository --remove ppa:libreoffice/libreoffice-7-0

LibreOfficeがUbuntu20.04システムから削除されると、次の出力が端末に表示されます。
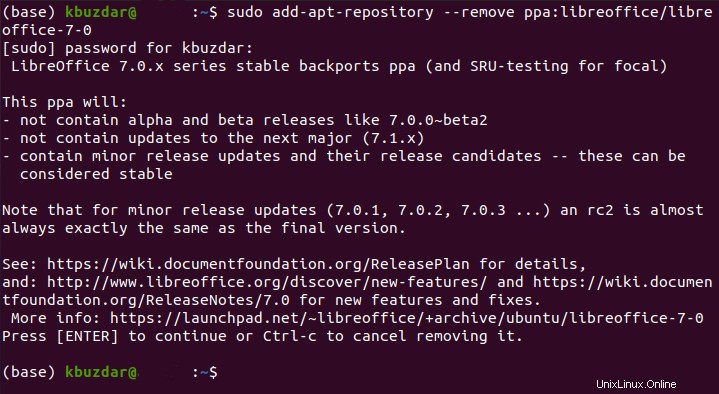
結論:
この記事で説明する3つの方法のいずれかを使用すると、Ubuntu 20.04システムに最新バージョンのLibreOfficeを簡単にインストールできるため、このスイートが提供するすべてのユーティリティを楽しむことができます。