自宅で仕事をしている場合や、リモートで他の人と会議を開いている場合は、Zoomのことを聞いたことがあるでしょう。これは、今日利用できる人気のビデオ会議ソフトウェアアプリの1つです。
Zoomは、クラウドベースのビデオ会議サービスであり、世界の他の地域の人々と仮想的に会うために使用できます。それは、ビデオまたはオーディオの両方で行うことができます。このWeb会議アプリの素晴らしい機能は、仮想セッションを記録して後で視聴できることです。 2019年には、フォーチュン500企業の半数以上がこのアプリを使用して複数の仮想会議を処理したと報告しています。
ズームミーティングとズームルーム
以前にZoomを使用したことがある場合、または使用する予定がある場合は、ZoomMeetingとZoomRoomの2つの用語があり、2つの違いについて疑問に思うかもしれません。
Zoom Meetingは、Zoomを使用してホストされるビデオ会議です。参加者はウェブカメラまたは電話で参加できます。
一方、Zoom Roomは、物理的なハードウェア設定です。これは主に、大規模な組織が会議室でZoomMeetingをスケジュールして開催するために実装されています。ズームルームは有料プランに含まれています。
UbuntuへのZoomのインストール
この投稿では、UbuntuシステムにZoomをインストールして実行する方法を学習します。選択するUbuntuディストリビューションはUbuntu20.04LTSになります。ただし、これと同じ手順でUbuntu18.04LTSにインストールすることはできました。
ステップ1–ZoomDEBファイルをダウンロード
幸い、UbuntuやDebianなどのLinuxディストリビューションで利用できるZoomDEBセットアップファイルがあります。以下のリンクからダウンロードページに移動してダウンロードしてください。インストールプロセスが簡単で速いので、DEBファイルを使用するのが好きです。
ズーム設定をダウンロード
選択したLinuxディストリビューションを選択する必要があります。この場合、Ubuntuを選択します。 [OSアーキテクチャ]で、システムと互換性のあるオプションを選択します。これは64ビットまたは32ビットのいずれかです。また、ダウンロードするズームバージョンを選択する必要があります。これについてわからない場合は、最新の最初のオプションを選択してください。
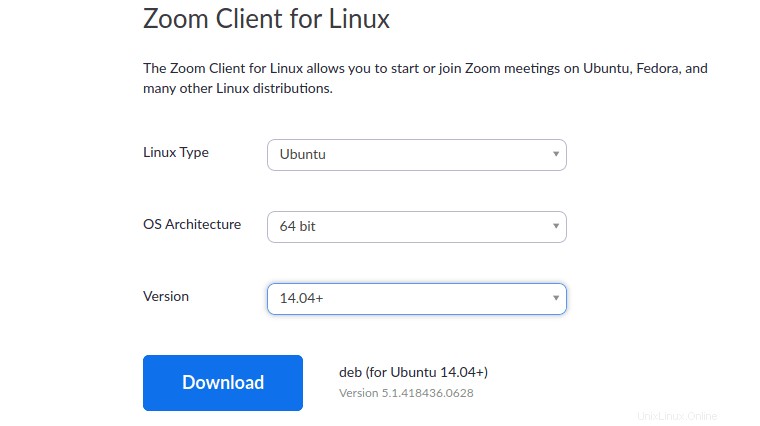
ステップ2–ズームのインストール(2つの方法)
ファイルをダウンロードしたら、次のステップはインストールプロセスです。上記のように、DEBファイルは簡単にインストールできます。このチュートリアルでは、「ソフトウェアインストール」を使用したグラフィカルな方法とコマンドラインを使用したグラフィカルな方法の2つの方法を紹介します。
-
ソフトウェアセンターの使用
ターミナルでLinuxコマンドの入力を開始したくない場合は、これが最も簡単な方法です。セットアップファイルをダウンロードしたディレクトリに移動します。それを右クリックして、[ソフトウェアインストールで開く]オプションを選択します。
これでUbuntuソフトウェアアプリケーションが開きます。ここから、[インストール]をクリックするだけです。 ボタン。
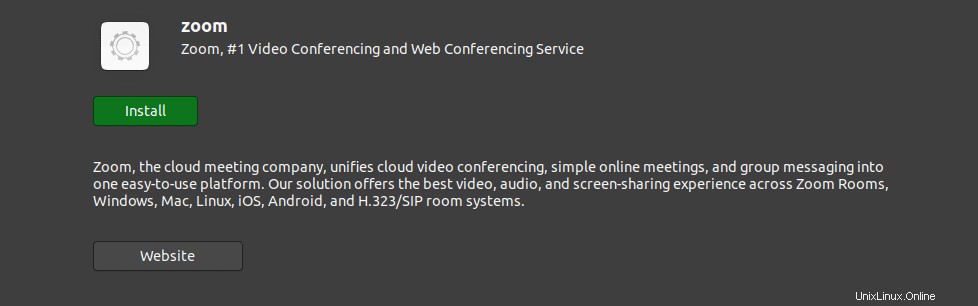
-
コマンドラインを使用する
コマンドラインを介してアプリケーションをインストールするのが魅力的だと思う人にとって、この方法はあなたにぴったりです。ターミナルを起動し、セットアップファイルをダウンロードしたディレクトリに移動します。次の一連のコマンドを実行します。
sudo dpkg -i [file-name/path-to-file] e.g sudo dpkg -i zoom_file.deb sudo apt-get install -f
または
sudo apt install ./name.deb e.g sudo apt install zoom_file.deb
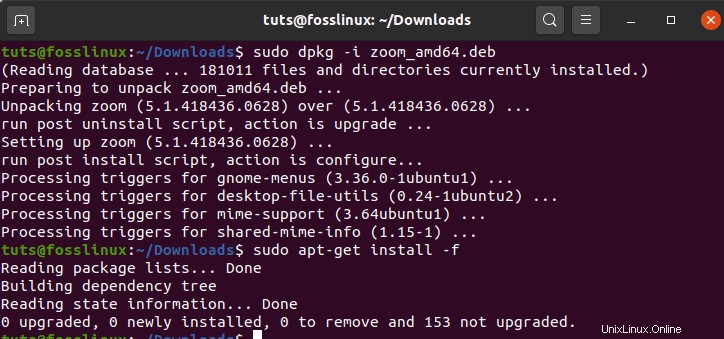
これで、UbuntuシステムにZoomがインストールされます。起動するには、Ubuntuアプリケーションメニューに移動します。または、「ズーム」を実行して、コマンドラインから起動することもできます。 ‘コマンド。
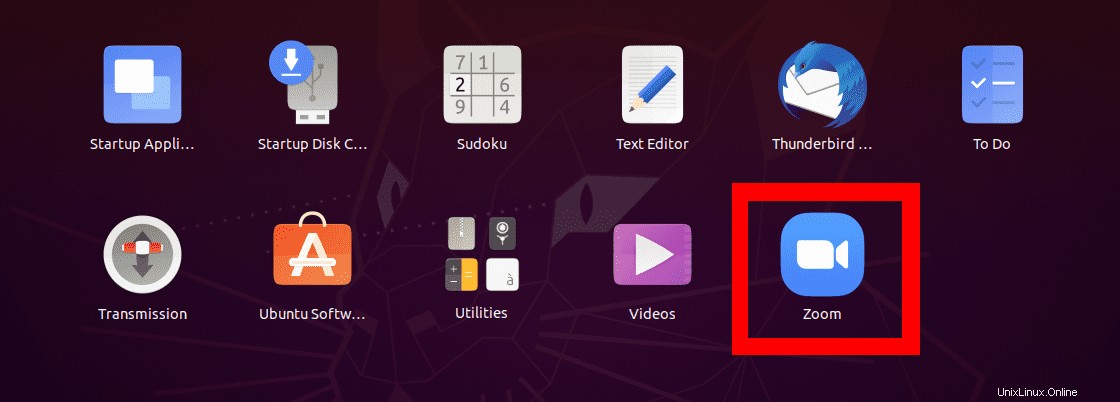
Zoomアプリケーションウィンドウが開きます。 [ログイン]ボタンと[会議に参加]ボタンが表示されます。
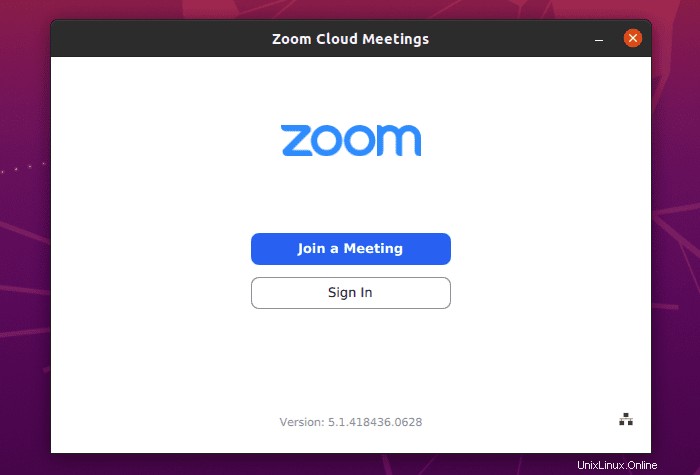
ズーム入門
メインのズームウィンドウから、会議への参加、サインイン、プロキシの設定の3つの操作を実行できます。
プロキシを設定するには、以下に示すように、ウィンドウの右下にあるイーサネットアイコンをクリックします。
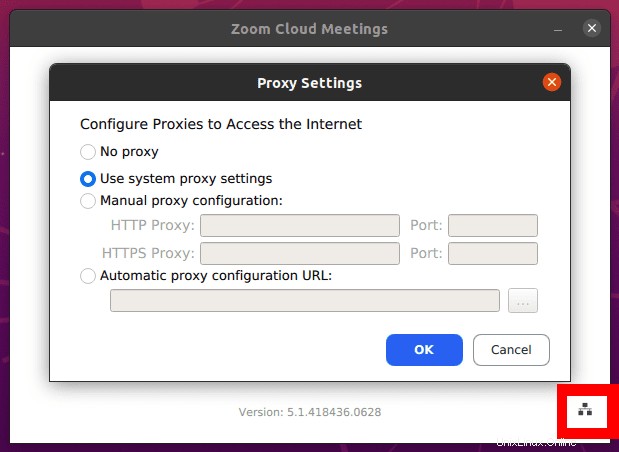
-
会議に参加する
このオプションを使用すると、アカウントを作成せずにZoomミーティングに参加できます。会議管理者(Zoom会議を作成した人)から送信された会議IDまたは個人リンク名を入力する必要があります。
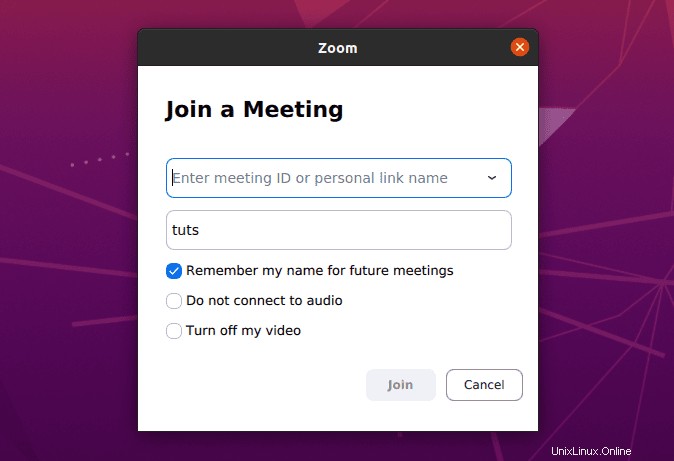
また、会議の全員に公開されるスクリーンネームを入力する必要があります。画面名は任意の名前にすることができます。ただし、不快な言葉は使用しないでください。
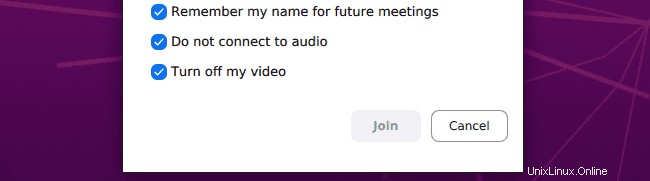
上の画像に示すように、オーディオとビデオの設定が表示されます。経験上、会議に参加するときはビデオとオーディオの両方をオフにし、後でセッション中にアクティブにすることを好みます。ウェブカメラをオンにしたり、マイクを使ってあらゆる種類の音を鳴らしたりする準備ができていない会議に参加したくない場合。
-
サインイン
このオプションを使用すると、Zoomアカウントにログインして、Zoom会議を作成できます。署名するオプションがいくつかあります。すでにZoomアカウントをお持ちの場合は、メールアドレスとパスワードを使用してください。または、Google、SSO、またはFacebookを使用してサインインすることもできます。
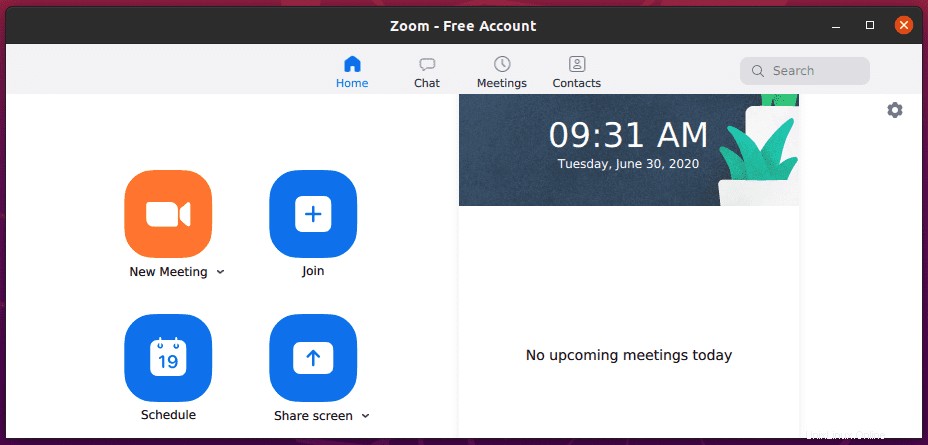
Zoomアカウントをお持ちでない場合は、以下のリンクを使用してブラウザでアカウントを作成してください。完了すると、基本機能を備えた無料のZoomアカウントが作成されます。 Zoomプレミアムプランにアップグレードできます。これは有料バージョンですが、さらに多くのすばらしい機能が付属しています。
無料登録–ズーム
ログインすると、[ズームフリーアカウント]ウィンドウが表示されます。このウィンドウでは、会議の開始、友人や同僚とのチャット、セッションへの参加など、いくつかのアクションを実行できます。
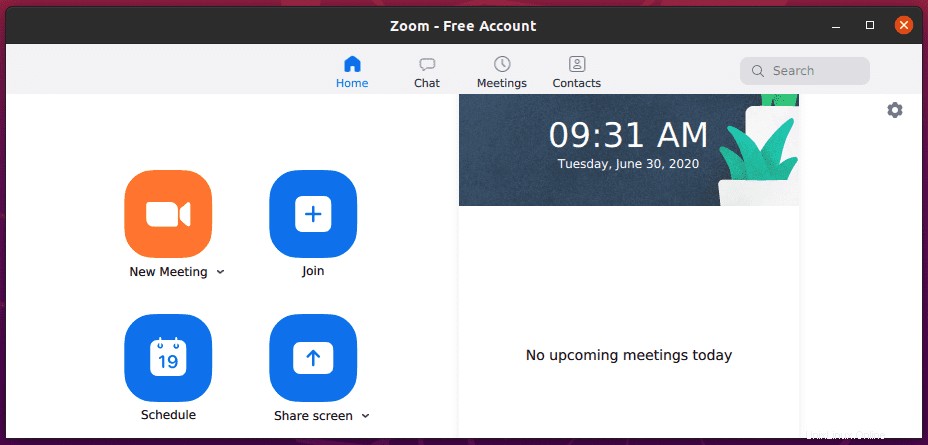
UbuntuでZoomをアンインストールする
UbuntuシステムからZoomを削除するのはとても簡単です。以下のコマンドを実行してください。このプロセスを実行するには、管理者権限が必要になることに注意してください。
sudo apt-get [remove package_name] e.g sudo apt remove zoom
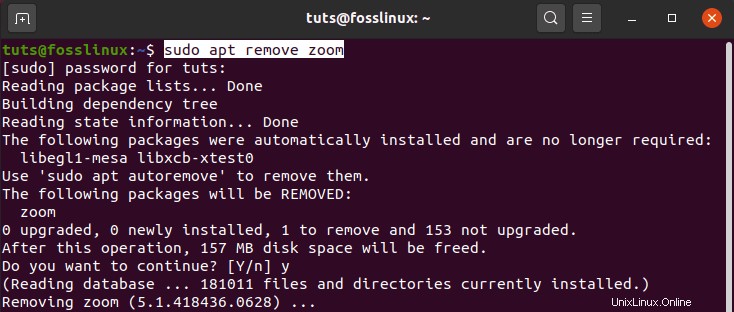
それで全部です!この投稿は、UbuntuシステムにZoomをインストールして開始するための明確なガイドラインを提供したと思います。プロセス全体について質問がある場合は、下にコメントを残してください。