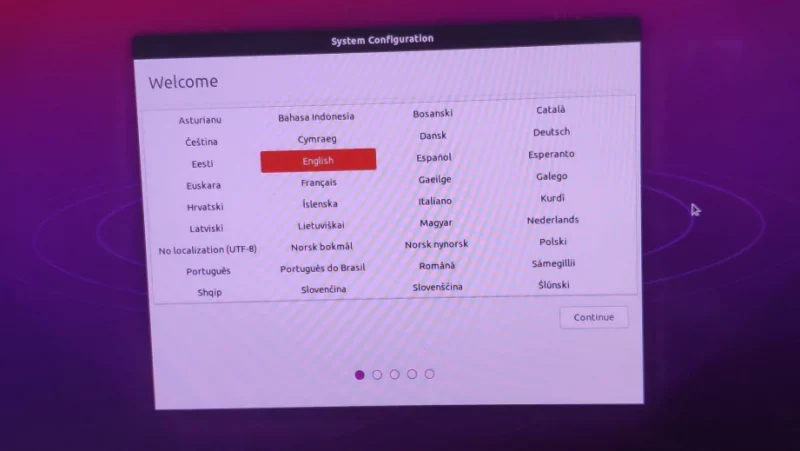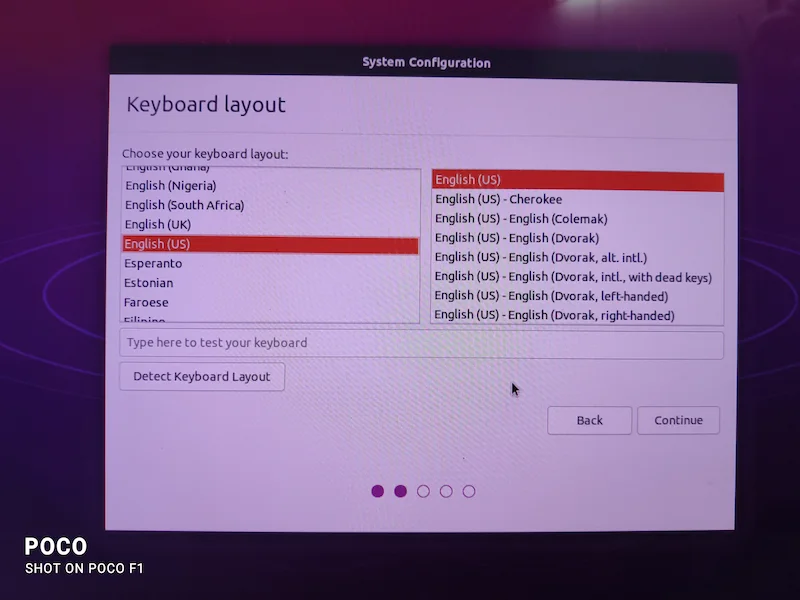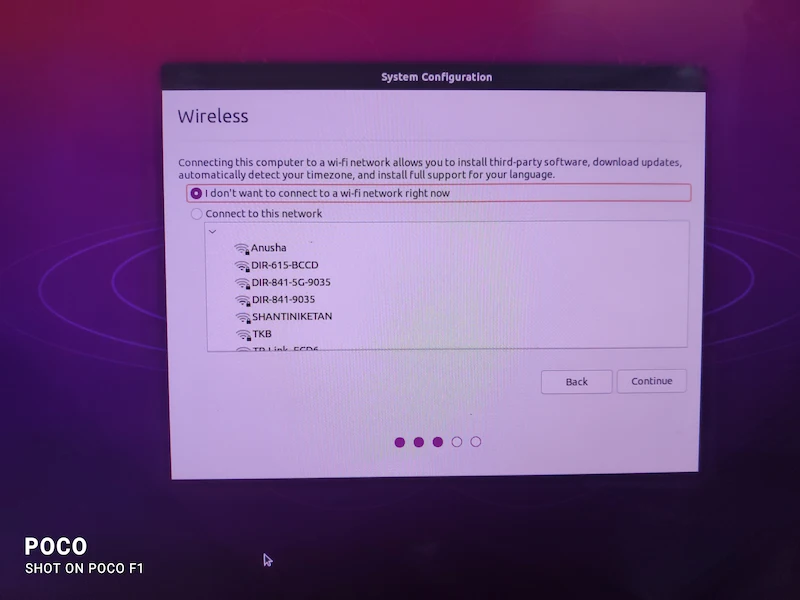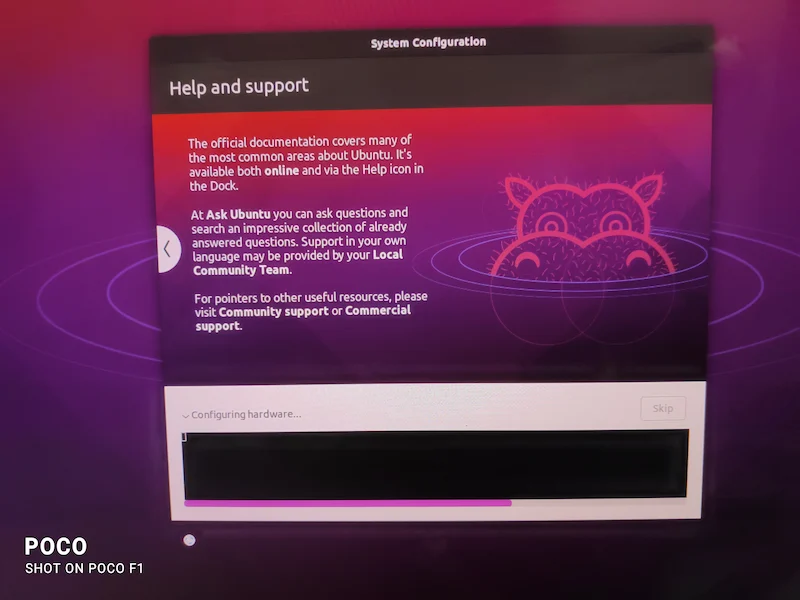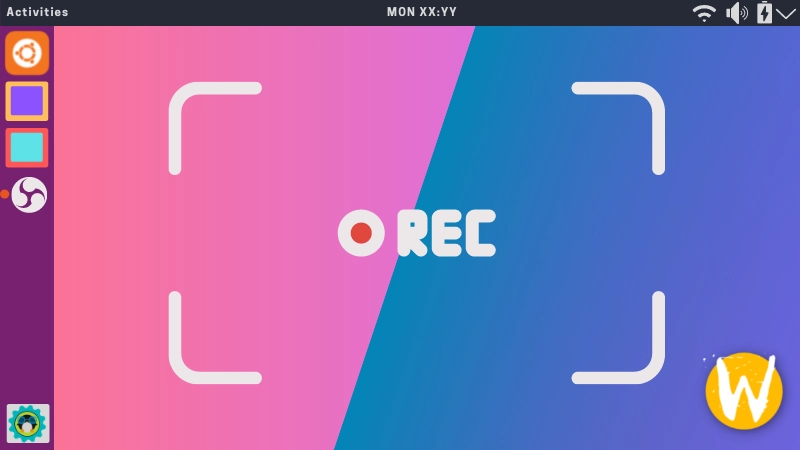簡単な説明:この完全なチュートリアルでは、UbuntuデスクトップをRaspberryPi4デバイスにインストールする方法を説明します。
革新的なRaspberryPiは、最も人気のあるシングルボードコンピューターです。 Raspbianと呼ばれる独自のDebianベースのオペレーティングシステムがあります。
Raspberry Piで利用できるオペレーティングシステムは他にもいくつかありますが、ほとんどすべてが軽量です。これは、Piデバイスのスモールファクターおよびローエンドハードウェアに適していました。
これは、8 GB RAMを誇示し、4KディスプレイをサポートするRaspberryPi4Bの導入によって変わります。目的は、Raspberry Piを通常のデスクトップとして使用することであり、それをより多く使用することに成功しています。
4Bモデルより前は、UbuntuサーバーをRaspberry Piにインストールできましたが、デスクトップバージョンは利用できませんでした。ただし、UbuntuはPi4モデルの公式デスクトップイメージを提供するようになりました 。
このチュートリアルでは、UbuntuデスクトップをRaspberryPi4にインストールする手順を示します。
まず、前提条件を簡単に見てみましょう。
RaspberryPi4でUbuntuを実行するための前提条件
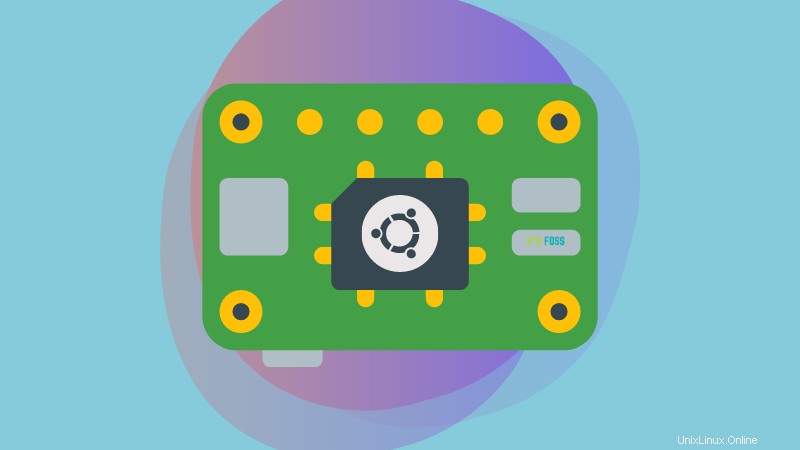
必要なものは次のとおりです:
- アクティブなインターネット接続を備えたLinuxまたはWindowsシステム。
- Raspberry Pi Imager:SDカードのディストリビューションイメージを取得するRaspberryの公式オープンソースツール。
- マイクロSDカード:32 GBバージョンをお勧めしますが、カードには少なくとも16GBのストレージを使用することを検討してください。
- USBベースのMicroSDカードリーダー(コンピューターにカードリーダーがない場合)。
- HDMI互換ディスプレイ、Micro HDMIから標準HDMI(A / M)ケーブル、電源(公式アダプターを推奨)、USB有線/無線キーボードおよびマウス/タッチパッドなどの必須のRaspberryPi4アクセサリ。
事前にPiの要件について詳しく読むことをお勧めします。
さて、これ以上遅れることなく、SDカードの画像の準備について簡単に説明します。
RaspberryPi用のUbuntuデスクトップイメージの準備
Raspberry Piは、ISOイメージをSDカードに書き込むためのGUIアプリケーションを提供します。 このツールは、Ubuntu、Raspbianなどの互換性のあるオペレーティングシステムを自動的にダウンロードすることもできます 。
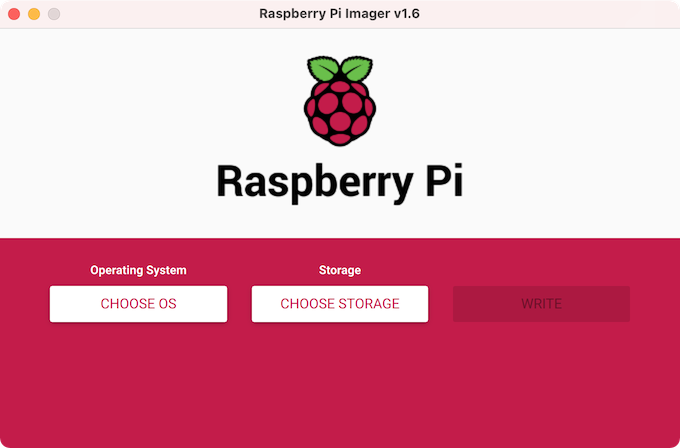
Ubuntu、Windows、macOS用のこのツールは公式ウェブサイトからダウンロードできます:
RaspberryPiImagerをダウンロードするUbuntuおよびその他のLinuxディストリビューションでは、Snapを使用してインストールすることもできます:
sudo snap install rpi-imagerインストールしたら、イメージャツールを実行します。下の画面が表示されたら、[OSの選択]を選択します。
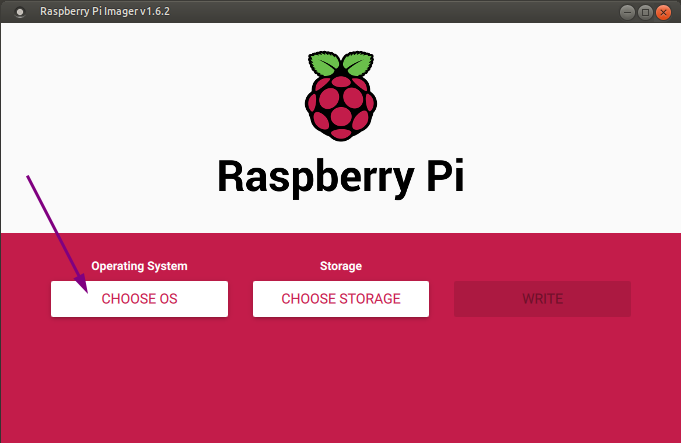
[オペレーティングシステム]で、[その他の汎用OS]を選択します。
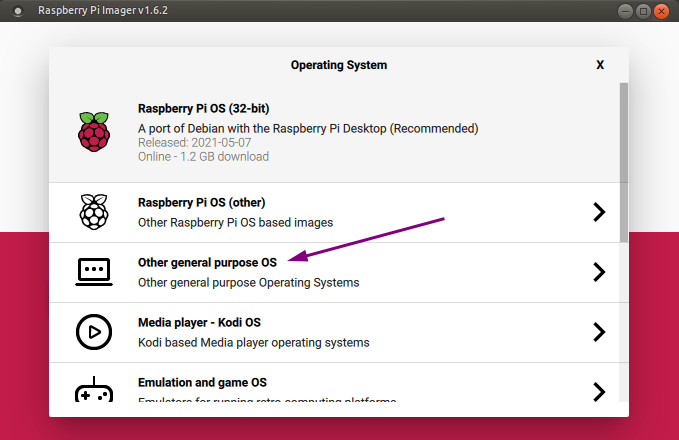
次に、「Ubuntu」を選択します:
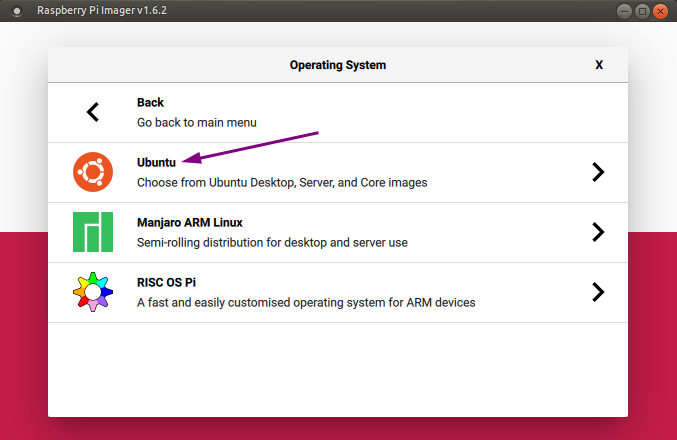
次に、以下に示すように「Ubuntu Desktop 21.04(RPI 4/400)」を選択します。
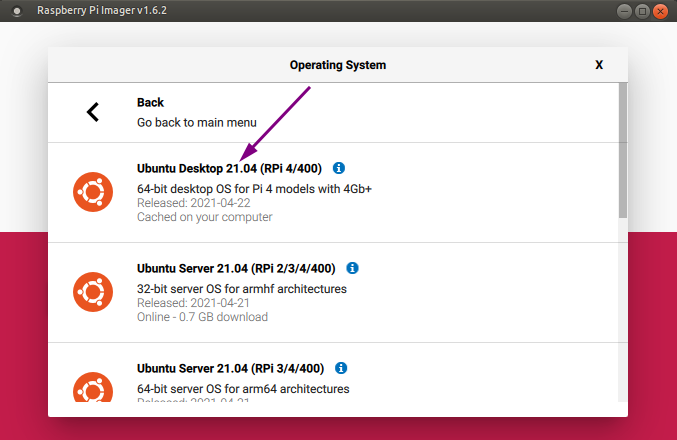
注
優れた一貫性のあるインターネットコレクションがない場合は、Ubuntu forRaspberryPiイメージをUbuntuのWebサイトから個別にダウンロードできます。イメージャツールで、OSを選択しているときに、下部に移動して[カスタムを使用]オプションを選択します。エッチャーを使用して画像をSDカードに書き込むこともできます。
マイクロSDカードをカードリーダーに挿入し、マウントされるのを待ちます。 「ストレージ」の下の「ストレージの選択」を選択します:
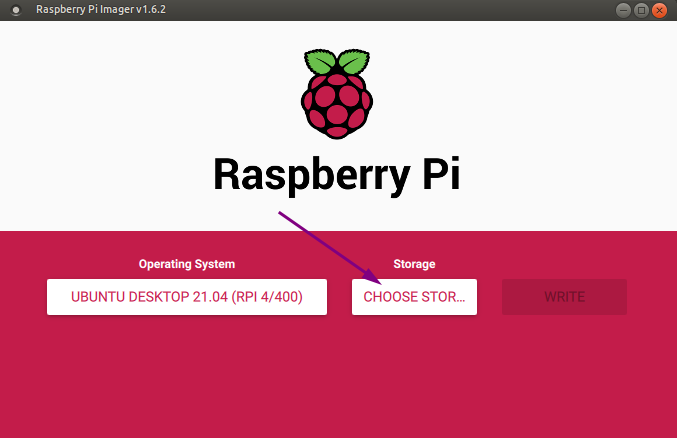
マイクロSDカードストレージのみが表示され、サイズに基づいてすぐに認識されます。ここでは、32GBのカードを使用しました:
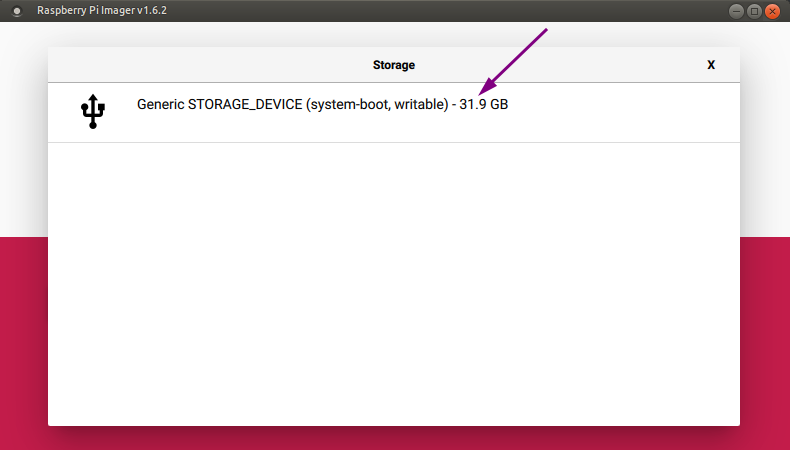
次に「書き込み」をクリックします:
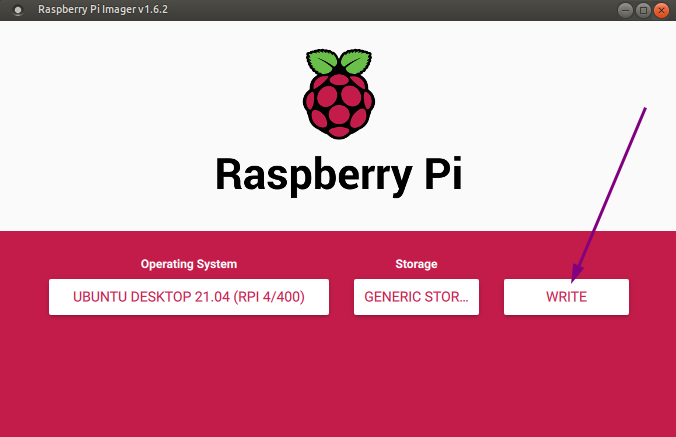
SDカードの内容がバックアップされていると仮定します。新しいカードの場合は、次に進むことができます:
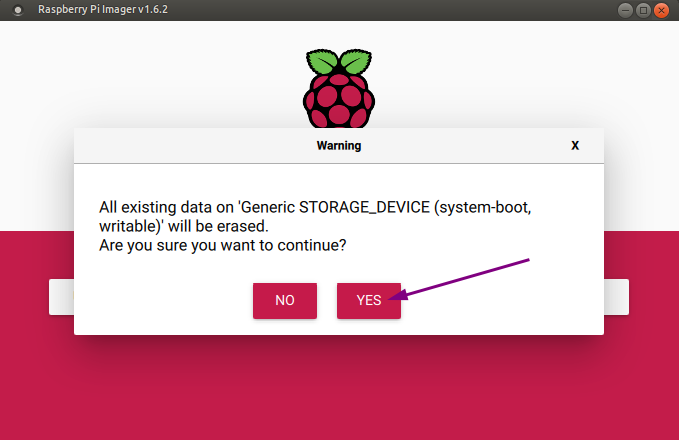
これはsudo特権であるため、パスワードを入力する必要があります。 sudo rpi-imagerを実行する場合 端末からは、これは表示されません:
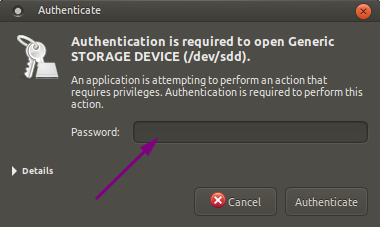
SDカードが少し古い場合は、時間がかかります。しかし、それが最近の高速のものであれば、それほど時間はかかりません:
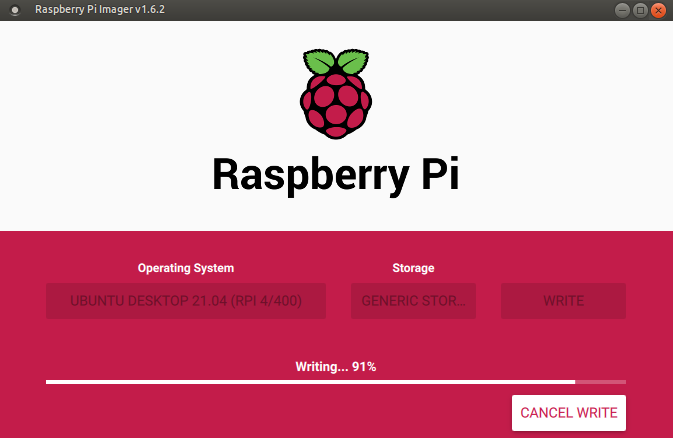
また、確認をスキップすることはお勧めしません。画像の書き込みが成功したことを確認してください:
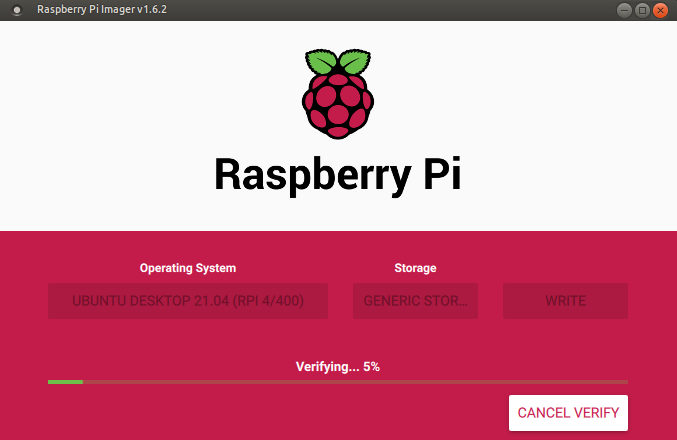
完了すると、次の確認が表示されます。
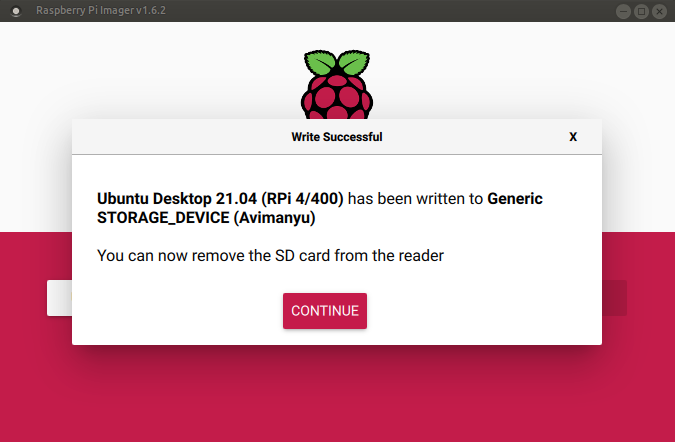
これで、SDカードをシステムから安全に取り外します。
RaspberryPi上のUbuntuでマイクロSDカードを使用する
戦いの半分が勝ちました。通常のUbuntuインストールとは異なり、ライブ環境は作成されていません。 UbuntuはすでにSDカードにインストールされており、ほとんど使用できるようになっています。ここに何が残っているか見てみましょう。
ステップ1:SDカードをPiに挿入します
初めてのユーザーにとって、そのカードスロットが地球上のどこにあるかを理解するのに少し混乱することがあります!心配無用。左側のボードの下にあります。カードが挿入された反転ビューは次のとおりです:

カードをこの向きでボードの下のスロットにゆっくりとスライドさせ続け、それ以上動かなくなるまでゆっくりとスライドさせます。これは、完全にフィットしていることを意味します。クリック音は発生しません。
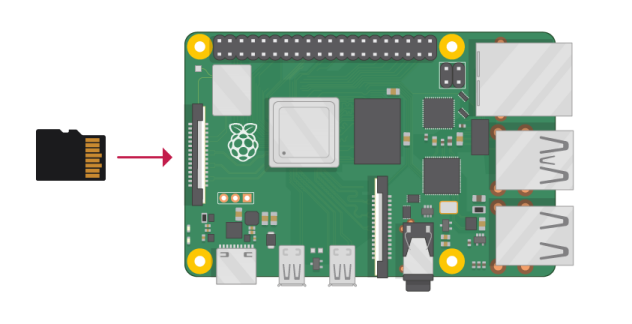
スロット(上に表示)の中に2つの小さなピンが収まっていることに気付くかもしれませんが、それは問題ありません。挿入すると、カードは少しはみ出したように見えます。そのように見えるはずです:
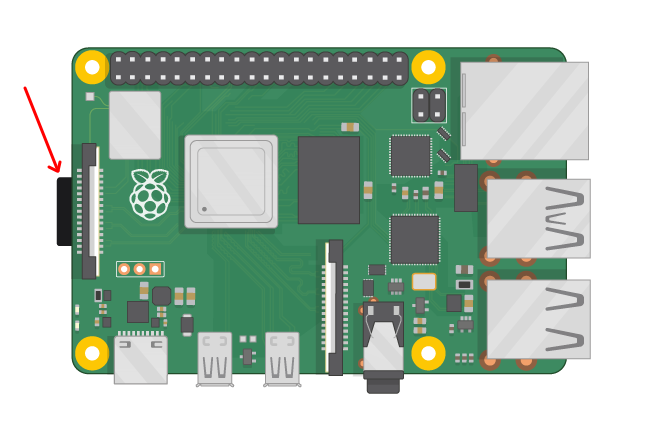
ステップ2:RaspberryPiのセットアップ
ここで詳しく説明する必要はないと思います。
電源ケーブルコネクタ、マイクロHDMIケーブルコネクタ、キーボードおよびマウスコネクタ(有線/非有線)が、関連するポートでPiボードにしっかりと接続されていることを確認します。
先に進んで電源ソケットをオンにする前に、ディスプレイと電源プラグも正しく接続されていることを確認してください。アダプターを実際の電気ソケットに差し込むことはお勧めしません。電気アークを調べます。
上記の2つの手順を確認したら、RaspberryPiデバイスの電源をオンにできます。
ステップ3:RaspberryPiでのUbuntuデスクトップの最初の実行
Raspberry Piの電源を入れると、最初の実行時にいくつかの基本的な構成を求められます。画面の指示に従うだけです。
言語、キーボードレイアウト、WiFiへの接続などを選択します。
タイムゾーンを選択するように求められます:
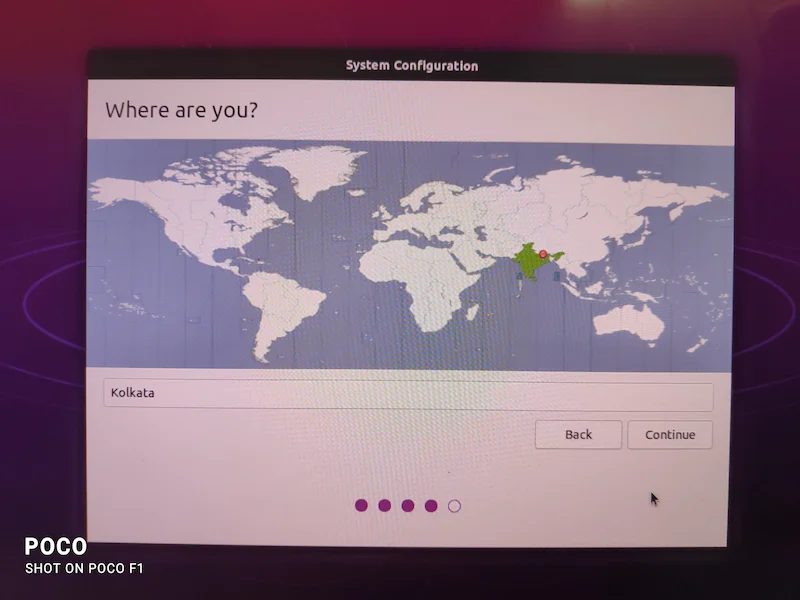
次に、ユーザーとパスワードを作成します:
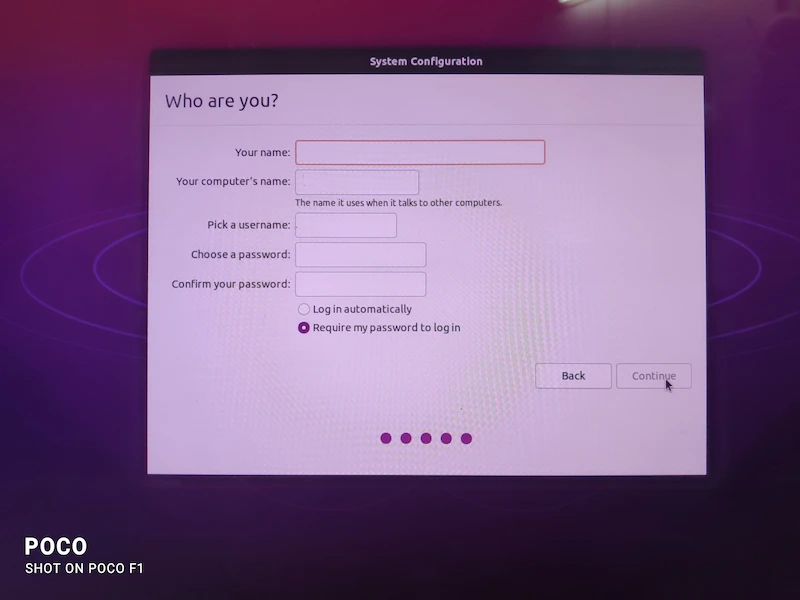
いくつかの設定が行われ、設定に時間がかかる場合があります。
この後、しばらく時間がかかる場合があります。システムが再起動し、Ubuntuのログイン画面が表示されます。
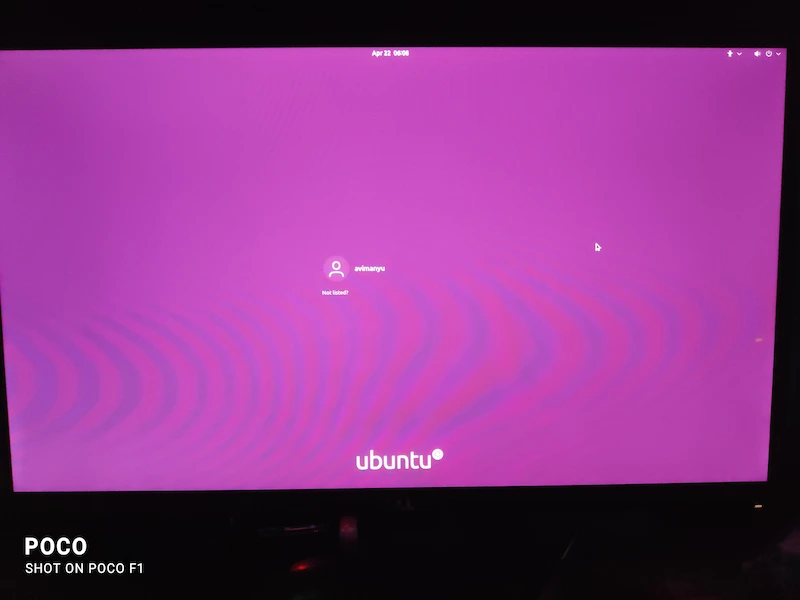
今すぐRaspberryPiでUbuntuデスクトップを楽しむことができます。
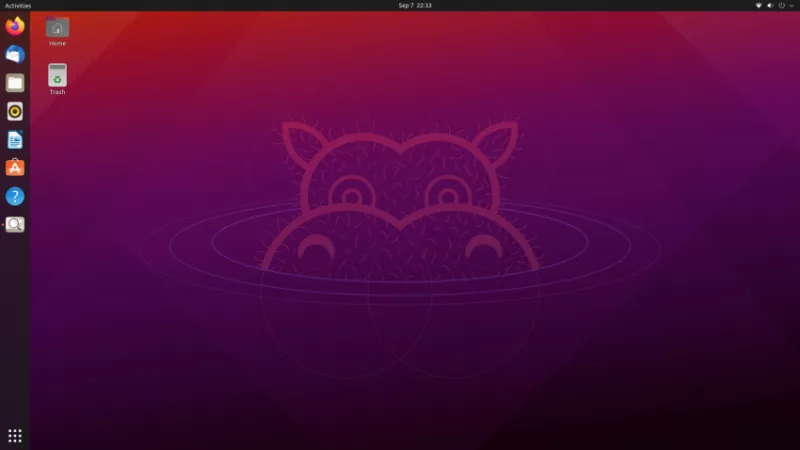
結論
一時的な異常に気づきました :インストール中にディスプレイの左側にある赤いちらつきの境界線。このちらつき(これも異なる色)は、画面のランダムな部分でも目立ちました。しかし、再起動して最初に起動すると消えました。
UbuntuがRaspberryPiのような人気のあるARMデバイスのサポートを提供し始めることは非常に必要であり、RaspberryPiで実行されていることを嬉しく思います。
このチュートリアルがお役に立てば幸いです。ご質問やご提案がございましたら、コメント欄でお知らせください。