簡単な説明:UbuntuにVirtualBox Guest Additionsをインストールすると、ホストシステムとゲストシステム間でコピーアンドペースト、ドラッグアンドドロップが可能になります。仮想マシンでのUbuntuの使用がはるかに簡単になります。
VirtualBox Guest Additionsは、パフォーマンスと使いやすさを向上させるためにオペレーティングシステムを最適化するデバイスドライバーとシステムアプリケーションで構成されています。これらのドライバーは、ゲストシステムとホストシステム間の緊密な統合を提供します。
仮想マシンをどのように使用していても、GuestAdditionsは非常に役立ちます。たとえば、VM内の多くのインストールとアプリケーションをテストし、多くのスクリーンショットを撮ります。これらのスクリーンショットをホストOSとゲストOSの間で自由に移動できると非常に便利です。
ゲスト?亭主?なに?
まだ知らない場合は、最初に用語を知っておく必要があります。
ホストシステムは、物理システムにインストールされている実際のオペレーティングシステムです。
ゲストシステムは、ホストオペレーティングシステム内にインストールされている仮想マシンです。
UbuntuにVirtualBoxGuestAdditionsをインストールする手順を確認する前に、まずその機能について説明しましょう。
VirtualBox Guest Additionsを使用する必要があるのはなぜですか?
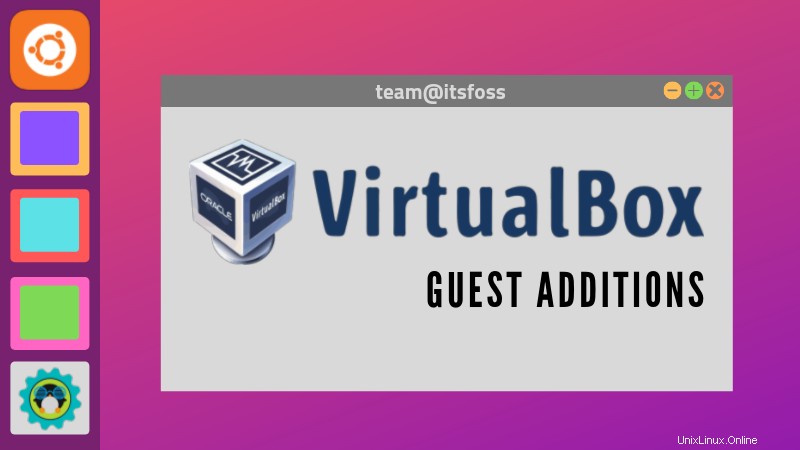
VirtualBox Guest Additionsを有効にすると、仮想マシンの使用がはるかに快適になります。信じられない? GuestAdditionsが提供する重要な機能は次のとおりです。
- マウスポインタの統合 :ゲストOSからカーソルを「解放」するためにキーを押す必要がなくなりました。
- 共有クリップボード :Guest Additionsをインストールすると、ゲストオペレーティングシステムとホストオペレーティングシステムの間でコピーアンドペーストできます。
- ドラッグアンドドロップ :ホストOSとゲストOSの間でファイルをドラッグアンドドロップすることもできます。
- 共有フォルダ :私のお気に入りの機能。この機能を使用すると、ホストとゲストの間でファイルを交換できます。 VirtualBoxに特定のホストディレクトリを共有フォルダとして扱うように指示すると、ゲストが実際にネットワークを持っているかどうかに関係なく、プログラムによってゲストオペレーティングシステムがネットワーク共有として利用できるようになります。
- より良いビデオサポート :Guest Additionsとともにインストールされるカスタムビデオドライバーは、非常に高い非標準のビデオモードを提供し、ビデオパフォーマンスを向上させます。また、仮想マシンのウィンドウのサイズを変更することもできます。ゲストのディスプレイ設定に手動で任意の解像度を入力した場合と同様に、ゲストのビデオ解像度は自動的に調整されます。
- シームレスな窓 :仮想マシンのデスクトップに表示される個々のウィンドウは、基盤となるアプリケーションが実際にホストで実行されているかのように、ホストのデスクトップにマッピングできます。
- 一般的なホスト/ゲスト通信チャネル :Guest Additionsを使用すると、ゲストの実行を制御および監視できます。 「ゲストプロパティ」は、ゲストとホストの間でデータビットを交換するための一般的な文字列ベースのメカニズムを提供します。その一部には、ゲストを制御および監視するための特別な意味があります。アプリケーションは、ホストからゲストマシンで開始できます。
- 時刻の同期 :Guest Additionsは、定期的にホストマシンの時刻と時刻を再同期します。時間同期メカニズムのパラメーターを構成できます。
- 自動ログイン :基本的にクレデンシャルの受け渡しであり、便利な機能になる可能性があります。
それが提供する機能に感銘を受けましたか? UbuntuLinuxにVirtualBoxGuestAdditionsをインストールする方法を見てみましょう。
UbuntuへのVirtualBoxゲスト追加機能のインストール
ここでのシナリオは、VirtualBox内にUbuntuLinuxがインストールされていることです。ホストシステムはどのオペレーティングシステムでもかまいません。
Ubuntu仮想マシンの最小インストールでのインストールプロセスを示します。最初に仮想マシンを実行します:
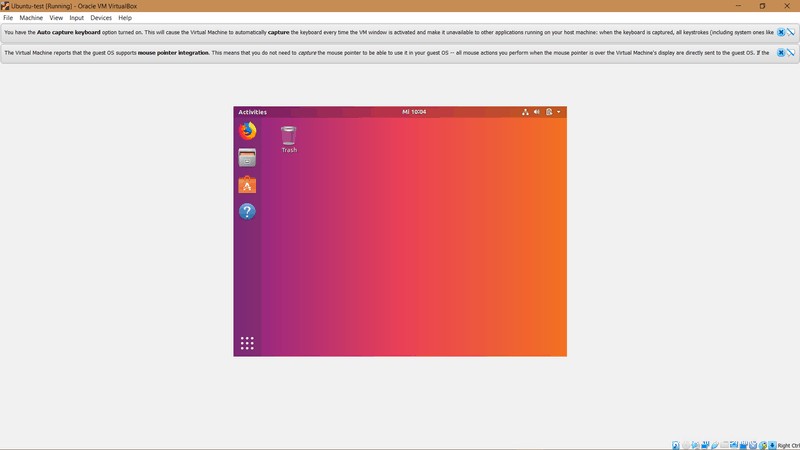
開始するには、デバイス>ゲスト追加CDイメージの挿入…を選択します :
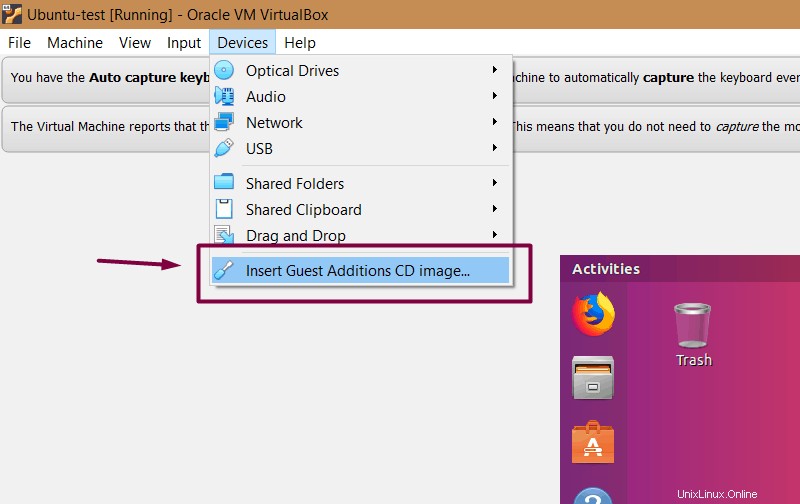
これにより、ゲストシステム(つまり、仮想オペレーティングシステム)内に必要なインストーラーが提供されます。自動実行が試行されるため、実行をクリックするだけです。 :
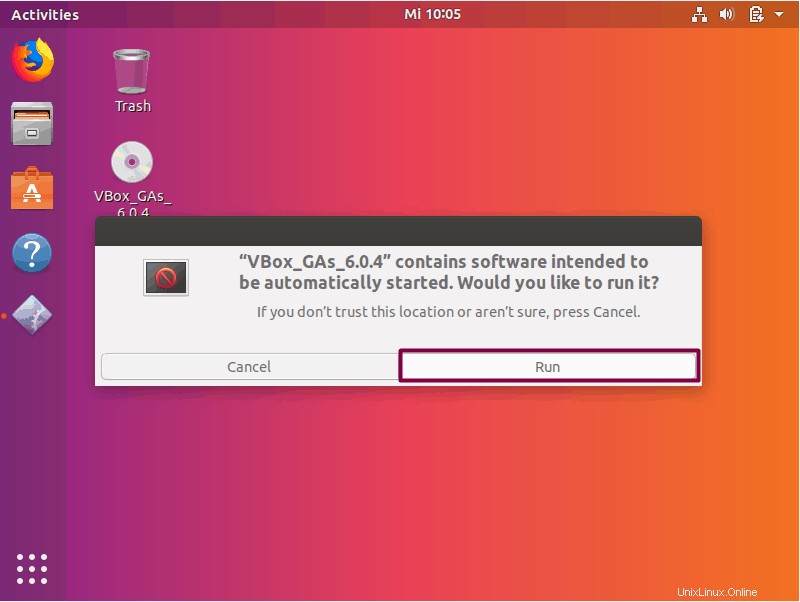
これにより、ターミナルウィンドウでインストールが開きます。画面の指示に従ってください。最大で数分でゲスト追加機能がインストールされます。
トラブルシューティングのヒント:
このようなエラーが発生した場合は、一部のカーネルモジュールが欠落していることを意味します(最小限のインストールなど、場合によっては発生します):
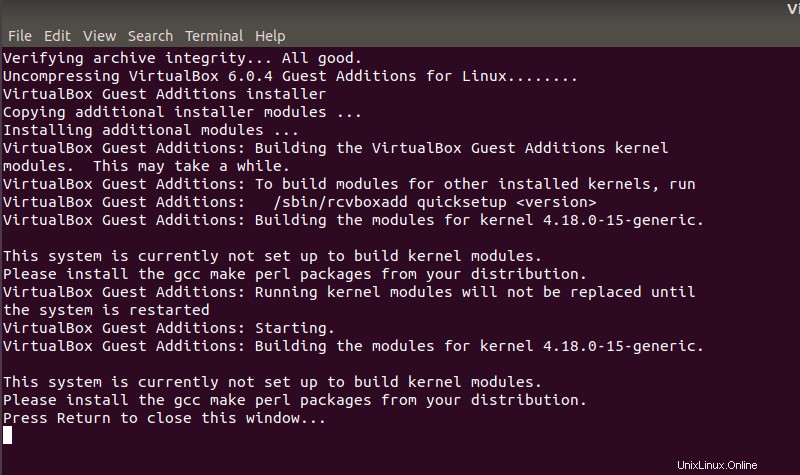
ここにさらにいくつかのパッケージをインストールする必要があります。明確にするために、仮想Ubuntuシステムで次のコマンドを実行する必要があります。
sudo apt install build-essential dkms linux-headers-generic 次に、GuestAdditionセットアップを再度実行します。
sudo rcvboxadd setupVirtualBoxゲスト追加機能の使用
使用中のVirtualBoxGuestAdditionsの便利な機能を有効/使用するためのスクリーンショットを次に示します。
仮想画面の解像度を変更する
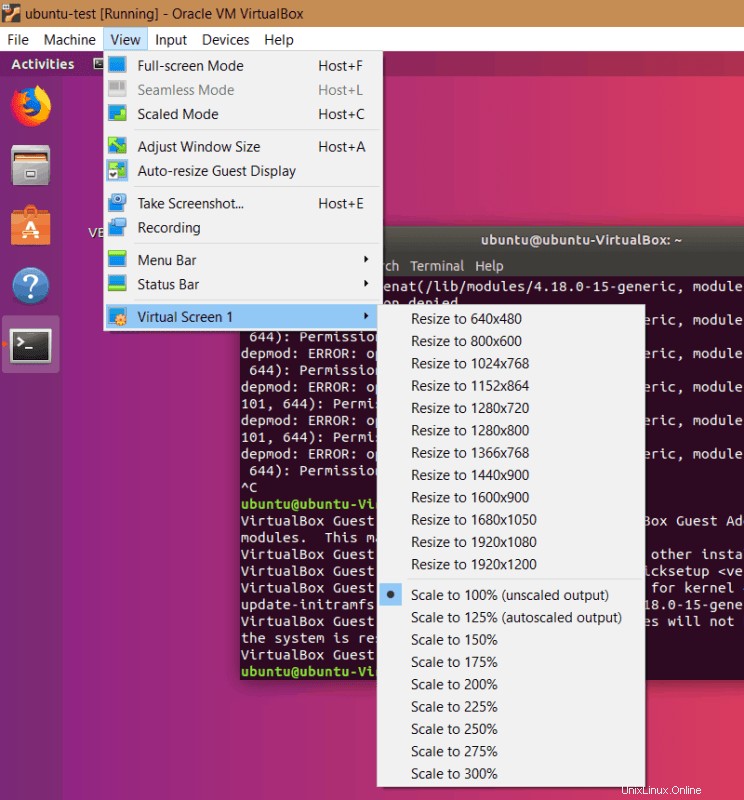
ドラッグアンドドロップの構成(任意のファイル)
トップメニュー->[デバイス]->[ドラッグアンドドロップ]->[双方向]からドラッグアンドドロップを有効にできます。
双方向を使用すると、ゲストからホストへ、およびホストからゲストへの両方でドラッグアンドドロップできます。
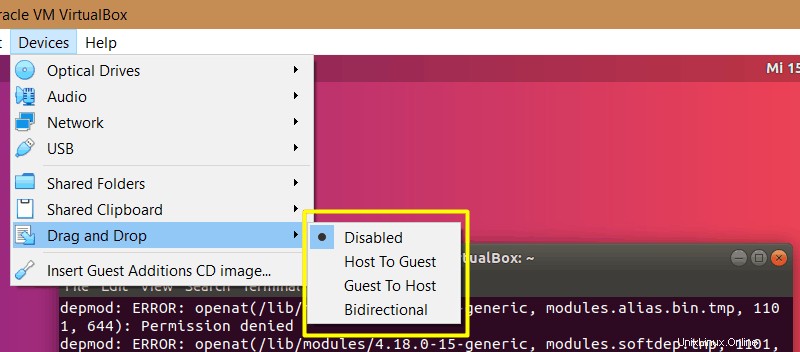
共有クリップボードの構成(コピーと貼り付け用)
同様に、トップメニュー->[デバイス]->[共有クリップボード]->[双方向]から共有クリップボードを有効にできます。
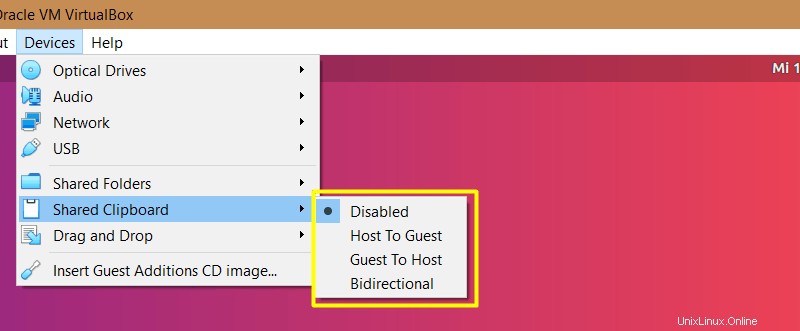
VirtualBoxゲスト追加機能のアンインストール(もう使いたくない)
CDイメージに移動し、ターミナルで開きます(右クリック ディレクトリ内>ターミナルで開く ):
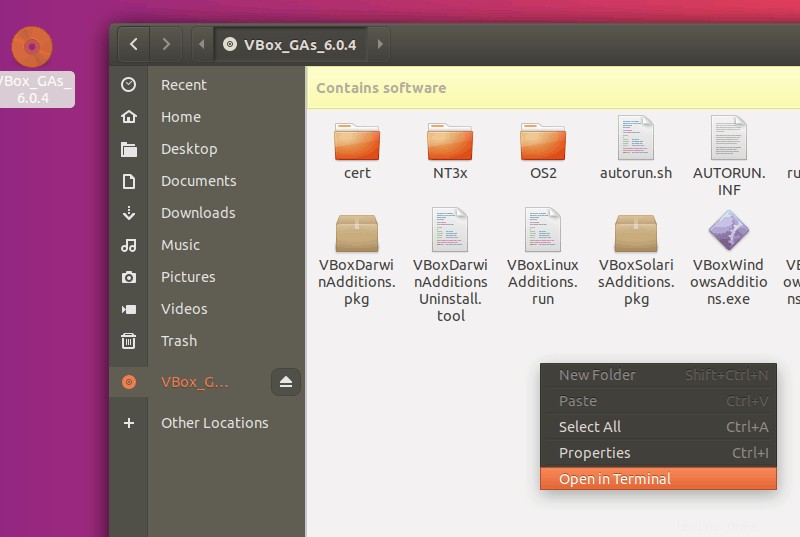
次に入力します:
sh ./VBoxLinuxAdditions.run uninstallただし、場合によっては、さらにクリーンアップを行う必要があります。次のコマンドを使用します:
/opt/VBoxGuestAdditions-version/uninstall.sh注: VBoxGuestAdditions-バージョンを置き換えます 適切なバージョンで(タブを押すことができます オートコンプリートする。私の場合はVBoxGuestAdditions-6.0.4 。
まとめ
うまくいけば、これまでに、UbuntuにVirtualBoxGuestAdditionsをインストールして使用する方法を学習しました。これらの追加機能を使用するかどうか、およびどの機能が最も役立つと思われるかをお知らせください。