Ubuntu(およびほとんどすべての主要なLinuxディストリビューション)での標準のソフトウェアインストールプロセスは、 Microsoft Windowsで使用されているものとはかなり異なります。 。 MS Windowsにいる間 、ユーザーはインストーラーバイナリファイル Ubuntuをダウンロードして実行します より使いやすいパッケージングシステムを備えています。ソフトウェアのダウンロードとインストールを1つのコマンドで実行できます。
おすすめの記事 :LinuxでダウンロードしたファイルのSHA256チェックサムを確認する方法Ubuntuにインストールされているソフトウェア 事前定義された場所( / bin )に存在します 、 / usr / bin など)とそのショートカットは、左上隅からアクセスするドックに作成されます。
Windowsとは異なり 、 Ubuntuには直接的な方法はありません インストール中にデスクトップショートカットを作成します。これは、最新バージョンの Ubuntuでも行われています。; Ubuntuの大多数として ユーザーベースは主にターミナルを使用します 。
今日は、 Ubuntu 20.10でデスクトップショートカットを作成する方法を説明します。 およびそれ以前。
デスクトップへのアプリケーションランチャーファイルの作成
アプリケーションのランチャーファイル(拡張子は.desktop )は「 / usr / share / Applications」にあります ’。したがって、最初のステップとして、ランチャーファイルをデスクトップに移動する必要があります。
ターミナルの使用
$ cd /usr/share/applications $ ls
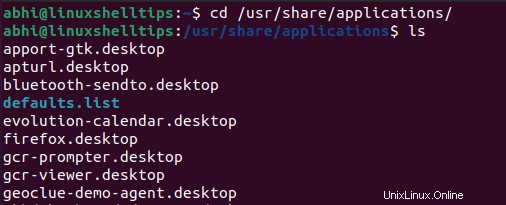
すべての'.desktop'を見ることができます ここにファイルがあります。
次に、必要なファイルをデスクトップにコピーする必要があります。次のコマンドを実行してコピーします。
$ cp <filename> /home/<username>/Desktop
<filename>を置き換えます 必要なファイル名と<username> ログインしたユーザーのユーザー名を使用します。

確認済みのとおり、 Firefox ランチャーファイルがデスクトップにコピーされました。
ファイルエクスプローラーの使用
ファイルエクスプローラーを開きます 左側のドックから[その他の場所]をクリックします ’。
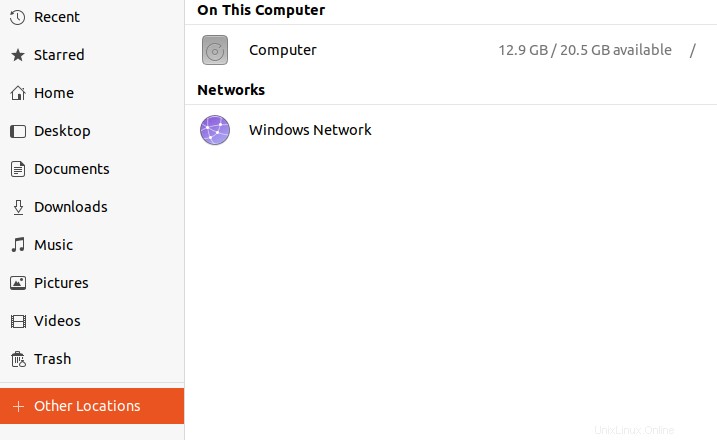
「コンピュータ」に移動します ‘–>‘ usr ‘–>‘共有 ‘–>‘アプリケーション ‘。
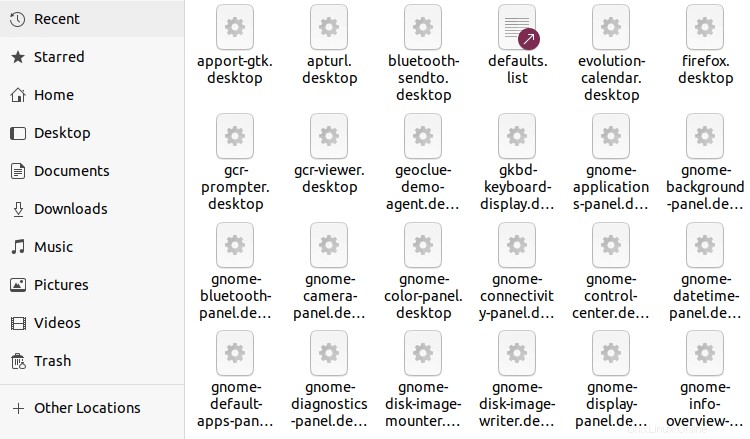
必要なファイルを右クリックして、[コピー先]をクリックします ‘。左側のペインから[デスクトップ]を選択し、[選択]を押します ‘。
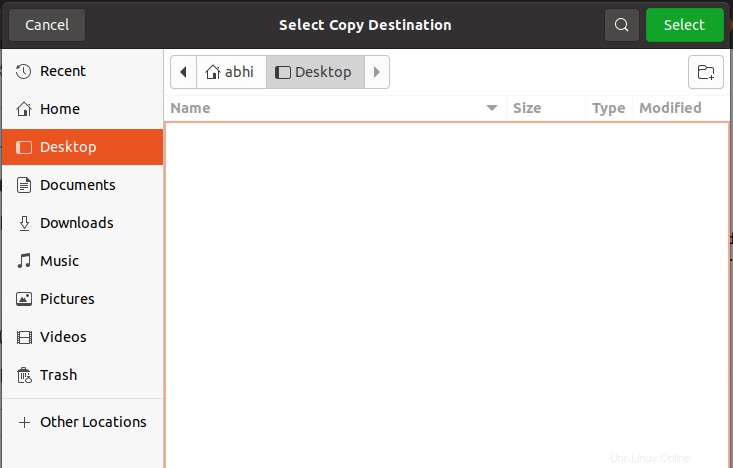
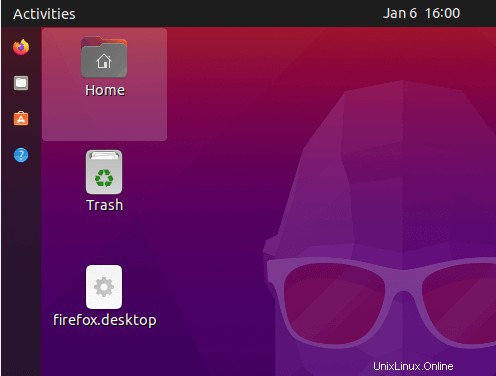
上記のように、ファイルはデスクトップにコピーされています。
ショートカットの実行を許可する
ショートカットファイルはデスクトップにコピーされていますが、実行は許可されていません。これで、簡単な手順で実行できるようになります。
ショートカットファイルを右クリックし、[起動を許可する]をクリックします ‘。
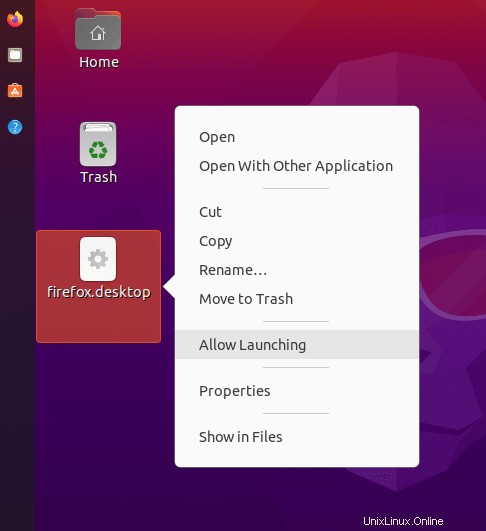
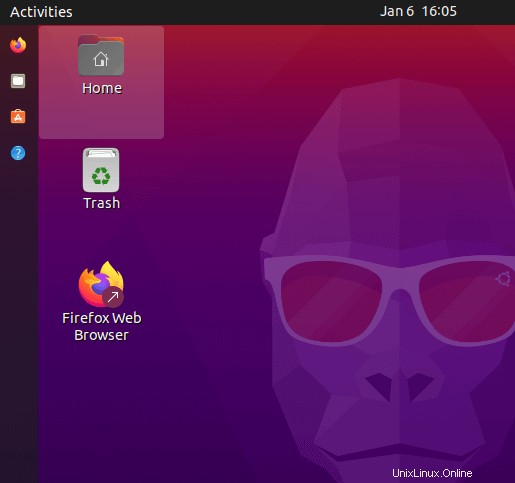
起動を許可すると、ファイルアイコンがアプリケーションの実際のアイコンに変わることがわかります。;この場合、 Mozilla Firefox 。
アイコンをダブルクリックするか、アイコンを選択して「 Enter」を押します ’を使用して、アプリケーションが実際にショートカットで起動するかどうかを確認します。
結論
Ubuntuでデスクトップショートカットをすばやく簡単に作成する方法を見ました 。 Ubuntuではそれほど単純ではありませんが 、 Windowsの場合と同様 デスクトップショートカットを作成するには、最終的に、頻繁に使用されるアプリケーションのショートカットを作成すると非常に便利です。 Webブラウザや音楽プレーヤーのように。
フィードバックや質問がある場合は、下のコメントでお知らせください!