すべてのオペレーティングシステムは、パーソナルコンピュータとして使用されているかサーバーとして使用されているかに関係なく、シャットダウン、再起動、およびログイン時間のログを保持します。これは、システム管理だけでなく、問題のトラブルシューティングにも重要です。
Linuxでは、すべてのログは‘/var/log/’に保存されます ディレクトリ。ログインしたユーザーと、それぞれのシャットダウン、再起動、およびログイン時間に関する詳細もここに保存されます。
Ubuntuで最後の再起動時刻を確認する方法を見てみましょう 。
最後のコマンドの使用
コマンドを最後実行できます パラメータ「再起動」を使用 ’を使用して、最後に再起動した日時を取得します。
$ last reboot

上記のように、最後の再起動のリスト 表示されています。最新の再起動のみを表示するには、「ヘッド」で出力をフィルタリングします ‘コマンド。
$ last reboot | head -1

したがって、Ubuntuシステムが最後に再起動されたのは1月6日水曜日の14:37であることがわかります。 。
Whoコマンドの使用
whoコマンド Linuxでは、ログインしているユーザーに関する情報が表示されます。
$ who
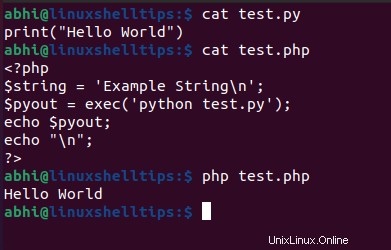
上記のように、ログインしたユーザー名、ID (:0)が表示されます。 、ログイン時間、およびリモートまたはローカルのディスプレイID (:0) 。
このコマンドを'-b'で実行すると フラグを立てると、最後に再起動した日時が表示されます。
$ who -b

稼働時間コマンドの使用
稼働時間コマンド システムの稼働時間、つまりシステムが実行されている時間を表示します。システムが実行されている時間の長さで出力します。
$ uptime

引数'-s'を渡すことができます システムが最後に起動された時刻を出力します。
$ uptime -s
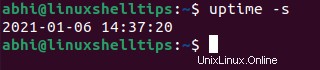
ユーザーは引数を渡すこともできます'--since' '-s'と同じ結果になります 。
結論
この記事では、 Ubuntuで最後の再起動時間を見つける方法について説明しました。 。単に時間を表示するだけでなく、上級ユーザー/管理者は上記のコマンドの出力をスクリプトで利用することもできます。
ご質問やご意見がございましたら、下にコメントを残してください!