このガイドでは、Ubuntu 20.04FocalFossaで時刻同期を設定する方法を紹介します。時間の同期は、システムクロックを最新の状態に保ち、タイムゾーンを正しく構成するための重要な部分です。
このチュートリアルでは、次のことを学びます。
- 日付と時刻の情報を確認する方法
- 時刻の同期をオンまたはオフにする方法
- 時刻同期をテストする方法
- GUIを使用して時刻情報を編集する方法
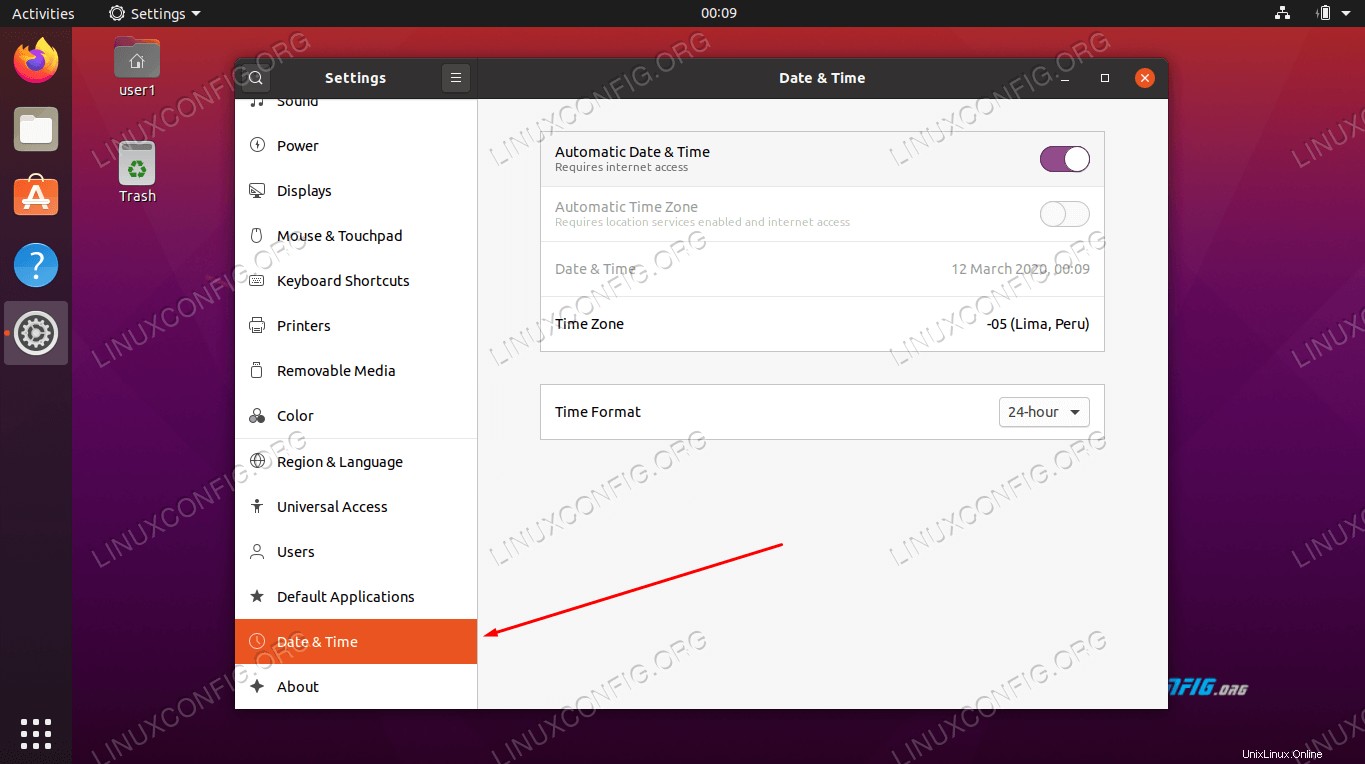 Ubuntu 20.04
Ubuntu 20.04| カテゴリ | 使用する要件、規則、またはソフトウェアバージョン |
|---|---|
| Ubuntu20.04をインストールまたはUbuntu20.04FocalFossaをアップグレード | |
| なし | |
rootまたはsudoを介したLinuxシステムへの特権アクセス コマンド。 | |
# –指定されたLinuxコマンドは、rootユーザーとして直接、またはsudoを使用して、root権限で実行する必要があります。 コマンド$ –特定のLinuxコマンドを通常の非特権ユーザーとして実行する必要があります |
現在の時刻情報を取得する
1つのコマンドで、システムの現在の日付、時刻、およびタイムゾーン情報を確認できます。ターミナルを開いて次のように入力するだけです:
$ timedatectl
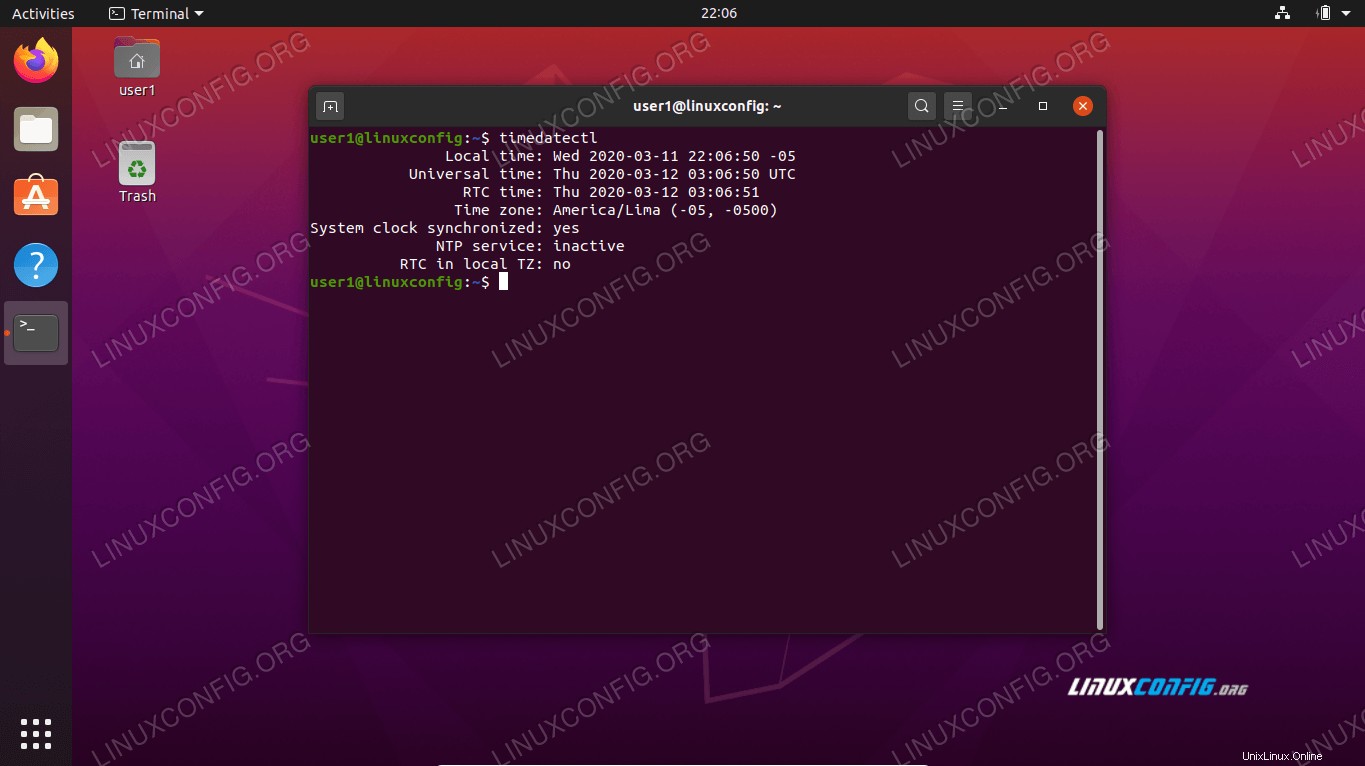 timedatectlコマンドからの出力
timedatectlコマンドからの出力user1@linuxconfig:~$ timedatectl
Local time: Wed 2020-03-11 22:06:50 -05
Universal time: Thu 2020-03-12 03:06:50 UTC
RTC time: Thu 2020-03-12 03:06:51
Time zone: America/Lima (-05, -0500)
System clock synchronized: yes
NTP service: inactive
RTC in local TZ: no
出力には、ライン5でのシステムの現在のタイムゾーンが表示され、システムクロックがライン6で同期されていることが確認されます。
タイムゾーン設定
明らかに、システムが正しい時刻を表示できるのは、現在のタイムゾーンに関する正確な情報がある場合のみです。システムが正しいタイムゾーンで構成されていない場合は、Ubuntu20.04でタイムゾーンを変更する方法に関する記事を確認してください。さらに進みます。
時刻同期を有効または無効にする
次のコマンドを使用して、システムの時刻同期を無効にできます。
$ timedatectl set-ntp off
timedatectlを実行します もう一度コマンドを実行して、時刻同期がオフになっていることを確認します。
user1@linuxconfig:~$ sudo timedatectl set-ntp off
[sudo] password for user1:
user1@linuxconfig:~$ timedatectl
Local time: Wed 2020-03-11 22:23:25 -05
Universal time: Thu 2020-03-12 03:23:25 UTC
RTC time: Thu 2020-03-12 03:23:26
Time zone: America/Lima (-05, -0500)
System clock synchronized: no
NTP service: inactive
RTC in local TZ: no
時間同期をオンに切り替えるには、次のコマンドを実行します。
$ timedatectl set-ntp on
これで、Ubuntu20.04システム時刻が同期されます。
上記のコマンドを実行してもシステムに影響がないように思われる場合は、ntpをインストールする必要があります。 パッケージ。次のコマンドを実行してインストールします。
$ sudo apt install ntp
時刻を再度同期する前に、システムを再起動する必要があります。
Ubuntuでのテスト時間の同期
システムに時刻同期が正しく設定されていることを確認するために、dateを使用して少しテストを行うことができます。 コマンド。
- まず、
dateを使用します 現在の日付と時刻を確認するコマンド:user1@linuxconfig:~$ date Wed 11 Mar 2020 10:30:36 PM -05
- 次に、時刻同期が有効になっているときに、誤ったシステム時刻を設定します。たとえば、次のコマンドは、システム時刻を1日前の深夜に設定します。
$ user1@linuxconfig:~$ sudo date 03120000 Thu 12 Mar 2020 12:00:00 AM -05
- システムで時刻同期が正しく構成されている場合、日付と時刻は正しい情報にリセットされます:
user1@linuxconfig:~$ date Wed 11 Mar 2020 10:31:47 PM -05
- 時刻同期が構成されていない場合に何が起こるかを確認するには、次のコマンドでUbuntuのtimesyncdサービスを無効にします。
$ sudo timedatectl set-ntp off
- ここで、間違った時間をもう一度設定します。システムが時刻を自動的に修正しなくなったことに注意してください。
$ sudo date 03120000 Thu 12 Mar 2020 12:00:00 AM -05 $ date Thu 12 Mar 2020 12:00:08 AM -05 $ sudo timedatectl set-ntp on $ date Wed 11 Mar 2020 10:35:14 PM -05
時間同期を再度有効にした後でシステムクロックが自動的に修正された場合は、Ubuntu時間同期が正しく構成されています。
GUIを介したシステム時刻の更新
Ubuntuの設定でGUIを介して時間設定を表示および変更することもできます。 Ubuntuのアプリケーションランチャー内から設定を開きます。
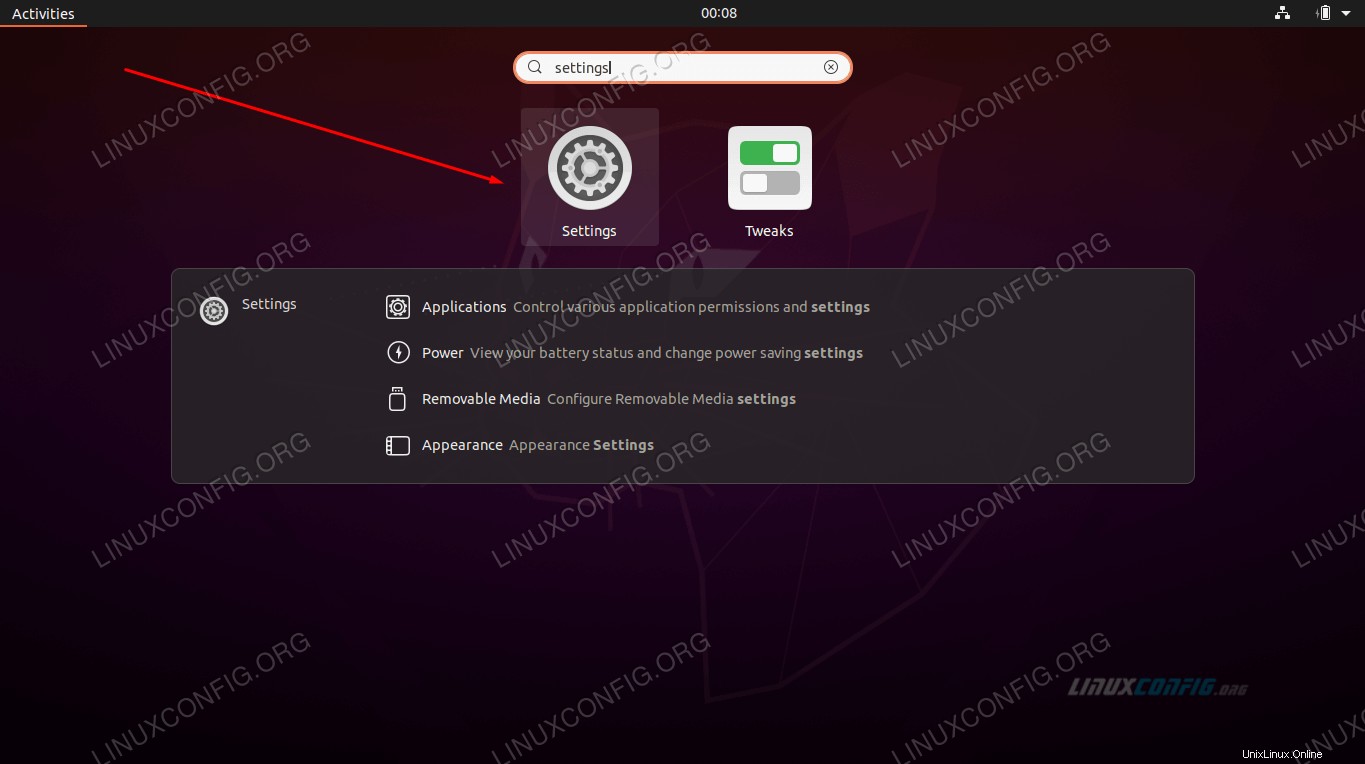 アプリケーションメニューから設定を開く
アプリケーションメニューから設定を開く 設定メニューで、日付と時刻をクリックします ウィンドウの左側にあるナビゲーションパネルで。ここから、日付、時刻、タイムゾーン、および同期設定を構成できます。
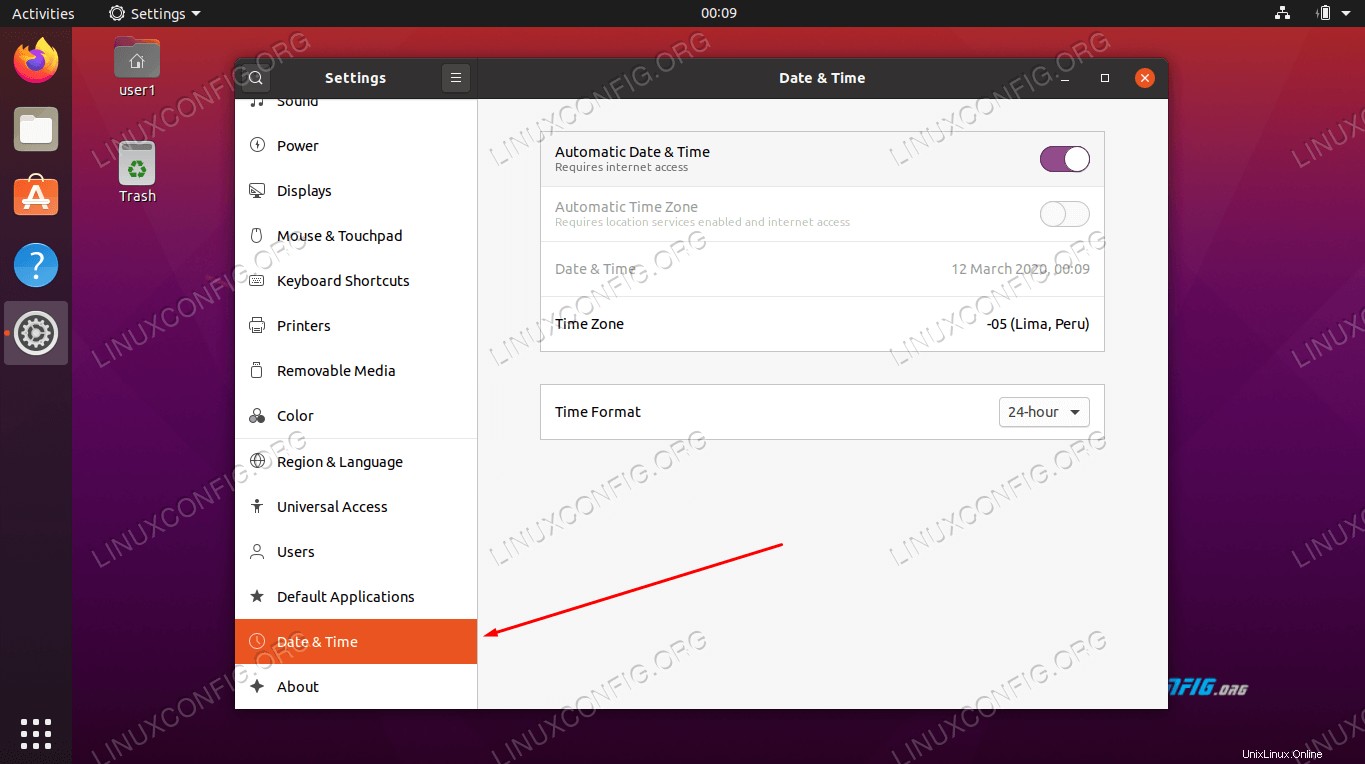 日時設定メニュー
日時設定メニュー 結論
この記事では、Ubuntu 20.04 Focal Fossaで日付、時刻、およびタイムゾーン情報を表示および編集する方法を学習しました。また、システムクロックを常に正確に保つために、時刻同期を設定する方法も確認しました。
このガイドでは、コマンドラインまたはGUIを使用して構成を展開する方法、および構成が意図したとおりに機能していることを確認する方法も示しました。