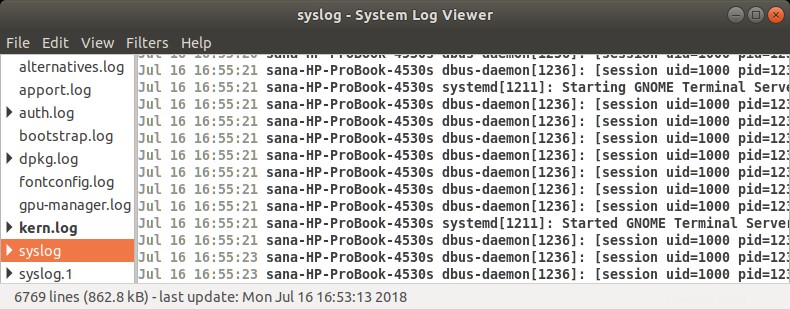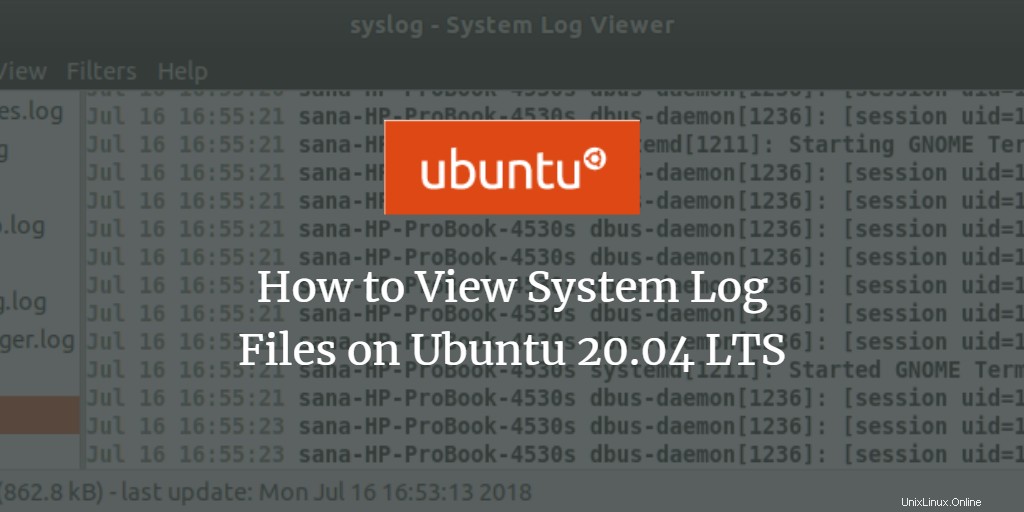
Linux管理者は、問題のトラブルシューティングを行うために、すべてのLinuxシステムによって生成されるさまざまなタイプのメッセージを読んで理解できる必要があります。ログという名前のこれらのメッセージは、Linuxとその上で実行されているアプリケーションによって開始されます。 Linuxは、さまざまな構成ファイル、プログラム、コマンド、およびデーモンを介して、これらのログを継続的に作成、保存、およびリサイクルします。これらのファイルを読み取り、このチュートリアルで説明するさまざまなコマンドを最適に使用する方法を知っている場合は、プロのように問題をトラブルシューティングできます!
Linuxはログファイルをテキスト形式で/var/logディレクトリに保持することに注意することが重要です。
Ubuntuでのシステムログの表示
問題の核心に到達するため、またはアプリケーションまたはシステムが目的の方法で動作しているかどうかを確認するために、次の方法でグラフィカルまたはコマンドラインからシステムログファイルを表示できます。
- Gnome Logsユーティリティ(グラフィック)
- ログファイルビューアユーティリティ(グラフィック)
- Linuxターミナル(コマンドライン)
Gnomeログを介してログファイルを表示する
「ログ」は、Ubuntuの最新バージョン(Ubuntu 20.04 LTS(Focal Fossa)など)に付属するデフォルトのユーティリティです。アクセスするには
ログと入力します Ubuntuダッシュで:
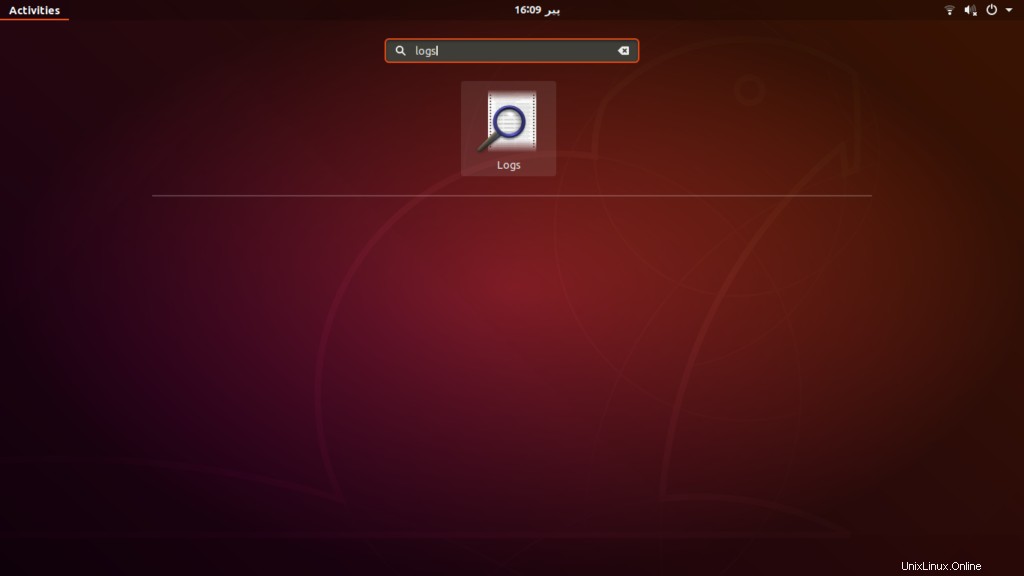
アプリケーション、システム、セキュリティ、ハードウェアのログを表示するオプションを備えた、ログユーティリティが開いていることを確認できます。
システムをクリックします システムログを表示するタブ:
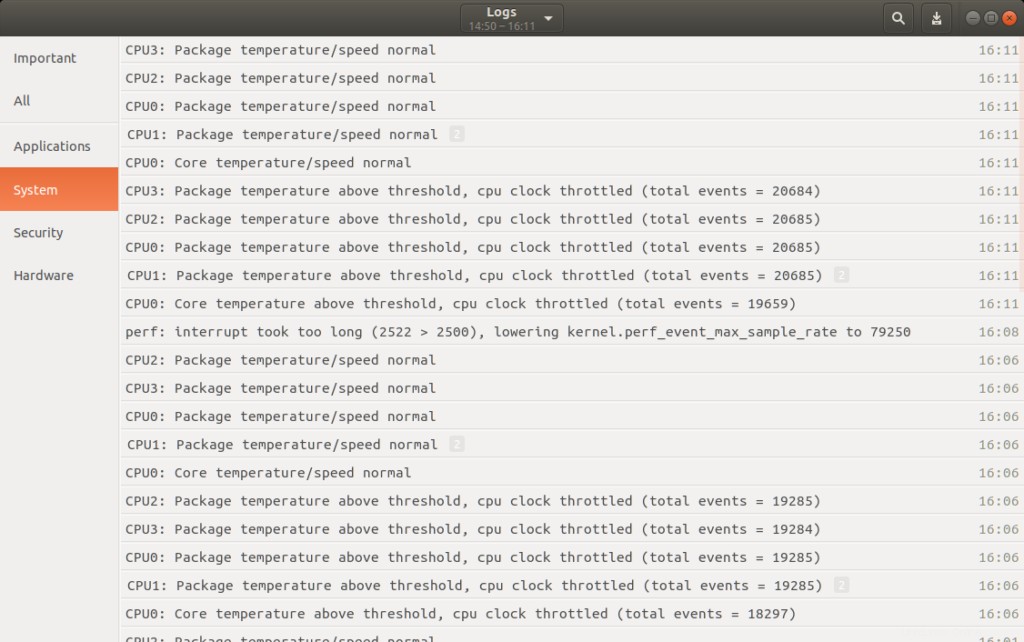
ここでは、すべてのシステムログとそれらが生成された時刻を表示できます。このウィンドウから次のアクションを実行できます。
- ログをクリックして、ログの内容を表示します。
- 検索アイコンをクリックし、検索バーにキーワードを入力して、ログを検索します。検索バーには、何を正確に指定するために適用できるいくつかのフィルターも用意されています。 ([ジャーナル]フィールドを選択して、それに応じてログをフィルタリングします)およびいつ (表示するログエントリのタイムスタンプ範囲を選択します)表示するもの:
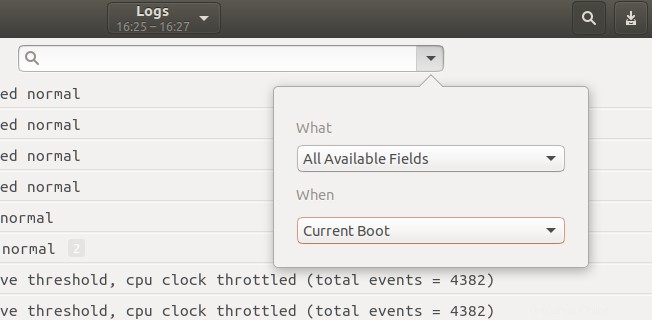
- ログウィンドウの右上隅にあるエクスポートボタンをクリックして、ログをファイルにエクスポートすることもできます。その後、名前と場所を指定してログファイルを保存できます。
ログファイルビューアを介して
ログファイルビューアは、古いバージョンのUbuntuに付属しているデフォルトのユーティリティです。ご使用のエディションのUbuntuにデフォルトでこのアプリケーションがない場合は、Ubuntuソフトウェアからダウンロードしてインストールできます。
ログファイルビューアにアクセスするには:
- Log Vieweと入力します UbuntuDashのr
または
- このプログラムをUbuntuソフトウェアからインストールした場合は、次のようにUbuntuソフトウェアでプログラムを検索し、[起動]をクリックして起動できます。 ボタン:
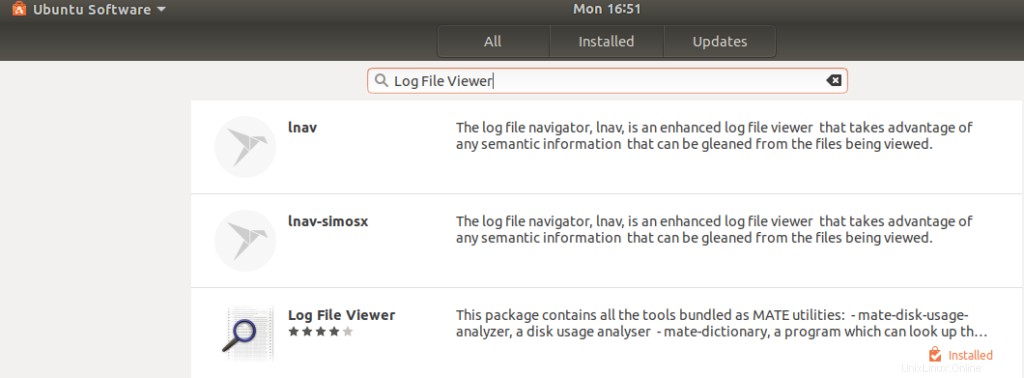
ログファイルビューアは次のように表示されます。
ウィンドウの左側のパネルにはいくつかのデフォルトのログカテゴリが表示され、右側のパネルには選択したカテゴリのログのリストが表示されます。
Syslogをクリックします タブでシステムログを表示します。 ctrl + F を使用して、特定のログを検索できます 制御してからキーワードを入力します。新しいログイベントが生成されると、ログのリストに自動的に追加され、太字で表示されます。 フィルターを使用してログをフィルター処理することもできます 上部のメニューバーにあるメニュー。
特定のアプリケーションのログを表示するには、[開く]をクリックします ファイルのオプション メニュー。次のオープンログ 次のログを選択するためのウィンドウが開きます:
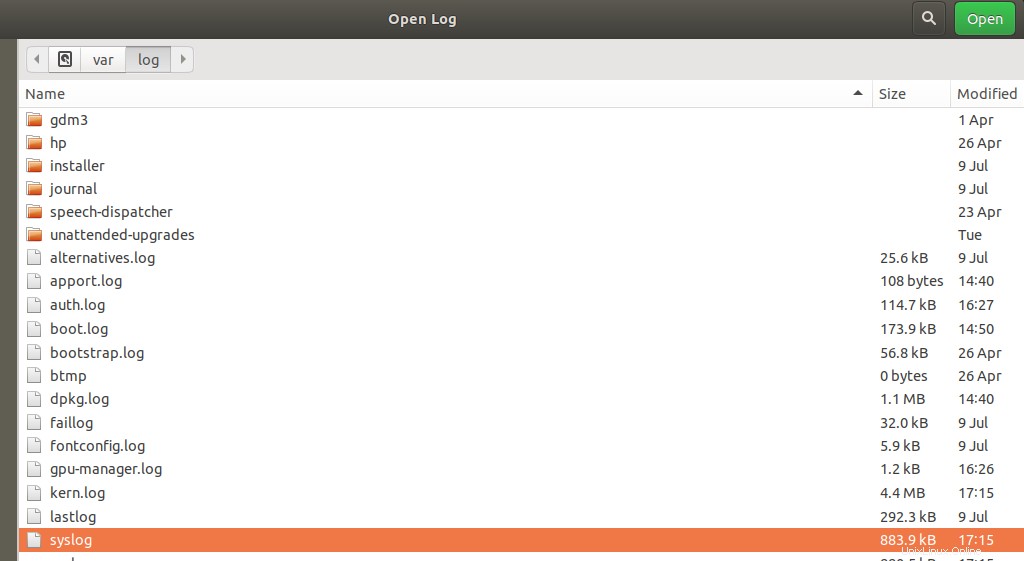
ログファイルをクリックし、開くをクリックします 。これで、選択したログファイルのログをログファイルビューアで確認できるようになります。
ターミナルからログファイルを表示
コマンドライン、つまりUbuntuターミナルからシステムログを表示することもできます。
ターミナルを開き、次のコマンドを入力します。
$ dmesg
このコマンドは、カーネルのバッファからすべてのメッセージをフェッチします。次のように出力を確認できます。
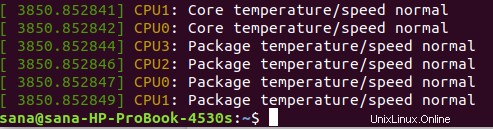
これは多くの情報であることがわかります。この情報は、見たいものを表示するためにいくつかのフィルターを適用する場合にのみ役立ちます。
dmesg出力のカスタマイズ
- 自分のペースでメッセージを表示するには、次のコマンドを使用します。
$ dmesg | less
このコマンドは、画面ごとに特定の数のメッセージのみを表示します。 Enterキーを押して次のメッセージに移動するか、Qキーを押してコマンドを終了できます。
- 特定のキーワードを含むメッセージを検索するには、次のコマンドを使用します。
$ dmesg |grep [keyword]
たとえば、coreという単語を含むすべてのメッセージを検索する場合は、次のコマンドを使用できます。
$ dmesg |grep core
ターミナルには、「コア」という単語を含むメッセージのみが赤い色で表示されます。
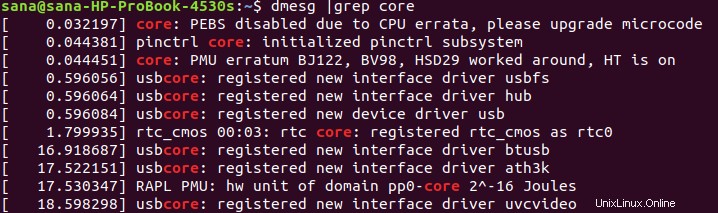
catコマンドでログファイルを開く
dmesgコマンドは、/ var/logディレクトリからすべてのログを開きます。他の場所からログファイルを開くには、次のコマンドを使用します。
$ cat [location]
例:
$ cat /var/log/syslog
このコマンドは、syslogファイルから画面にログを出力します。繰り返しになりますが、このコマンドはすべての情報を出力し、簡単に確認することはできません。ここでも、「grep」および「less」フィルターを使用して、次のように目的の出力を表示できます。
$ cat |grep [keyword] [location]
そして
$ cat |less [location]
システムログへの書き込み
トラブルシューティングプロセス中に、システムログにカスタムメッセージを書き込む必要がある場合があります。 GnomeLogプログラムとLogFileViewerプログラムはどちらも、ターミナルから書き込むことができるカスタマイズされたメッセージを表示するように構築されています。
Ubuntuターミナルを開き、次のコマンドを入力します。
$ logger “This is a custom message”
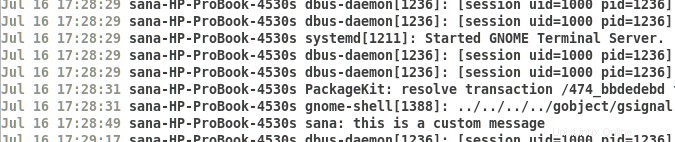
上記のログリストの最後に、グラフィカルログファイルビューアに表示されるカスタムログメッセージが表示されます。
スクリプト内でloggerコマンドを使用して、追加情報を提供することもできます。その場合は、スクリプト内で次のコマンドを使用してください。
$ logger -t scriptname “This is a custom message”
このチュートリアルと一緒に練習することで、システムログにアクセスして理解することにより、システムとアプリケーションの問題のトラブルシューティングを学ぶことができます。