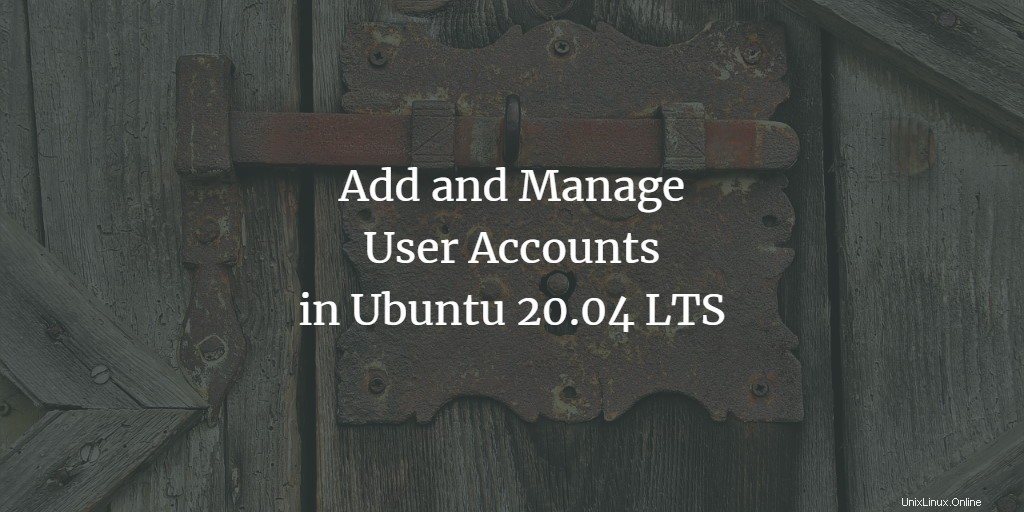
システムに複数のユーザーを追加する場合は、ユーザー管理が重要な考慮事項になります。システムのユーザー管理が効果的でない場合は、セキュリティを侵害し、システムの個人情報や機密情報にアクセスする必要があります。この記事では、ユーザー管理を効果的に制御するために使用できる簡単な手法を紹介します。非常に簡単な手順で実行できる、ユーザーインターフェイスとコマンドラインの両方からのユーザーおよびグループの管理手順について説明します。
この記事で説明されているコマンドとプロセスは、Ubuntu20.04システムで実行します。ここで説明するタスクを実行するには、root権限が必要であることに注意してください。では、最初にルートとは何かを理解しましょう。
rootユーザーについて
ユーザー管理を始める前に、Linuxのrootユーザーについて何かを知っておくことが重要です。デフォルトでは、Ubuntuはrootユーザーが直接ログインすることを許可していません(ただし、DebianやCentOSなどの他のLinuxディストリビューションは直接rootログインを許可しています)。そのため、Ubuntuは、さまざまな管理操作を実行できる「sudo」と呼ばれる機能を作成しました。 sudoコマンドでは、パスワードを指定する必要があります。これにより、ユーザーが管理者としてすべてのアクションを管理できるようになります。デフォルトでは、Ubuntuのインストール中に作成された最初のユーザーにsudo権限が与えられます。完全なroot権限が付与され、/ etc/sudoersファイルのsudoerのリストに追加されます。
この記事で説明されているすべてのユーザー管理操作を実行するには、承認されたsudoerユーザーである必要があることに注意してください。
ユーザーの管理
UIを介してUbuntuシステムにユーザーを追加できます。ただし、高度なユーザー管理はコマンドラインから実行する必要があります。
GUIを介したユーザーの追加
Ubuntuのグラフィカルインターフェースを介してユーザーを追加するには、次の手順に従ってください。
Ubuntu Dashを使用するか、Ubuntu画面の右上隅にある下向き矢印をクリックして、[アカウント設定]ダイアログを開きます。ユーザー名をクリックし、次のように[アカウント設定]を選択します。
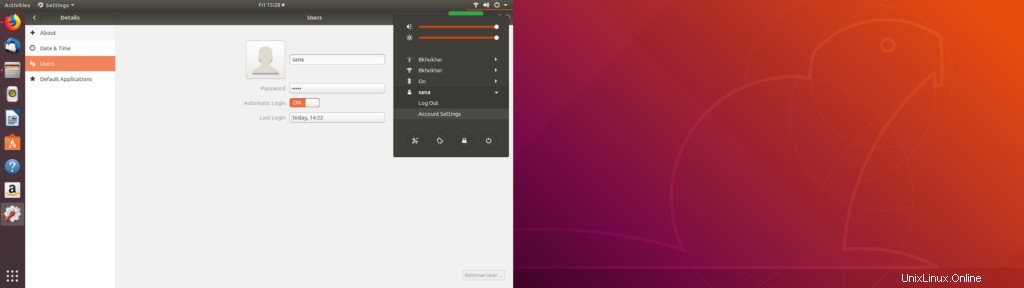
次の[ユーザー]ダイアログが開きます。デフォルトでは、すべてのフィールドが無効になっていることに注意してください。このダイアログをさらに操作するには、認証を提供する必要があります。 [ユーザー]ダイアログの右上隅にある[ロック解除]ボタンをクリックします。
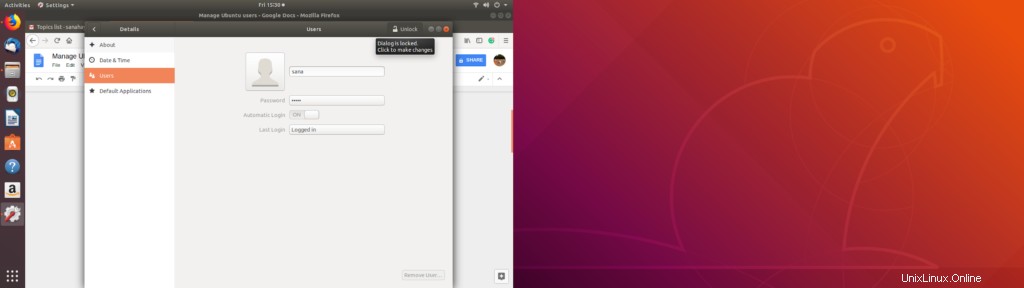
次の認証ダイアログが開き、管理者として認証情報を提供できます。これは、この方法でのみユーザーアカウントを作成または編集できるためです。
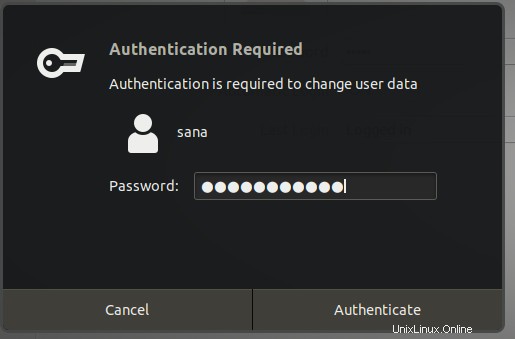
パスワードを入力して、認証をクリックしてください ボタン。これで、[ユーザー]ダイアログのすべてのフィールドで作業できるようになっていることがわかります。
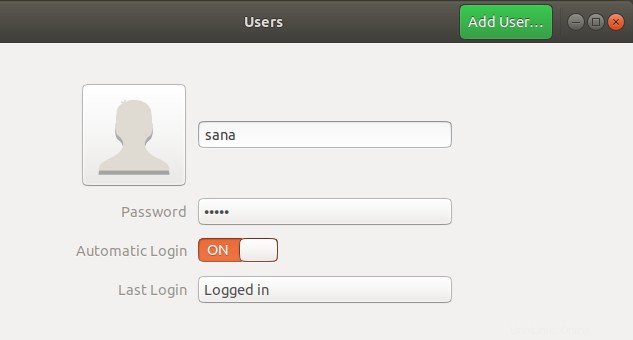
ユーザーの追加をクリックします ボタン。次の[ユーザーの追加]ダイアログが開き、作成する新しいユーザーの詳細を入力できます。
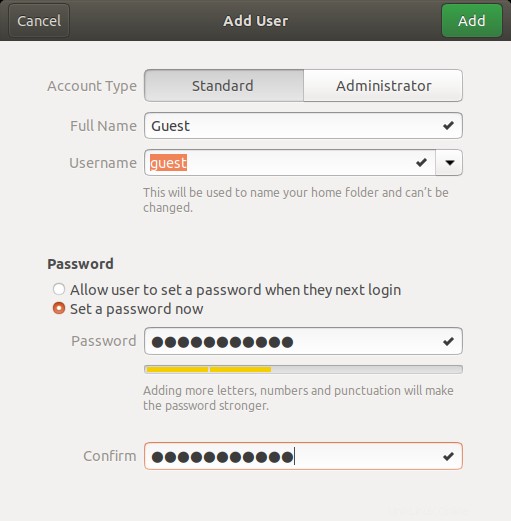
このダイアログで、標準ユーザーと管理ユーザーのどちらを作成するかを指定できます。新しいユーザーのパスワードフィールドを空のままにしておくことは、適切なセキュリティ慣行ではないことを知っておくことも重要です。このようにして、すべてのユーザーがログインして、システム上のプライベートで安全なデータにアクセスできます。
追加をクリックします [ユーザーの追加]ダイアログですべての有効な情報を入力した場合にのみ有効になるボタン。
これで新しいユーザーが作成され、次のように[ユーザー]ダイアログに表示されます。
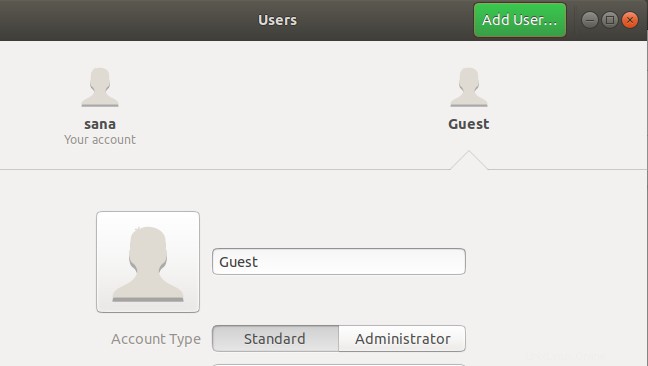
コマンドラインからユーザーを追加する
Ubuntuコマンドラインを使用すると、管理者はユーザー管理操作をより詳細に制御できます。コマンドラインからユーザーを追加するには、次の手順に従ってください。
- Ctrl + Alt + Tを押すか、Ubuntu Dashを使用して、ターミナルを開きます。
- 新しいユーザーを追加するには、次のコマンドを入力します。
$ sudo adduser [username]
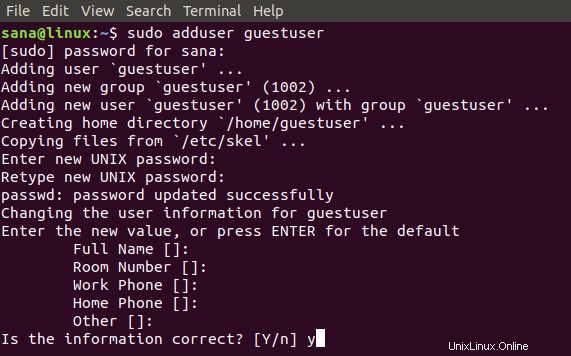
sudoのパスワードを入力する必要があります。このコマンドは、新しいユーザーのパスワードの入力と再入力(再確認用)を要求します。オプションであるため、新しいユーザーのバイオデータの入力を提供するか無視するかを選択できます。
Yと入力します 提供した情報が正しい場合は、Enterキーを押してください。
これで、Ubuntuシステムに新しいユーザーが作成されます。
すべてのユーザーの一覧表示
Ubuntu管理者は、次のコマンドを使用して、システムに追加されたユーザーのリストを表示できます。
$ awk -F':' '$2 ~ "\$" {print $1}' /etc/shadow

この画像では、sanaは管理者、guestはUIを使用して作成したユーザー、guestuserはコマンドラインを使用して作成したユーザーです。
ユーザーアカウントのロック/ロック解除
Ubuntuでは、次のコマンドを使用して、任意のユーザーアカウントを一時的にロックおよびロック解除できます。
$ sudo passwd -l username $ sudo passwd -u username
ロックされたユーザーは、ロックされた状態になるまでシステムにログオンできません。
ユーザーにroot権限を与える
ユーザーにroot権限を付与する場合は、システム上のsudoerのリストを含むvisudoファイルを編集する必要があります。
次のコマンドでvisudoファイルを開きます。
$ sudo nano visudo
このコマンドは、Nanoエディターでvisudoファイルを開きます。
ファイルに次の行を追加します。
[username] ALL=(ALL) ALL
この行は、指定されたユーザーに完全なルート権限を付与します。
User_Alias ADMINS = [username] Cmnd_Alias HTTPD = /etc/init.d/httpd ADMINS ALL = HTTPD
これらの行は、コマンドエイリアスを割り当てることができるユーザーのグループを作成します。
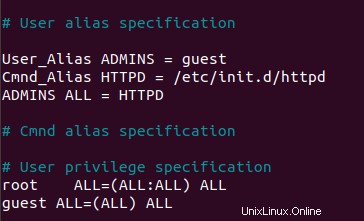
Ctrl + Xでファイルを終了し、YとEnterを入力して、visudoファイルに加えた変更を保存します。
この例の「ゲスト」ユーザーは、すべてのルート操作を実行できるようになります。
コマンドラインからユーザーを削除する
次のコマンドを使用して、コマンドラインからユーザーを削除できます。
$ sudo deluser [username]
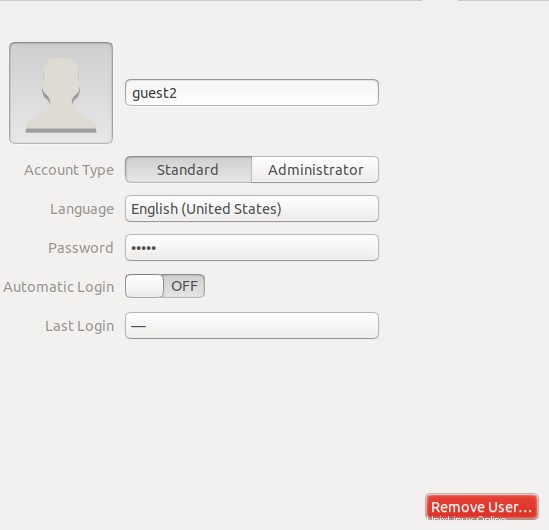
この例では、ゲストユーザーを削除しました。メンバーがいないグループからユーザーが削除されると、そのユーザーグループも自動的に削除されることに注意してください。
GUIを介したユーザーの削除
次のように、グラフィカルインターフェイスを介してユーザーを削除するという簡単なタスクを実行できます。
- アカウント設定を開きます Ubuntuダッシュを介して、またはUbuntu画面の右上隅にある下向き矢印をクリックしてダイアログを表示します。ユーザー名をクリックして、[アカウント設定]を選択します。
- ユーザーダイアログ 開くでしょう。すべてのフィールドが無効になることに注意してください。このダイアログをさらに操作するには、認証を提供する必要があります。 ロック解除をクリックします [ユーザー]ダイアログの右上隅にあるボタン。
- 削除するユーザーのユーザー名を選択し、ユーザーの削除をクリックします。 次のようにボタン:
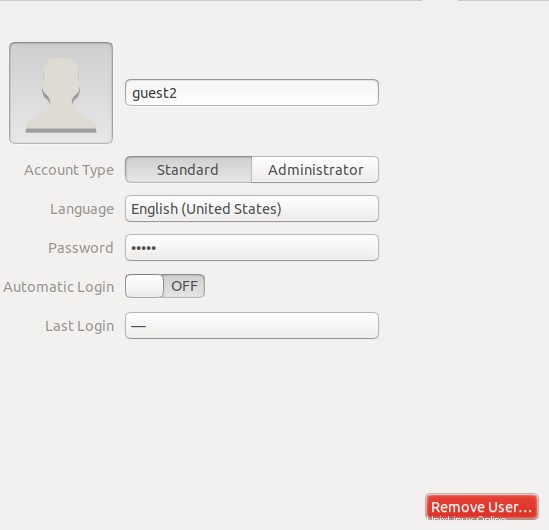
次のダイアログで、システムから削除されたユーザーのファイルを破棄するか保持するかを尋ねられます
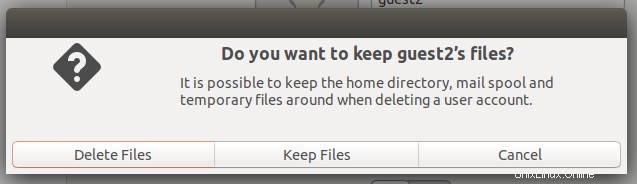
それぞれのボタンを使用して、ファイルを削除するか保持するかを選択できます。その後、ユーザーはシステムから削除されます
削除されたユーザーのホームフォルダの削除/アーカイブ
システムからユーザーを削除しても、ユーザーの削除時に行った選択によっては、そのホームフォルダーがコンピューター上に残っている場合があります。このフォルダは手動で削除するか、アーカイブすることができます。削除したユーザーと同じユーザーIDまたはグループIDで作成した新しいユーザーは、自分のフォルダーにアクセスできるようになります。これらのUID/GID値を、rootアカウントなど、より適切なものに変更することもできます。次のコマンドを使用して、将来の競合を回避するためにフォルダーを再配置することもできます。
$ sudo chown -R root:root /home/username/ $ sudo mkdir /home/archived_users/ $ sudo mv /home/username /home/archived_users/
グループの管理
Ubuntuでは、システム上のユーザーのグループを作成できます。このようにして、一度に1人のユーザーではなく、グループ全体に管理者権限とファイルアクセスを割り当てることができます。
Ubuntu18でグループ管理を実行できるのはコマンドラインからのみです。
グループの追加
新しいユーザーグループを追加するには、次のコマンドを入力してください。
$ sudo addgroup [groupname]
例:
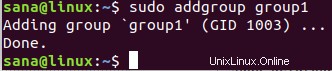
新しいグループが作成され、一意のグループID(GID)が割り当てられます。
グループへのユーザーの追加
次のコマンドを使用して、既存のユーザーをグループに追加できます。
$ sudo adduser [username] [groupname]
例:
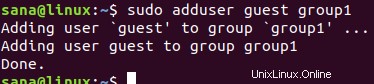
グループ情報の表示
グループのメンバーを表示するには、次のコマンドを使用します。
$ groups username
次のコマンドを使用して、グループメンバーとそのGIDを一覧表示できます
$ id username

gid出力は、ユーザーに割り当てられたプライマリグループを表します。プライマリグループとセカンダリグループについては、さらにお読みください。
ユーザーのプライマリグループの変更
ユーザーは、1つまたは複数のグループの一部になることができます。 1つはプライマリグループで、他はセカンダリグループです。 idコマンドの出力では、gidはユーザーのプライマリグループを示します。ユーザーのプライマリグループを変更するには、次のコマンドを使用します。
$ sudo usermod -g [newPrimaryGroup] [username]
例:

これで、idコマンドを介してフェッチされた新しいgipが、新しく割り当てられたプライマリグループのgipであることがわかります。
ユーザーの作成中にグループを割り当てる
次のようにして、新しいユーザーを作成すると同時に、グループをユーザーに割り当てることができます。
$ sudo useradd -G [groupname] [username]
例:

ユーザーのパスワードを設定または変更する
この新しいユーザーにはパスワードが割り当てられていないことに注意してください。これは適切なセキュリティ対策ではないため、次のコマンドを使用して、この新しいユーザーにできるだけ早くパスワードを割り当てる必要があります。
$ sudo passwd [username]
例:
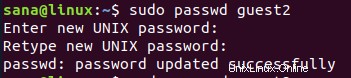
これで、新しいユーザーにパスワードが与えられます。
次のUI画像で、ユーザーアカウントがパスワードを割り当てられる前に、システムによってどのように無効にされているかを確認してください。
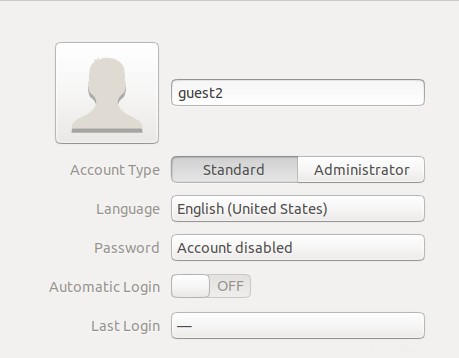
すべてのグループの一覧表示
次のコマンドを使用して、システムに存在するすべてのグループを一覧表示できます。
$ sudo getent group
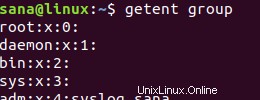
グループの削除
システムからユーザーグループを削除するには、次のコマンドを使用できます。
$ sudo delgroup [groupname]
この記事では、Ubuntuシステムでユーザーとグループを管理して、効果的な権限と特権を制御する方法について説明しました。このチュートリアルで説明されている便利な手順を通じて、ユーザーを管理者として管理したり、他のユーザーに管理者権限を付与してこれらの操作を実行したりできます。